
Contenuto
Questo articolo ti insegnerà come correggere un errore del disco su un disco rigido danneggiato o danneggiato. I seguenti passaggi possono essere utilizzati sia su Windows che su Mac. Tieni presente che i dischi rigidi che sono stati danneggiati fisicamente non possono essere riparati utilizzando il software, nel qual caso dovrebbero essere analizzati da professionisti del recupero dati.
Passi
Metodo 1 di 2: su Windows
facendo clic sul logo di Windows nell'angolo inferiore sinistro dello schermo. Puoi anche premere il tasto ⊞ Vinci per aprirlo.

facendo clic sul pulsante con un'icona a forma di cartella sul lato sinistro della finestra "Start". In questo modo si aprirà la finestra "Esplora file".
fare clic Questo PC. Questa cartella si trova sul lato sinistro della finestra "Esplora file". In questo modo si aprirà la finestra "Questo PC".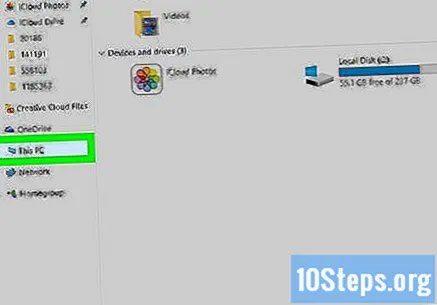
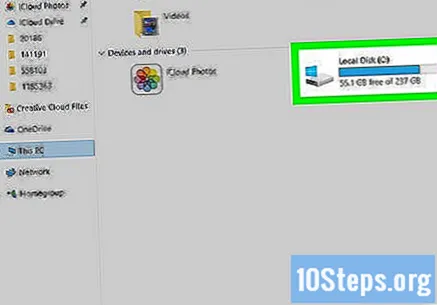
Seleziona un disco rigido. Sotto l'intestazione "Dispositivi e unità", fai clic sul disco rigido che desideri riparare.- In genere, il disco rigido locale del computer è etichettato come LA C :).
Fare clic sulla scheda Computer nell'angolo in alto a sinistra della finestra. Quindi, apparirà una barra degli strumenti.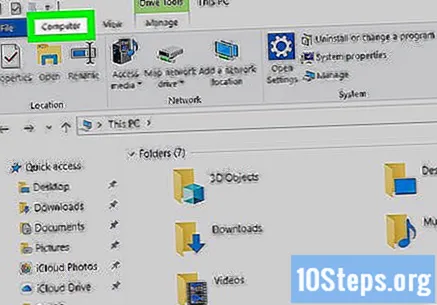
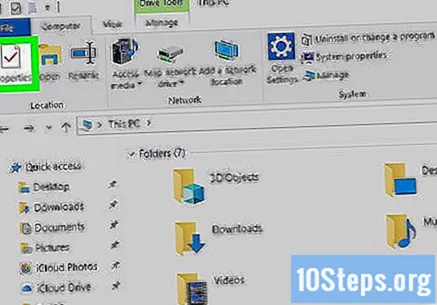
fare clic Proprietà. Questa icona con un segno di spunta rosso si trova sul lato sinistro della barra degli strumenti. Quindi, si aprirà la finestra "Proprietà".
Fare clic sulla scheda Utensili situato nella parte superiore della finestra.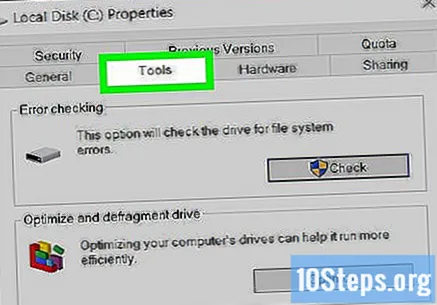
fare clic Dai un'occhiata. Questa opzione si trova sul lato destro della sezione "Controllo errori" vicino alla parte superiore della finestra "Proprietà".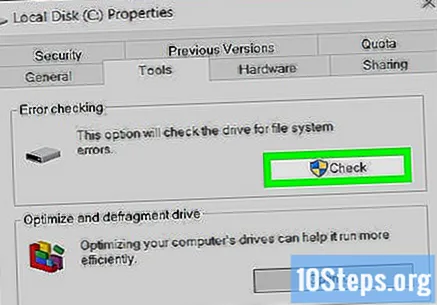
fare clic Controllare l'unità quando sollecitato. Il computer cercherà quindi il disco per i settori danneggiati.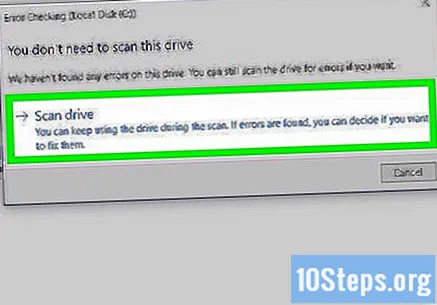
Attendi il completamento della scansione. Alla fine della scansione, apparirà una finestra pop-up che mostra i risultati.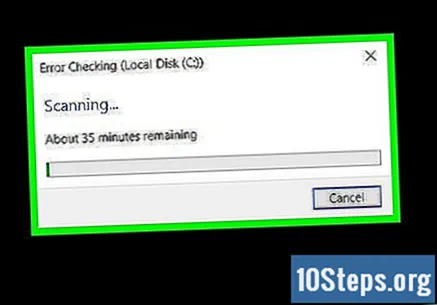
fare clic Controllare e riparare l'unità quando sollecitato. Questa opzione si trova nella parte inferiore della finestra a comparsa. Quindi, Windows tenterà di correggere gli errori trovati e questo può coinvolgere qualsiasi cosa, dalla riformattazione dei settori danneggiati allo spostamento dei file allocati nei settori danneggiati in un nuovo settore non danneggiato.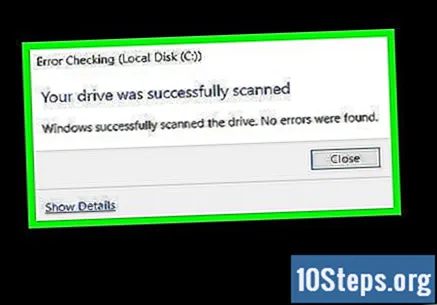
- Potrebbe essere necessario fare clic Controllare e riparare l'unità ripetutamente finché tutti gli errori non vengono corretti.
Metodo 2 di 2: su Mac
Se necessario, collega il disco al computer. Se stai tentando di riparare un disco rigido esterno o una chiavetta USB, collegalo a una delle porte USB del computer.
- Salta questo passaggio se hai a che fare con un disco rigido locale.
- Potrebbe essere necessario utilizzare un adattatore da USB 3 a USB-C se il Mac non dispone di una porta USB.
fare clic Partire. Questa opzione è una voce di menu e si trova nella parte superiore dello schermo del Mac. Quindi apparirà un menu a discesa.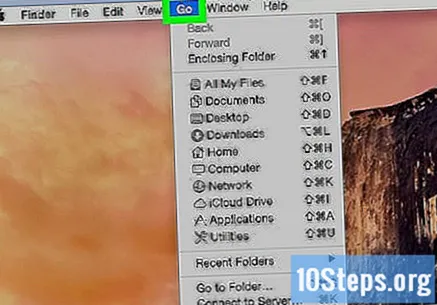
- Se non vedi l'opzione Partire nella parte superiore dello schermo, fai clic sull'icona del Finder sul dock del Mac (o fai clic sul desktop) per forzarne la visualizzazione.
fare clic Utilità nella parte inferiore del menu a discesa.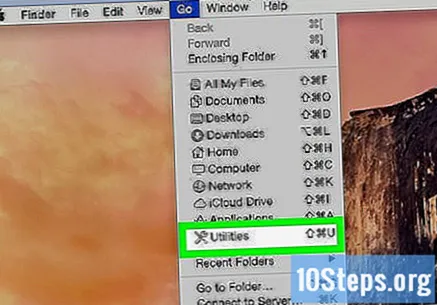
Apri "Utility Disco". Ha un'icona grigia del disco rigido con uno stetoscopio.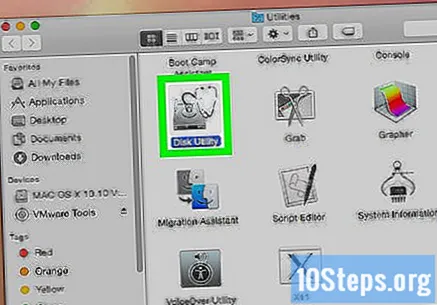
Seleziona un disco rigido. Nell'angolo in alto a sinistra della finestra, fai clic sul disco rigido che desideri riparare.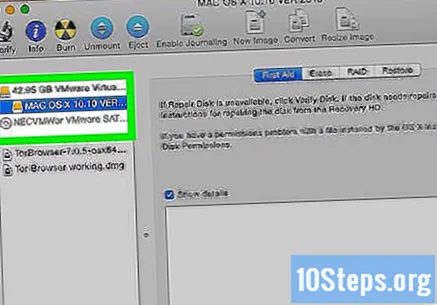
Fare clic sulla scheda Primo soccorso. Questa opzione ha un'icona stetoscopio e si trova nella parte superiore della finestra "Utility Disco".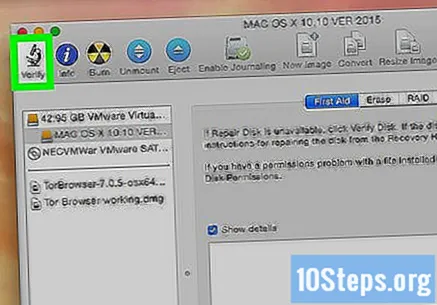
fare clic Correre quando richiesto Avanti, "Utility Disco" inizierà a scansionare (e riparare) i settori danneggiati del disco rigido selezionato.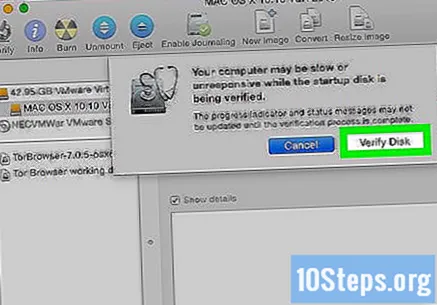
Attendi il completamento della riparazione. Dopo che "Utility Disco" ha terminato la riparazione, dovrebbe apparire una finestra pop-up che spiega cosa è stato fatto.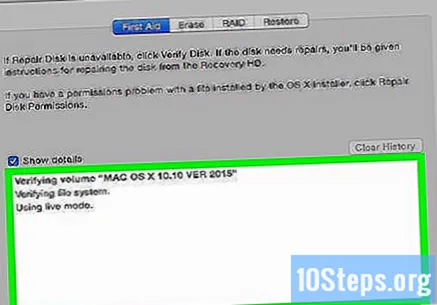
- Se non vedi nulla nell'elenco di riparazione, il disco rigido non ha settori danneggiati da riparare.
Esegui di nuovo "Utility Disco". Ogni volta che viene elencata una riparazione (o una serie di riparazioni), eseguire nuovamente "Utility Disco" per verificare la presenza di ulteriori errori. Dopo che non segnala più errori alla fine di una scansione, il disco rigido del Mac verrà riparato.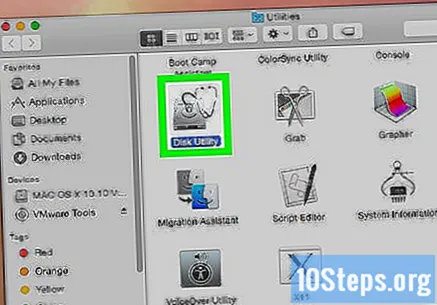
Suggerimenti
- La maggior parte dei dischi rigidi ha settori nativi extra; questo significa che i settori danneggiati verranno automaticamente reindirizzati al settore extra inutilizzato quando vengono rilevati.
Avvertenze
- I danni fisici ai dischi rigidi devono essere risolti da professionisti specializzati. Se il tuo disco è danneggiato fisicamente, interrompi immediatamente l'utilizzo scollegandolo dal computer (e rimuovendo la batteria in un notebook).


