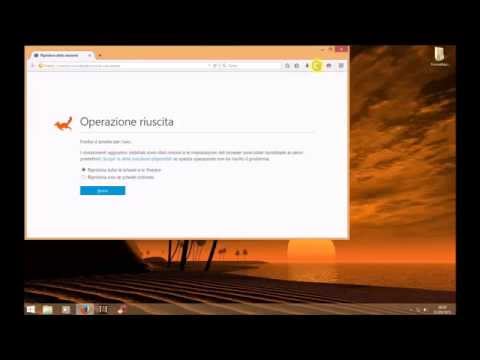
Contenuto
Molti bug oppure gli arresti anomali di Firefox sono causati da plug-in (noti anche come "componenti aggiuntivi") o da modifiche alle impostazioni del browser. Ripristinandolo, la maggior parte di questi problemi può essere riparata. Con un piccolo sforzo in più, puoi persino recuperare alcune informazioni o modificare manualmente le impostazioni.
passi
Metodo 1 di 3: ripristino di Firefox
Visita la pagina del supporto di Firefox. Apri una nuova scheda nel browser e digita about: support nella barra degli indirizzi per essere portato a una pagina chiamata Dati di supporto.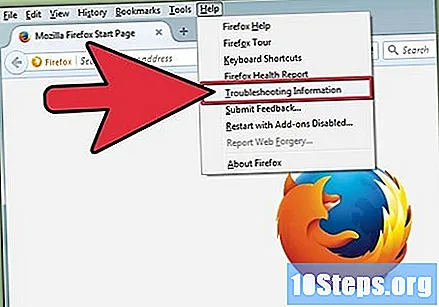
- Se preferisci, fai clic sul pulsante ≡ (che di solito si trova nell'angolo in alto a destra dello schermo) →? (nell'angolo in basso a destra) → Dati di supporto.
- Se non funziona, fare clic su questo collegamento e quindi sulla prima soluzione.

Fare clic sul pulsante "Ripristina Firefox". Si trova nell'angolo in alto a destra dello schermo.
Confermare. Fare nuovamente clic su Ripristina Firefox nella finestra che apparirà; quindi su Fine. Questo riavvierà il browser, con le seguenti modifiche:
- Tutti i temi, le estensioni e gli strumenti di ricerca saranno stati eliminati.
- Tutte le impostazioni torneranno al loro stato originale, comprese le preferenze delle scorciatoie da tastiera e i plug-in.
- La cronologia dei download verrà svuotata; memorizzare la destinazione dei file scaricati.

Elimina i vecchi dati. Mozilla consiglia all'utente di eliminare la cartella "Dati precedenti di Firefox" dal "Desktop". Se desideri provare a ripristinare le tue vecchie impostazioni, leggi prima le istruzioni di seguito.
Metodo 2 di 3: ripristino di Firefox quando non si apre
Apri Firefox in "Modalità provvisoria". Quindi, puoi ripristinarlo anche se non si apre senza difetti:
- In Windows: tenere premuto il tasto ⇧ Shift premuto durante l'apertura di Firefox. Se non funziona, cerca il collegamento per "Mozilla Firefox (modalità provvisoria)".
- Su Mac: tieni premuto ⌥ Opzione premuto durante l'apertura di Firefox.
- Su Linux: esegui / percorso / a / firefox / firefox -safe-mode dal Terminal.

Se viene visualizzato un elenco di profili, tenere premuto lo stesso tasto quando si sceglie uno. Ciò avverrà solo se è presente più di un profilo.
Scegli l'opzione "Ripristina Firefox". Prima che il browser si apra, vedrai una finestra con due elementi. Scegli l'opzione Ripristina Firefox per ripristinare le impostazioni ed eliminare tutti i plug-in. Questo cambiamento è permanente.
- Se preferisci, scegli l'opzione Avvia in modalità provvisoria per vedere se il problema può essere risolto per la sessione corrente. In tal caso, prova a disabilitare alcuni plug-in e riavvia il browser come al solito; in caso contrario, riavvia Firefox in modalità provvisoria e ripristina.
Metodo 3 di 3: recupero dei dati dopo il ripristino
Controlla se mancano dei dati. Utilizza questo metodo per ripristinare i motori di ricerca, le impostazioni specifiche del sito e le preferenze di download, che di solito non presentano bug. I segnalibri, le password, la cronologia delle ricerche e i cookie salvati verranno ripristinati automaticamente. Altrimenti, puoi comunque ripristinarli utilizzando le istruzioni seguenti.
- Se desideri ripristinare plug-in o impostazioni, fallo manualmente. Il ripristino dei dati di tipo dal backup probabilmente ricrea i vecchi bug.
Apri la pagina dati per assistenza. Scrivilo about: support nella barra degli indirizzi o fare clic su ≡ →? → Dati di supporto.
Apri i dati del profilo. Per trovare questa cartella, fare clic sul pulsante nella parte superiore della pagina. Trova le seguenti parole (a seconda del tuo sistema e della versione di Firefox):
- In Windows: "Apri cartella".
- Su Mac: "Apri nel Finder".
- Su Linux: "Apri directory".
- In Firefox 13 o versioni precedenti (da qualsiasi sistema operativo): "Apri la cartella di destinazione".
Individua i dati dalla tua vecchia configurazione di Firefox. Verranno salvati in una cartella sul desktop. Se non lo vedi, fai una ricerca sulla macchina usando i termini "Dati precedenti di Firefox".
- Su Windows, potrebbe essere necessario visualizzare i file nascosti.
Esci da Firefox. Chiudi sempre il browser prima di modificare le impostazioni del tuo profilo.
Copia i file nel profilo corrente. Apri la cartella "Dati precedenti di Firefox" e scegli cosa vuoi trasferire. Vedere i passaggi seguenti per imparare a identificarli. Fare clic con il tasto destro sul file e scegliere l'opzione copia. Apri la nuova cartella del profilo. Infine, fai clic con il pulsante destro del mouse su una parte "bianca" e scegli l'opzione Collana.
- Su Mac, tieni premuto il tasto Ctrl e fai clic sul file con il pulsante destro.
- Se necessario, scegli se scambiare o sovrascrivere i file esistenti.
Scegli i file che desideri trasferire. Prova a cambiarne alcuni, poiché uno di loro potrebbe essere la fonte del bug. Ecco alcuni suggerimenti per i file che possono essere trasferiti:
- search.json: strumenti di ricerca aggiunti.
- permessi.sqlite: preferenze dei siti web che possono memorizzare cookie, aprire finestre pop-up, ecc.
- mimeTypes.rdf: preferenze per i file scaricati (quali programmi aprono determinati tipi di file).
- Firefox tenterà di ripristinare automaticamente gli elementi seguenti. Non è necessario ripristinarli da soli, a meno che non si verifichi un errore durante il processo.
- places.sqlite: segnalibri e cronologia di navigazione.
- key3.db e logins.json: password salvate.
- formhistory.sqlite: informazioni di compilazione automatica per i moduli online.
Suggerimenti
- Se nella finestra di Firefox vengono visualizzati più annunci, prova a eliminare i virus dal tuo computer.


