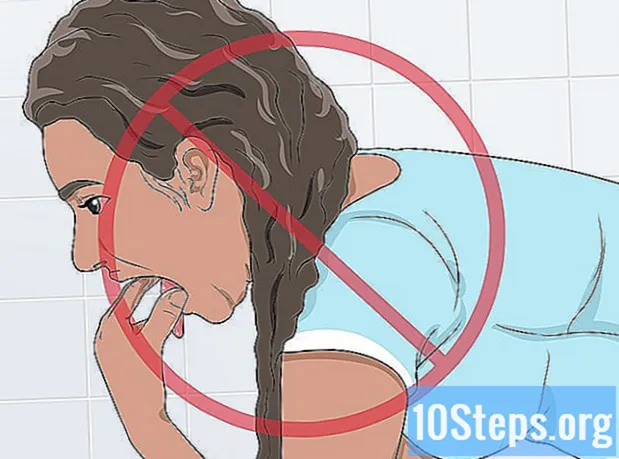![Installare Windows 10 su Mac con Boot Camp - Tutorial [ITA]](https://i.ytimg.com/vi/rXb15y0mBnA/hqdefault.jpg)
Contenuto
Non sei sicuro di come eseguire Windows su un Mac? Qui troverai suggerimenti utili per eseguire in modo efficiente Windows su Mac OS X 10.5 o successivo. Esistono due modi di base per eseguire Windows su un computer Mac: utilizzando un software chiamato Boot Camp o un software chiamato Parallels, Parallels è un software di emulazione che consente di eseguire Windows all'interno di Mac OS, mentre Boot Camp crea una partizione e si avvia direttamente su Mac o Finestre. Sebbene entrambi i software siano ottimi per consentirti di utilizzare Windows su un computer Mac, ognuno ha i suoi vantaggi e svantaggi. Parallels è probabilmente più facile se vuoi navigare in Internet, accedere alla posta elettronica o utilizzare Microsoft Office, nonostante le sue prestazioni non molto buone; Boot Camp è probabilmente il migliore se vuoi giocare a giochi e simili, ma devi riavviare ogni volta che vuoi cambiare il tuo sistema operativo.
Passi
Metodo 1 di 2: Metodo uno: installazione ed esecuzione di Boot Camp

Scarica e installa Boot Camp da una fonte attendibile. Prova a scaricare il software da CNET.com o da un altro sito Web affidabile.
Accendi il Mac e accedi al tuo account.

Vai alla directory Utilità che si trova in "Applicazioni" e digita "Assistente Boot Camp" nel campo di ricerca.
Esegui Assistente Boot Camp.

Fare clic su Continua.
Decidi quanto spazio vuoi per la tua partizione Windows. Puoi dividere equamente tra Mac OS e Windows, dare 23 GB a Windows o inserire manualmente un importo utilizzando la barra di indicazione delle dimensioni.
Quindi fare clic su "Partizione".
Inserisci il tuo Windows XP, Vista o 7 DVD, a 32 o 64 bit, nell'unità e fai clic su "Avvia installazione".
Il tuo Mac si riavvierà ed eseguirà il programma di installazione di Windows. Fare clic su continua / avanti. Per Windows XP, premere Invio quindi F8.
Se viene richiesto un codice Product Key, inseriscilo o lascia il campo vuoto. (Puoi inserirlo più tardi).
Quando ti viene presentato un elenco di partizioni, seleziona la partizione denominata "Boot Camp".
Formatta questa partizione e fai clic su "Continua".
Inizierà il processo di installazione. Il tuo Mac potrebbe riavviarsi più volte.
Una volta completata l'installazione e creato un account utente, inserisci il DVD di installazione di Mac OS X per installare tutti i driver Boot Camp necessari per un piacevole ambiente Windows-Mac.
Metodo 2 di 2: Metodo Due: Installazione ed esecuzione di Parallels
Aggiorna il tuo Mac OS. Vai su Apple -> Aggiornamenti software ... per verificare se il tuo sistema operativo è aggiornato.
Ottieni Parallels. Ottieni lo stesso acquistando una copia fisica o scaricandola online.
Avvia il processo di installazione. Il modo in cui lo installi dipenderà da come hai acquistato Parallels, sia che si tratti di una copia fisica o di una copia scaricata da Internet.
- Per le copie scaricate: fare doppio clic sul file dell'immagine del disco, che probabilmente si troverà nella directory dei download. Questo file ha l'estensione ".dmg".
- Per le copie fisiche: inserire il disco di installazione.
Segui completamente le istruzioni sullo schermo.
Nella directory Applicazioni, apri Parallels Desktop. Avrai diverse opzioni in questo momento.
- Acquista e scarica una versione di Windows online: seleziona File -> Nuovo -> Acquista Windows 7.
- Indica a Parallels se desideri utilizzare Windows "come Mac" (con applicazioni Windows accanto alle applicazioni Mac, sul desktop del Mac) o "come PC" (con le applicazioni Windows che appaiono in una finestra separata dalle applicazioni Mac TU).
- Attendi che questo processo richieda almeno un'ora. Il computer potrebbe riavviarsi più volte durante questo processo.
- Installa Windows utilizzando il disco di installazione: inserisci il disco di installazione di Windows e vai su File -> Nuovo -> Installa Windows da un DVD o file immagine.
- Indica a Parallels se desideri utilizzare Windows "come Mac" (con applicazioni Windows accanto alle applicazioni Mac, sul desktop del Mac) o "come PC" (con le applicazioni Windows che appaiono in una finestra separata dalle applicazioni Mac TU).
- Acquista e scarica una versione di Windows online: seleziona File -> Nuovo -> Acquista Windows 7.
Continua seguendo le istruzioni nella procedura guidata di installazione di Parallels.
Inizia a usare Parallels aprendo un programma Windows o attivando il pulsante di accensione nell'elenco di macchine virtuali di Parallels.
- Nella directory delle applicazioni di Windows. Se hai scelto di utilizzare Windows "come Mac" durante l'installazione, avrai la directory delle applicazioni di Windows sul dock di Mac OS. Man mano che installi più applicazioni o programmi, andranno in questa directory.
- Utilizzando il menu Start di Windows. Fai semplicemente clic sull'icona Parallels nella barra dei menu e seleziona "Windows Start Meny". Seleziona un programma qualsiasi dal menu Start di Windows.
- Utilizzando il Finder o il browser di Mac OS X. Seleziona il volume Windows sul desktop, quindi apri la directory Programmi. Quindi, fai doppio clic sull'icona del programma che desideri utilizzare nel Finder.
- Utilizzo di Spotlight. Passa all'icona Spotlight nell'angolo in alto a destra dello schermo e inserisci il nome del programma che desideri utilizzare.
Installa i nuovi programmi come faresti su un normale computer Windows. Scarica un file da Internet o inserisci un disco di installazione nell'unità. Il processo di installazione dovrebbe iniziare senza problemi.
Suggerimenti
- Quando accendi il Mac, tieni premuto il tasto "opzione" per selezionare l'opzione di avvio desiderata, se Mac OS X o Windows.
- Ci sono alcuni Mac che possono eseguire versioni a 64 bit di Windows. Sono: MacBook Pro (13 pollici, metà 2009), MacBook Pro (15 pollici, inizio 2008) e versioni successive, MacBook Pro (17 pollici, inizio 2008) e versioni successive, Mac Pro (inizio 2008) e versioni successive.
- Esegui il backup delle informazioni importanti prima di installare Windows tramite Boot Camp.
- Questi passaggi richiedono un Mac Intel, altrimenti non avrai l'applicazione di installazione.
Avvertenze
- È necessario utilizzare il DVD di installazione di Mac OS X fornito con il Mac. Non utilizzare il DVD di installazione di un altro Mac o una copia commerciale di Mac OS X. In caso contrario, si verificheranno frequenti problemi e arresti anomali in Windows.
- Solo i Mac del 2009 o successivi supportano Windows a 64 bit. Non tentare di installare Windows a 64 bit su Mac del 2008 o precedenti.
Materiali necessari
- Mac OS X 10.5 o successivo
- Windows XP, Windows Vista o Windows 7, DVD di installazione a 32 o 64 bit