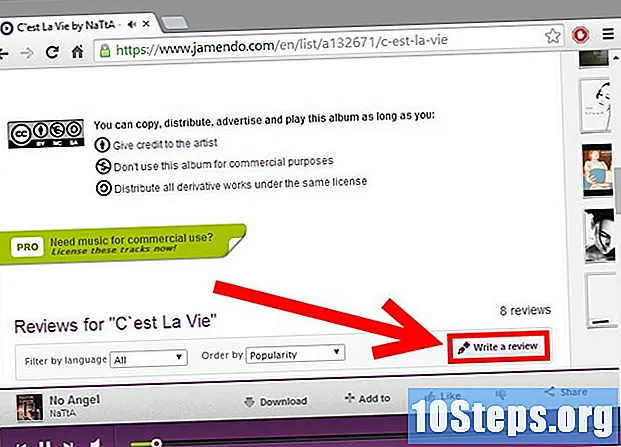Contenuto
Altre sezioniQuesto articolo spiega come impedire l'accesso non autorizzato alla rete domestica wireless proteggendo il router. Puoi farlo modificando le impostazioni di rete dalla pagina del router. Tieni presente che le pagine del router sono spesso uniche per la marca specifica (e persino il modello) di router che utilizzi, il che significa che molto probabilmente dovrai dare un'occhiata alla pagina del tuo router per trovare le impostazioni che devi modificare.
Passi
Parte 1 di 6: Utilizzo delle pratiche generali
, fare clic Preferenze di Sistema..., fare clic Condivisionee deseleziona la casella "Condivisione file".

, fare clic impostazioni
, fare clic Rete e Internet, fare clic Stato, scorri verso il basso e fai clic Visualizza le proprietà della tua rete, scorri verso il basso fino all'intestazione "Gateway predefinito" e controlla l'indirizzo numerato a destra dell'intestazione.
- Mac - Apri il Menu Apple

, fare clic Preferenze di Sistema..., fare clic Rete, seleziona la tua rete Wi-Fi, fai clic su Avanzate, clicca il TCP / IP scheda e rivedere l'indirizzo numerato a destra dell'intestazione "Router". 
Apri un browser. Per andare alla pagina del tuo router, dovrai inserire l'indirizzo numerato del tuo router nella barra degli URL del browser.
Fare clic sulla barra degli indirizzi. È visualizzato nella parte superiore della finestra del browser. Questo metterà in evidenza l'indirizzo del sito corrente.
Digita l'indirizzo del tuo router. Questo è l'indirizzo numerato (ad es. 192.168.1.1) che hai trovato nelle impostazioni del tuo computer.
stampa ↵ Invio. In questo modo verrai reindirizzato alla pagina del router.
- Potrebbero essere necessari alcuni secondi al computer per connettersi alla pagina del router, soprattutto se è la prima volta che lo fai.
Accedi se necessario. Molte pagine del router hanno una pagina di accesso protetta da password. Se non hai mai impostato una pagina di accesso, le credenziali di accesso sono disponibili nel manuale del router o nella documentazione online.
- Se la pagina del tuo router non ha un requisito di accesso, ti consigliamo di aggiungerne uno. La maggior parte dei router ti consentirà di aggiungere una password di accesso dal file impostazioni sezione della pagina.
Parte 3 di 6: modifica della password
Trova la sezione "Impostazioni". Molte pagine del router hanno l'estensione impostazioni o a impostazioni wireless sezione nella parte superiore o inferiore della pagina.
- Se non riesci a trovare un'opzione "Impostazioni", cerca un'icona a forma di ingranaggio o un'icona a forma di triangolo in uno degli angoli della pagina. Facendo clic su una tale icona di solito verrà visualizzato un menu a discesa con opzioni come impostazioni.
- Potrebbe essere necessario prima fare clic su un file senza fili scheda o sezione.
Clicca il impostazioni opzione. In questo modo verrai reindirizzato alla pagina Impostazioni del router, dove apporterai tutte le modifiche necessarie per proteggere la tua rete domestica wireless.
Cerca il nome e la password della tua rete. Di solito li trovi nella pagina Impostazioni principale, ma se la pagina Impostazioni del router ha diverse categorie elencate per schede, potresti dover fare clic sul Sicurezza o Parola d'ordine scheda prima.
Se possibile, modificare il nome della rete (SSID). Se vedi un campo di testo con il nome della tua rete, cambia il nome della tua rete in qualcosa di poco appariscente (ad esempio, "Linksys-2018").
- Non è necessario modificare il nome della rete se si utilizza il nome di rete predefinito con cui è stato programmato il router.
Cambia la password. Trova la password corrente che stai utilizzando, quindi modificala con qualcosa di difficile da indovinare. La maggior parte dei router consente un massimo di 16 caratteri per una password, quindi utilizzali tutti e 16 se possibile.
- La tua password dovrebbe includere lettere maiuscole e minuscole, numeri e simboli. Evita di utilizzare informazioni personali (ad es. Il nome di un animale domestico) per la password.
- Potrebbe essere necessario inserire prima la password corrente.
Salva le modifiche. Dovrebbe esserci un file Salva (o simile) nella parte inferiore della pagina, quindi fai clic per salvare la nuova password del router.
- Potrebbe essere necessario scorrere verso il basso per visualizzare questa opzione.
- Se il router disconnette il computer dalla rete a questo punto, connettersi alla rete con la nuova password prima di procedere.
Parte 4 di 6: disattivazione della configurazione protetta Wi-Fi
Comprendi cos'è Wi-Fi Protected Setup. Wi-Fi Protected Setup, o WPS, è una funzione che consente a qualcuno di connettersi alla rete selezionando la rete sul proprio computer o telefono e quindi premendo un pulsante sul retro del router. Non tutti i router hanno questa opzione, ma quelli che normalmente l'hanno attivata per impostazione predefinita.
- WPS è un enorme rischio per la sicurezza semplicemente perché letteralmente chiunque (ad esempio, amici, familiari, appaltatori, intrusi domestici, ecc.) Può connettersi al router in pochi secondi premendo un pulsante.
Riapri la pagina Impostazioni se necessario. Se il router ti ha disconnesso o ti ha riportato alla dashboard principale dopo aver cambiato la password, torna alla pagina Impostazioni prima di procedere.
Cerca una sezione "Wi-Fi Protected Setup" o "WPS". Di solito è una scheda da qualche parte nella pagina Impostazioni, anche se potresti trovarla nel file Sicurezza sezione se applicabile al router.
Disabilita la configurazione Wi-Fi protetta. In molti casi, ciò è semplice come selezionare la casella "Off" o "Disabilitato" accanto o sotto l'intestazione WPS.
- In alcuni casi, potrebbe essere necessario confermare questa decisione o inserire una password per completare il processo.
Salva le modifiche. Clicca il Salva pulsante (o simile) per farlo. Ciò impedirà alle persone di accedere alla tua rete Wi-Fi senza inserire la password.
Parte 5 di 6: abilitazione della crittografia WPA2
Comprendi perché la crittografia del tuo router è importante. La crittografia del router in genere è disponibile in tre versioni: WEP, WPA e WPA2. Sebbene i primi due, WEP e WPA, abbiano dimostrato di essere eccezionalmente vulnerabili all'hacking e ad altri attacchi, spesso rimangono come impostazioni predefinite del router per la crittografia. WPA2, d'altra parte, è solitamente supportato ma non necessariamente abilitato.
- WPA2 è molto più sicuro delle sue controparti WPA o WEP.
Riapri la pagina Impostazioni se necessario. Se il router ti ha disconnesso o ti ha riportato alla dashboard principale dopo aver cambiato la password, torna alla pagina Impostazioni prima di procedere.
Trova la sezione "Tipo di protezione". Di solito lo troverai nella stessa area generale della pagina Impostazioni in cui hai trovato la sezione della password, anche se il tuo router potrebbe avere un Crittografia scheda o sezione.
Seleziona "WPA2" o "WPA2 Personal" come protezione. Nella maggior parte dei casi, fai clic sulla casella a discesa "Tipo di protezione" (o simile), quindi fai clic su WPA2 o WPA2 Personal nel menu risultante, ma le opzioni possono variare.
Seleziona "AES" come algoritmo, se possibile. Se viene data una scelta per l'algoritmo di crittografia, selezionare il file AES se possibile, assicurandosi di evitarne qualsiasi TKIP opzioni.
Salva le modifiche. Clicca il Salva pulsante (o simile) per farlo. Ciò crittograferà il tuo router, rendendo notevolmente più difficile per qualcuno che non ha la password di hackerare la tua rete.
Parte 6 di 6: abilitazione del firewall del router
Trova la sezione "Firewall". A differenza di altre opzioni di sicurezza, troverai spesso la sezione "Firewall" del tuo router nella propria parte della pagina del router anziché nella pagina Impostazioni. Il modo più semplice per trovare questa sezione è aprire la funzione "Trova" del browser (premere Ctrl+F su Windows o ⌘ Comando+F su Mac), digitando firewalle scorrendo i risultati.
- Per alcuni router, potresti trovare la sezione "Firewall" nella pagina Impostazioni.
- Il tuo router potrebbe non avere un firewall incluso.Se non riesci a trovare una sezione "Firewall", controlla il manuale del router o la documentazione in linea per determinare se esiste o meno una funzione firewall e dove si trova in tal caso.
Apri la sezione Firewall. Clicca il Firewall scheda o collegamento per farlo.
Abilita il firewall. Nella maggior parte dei casi, tutto ciò che devi fare per abilitare il firewall è fare clic sull'interruttore o sulla casella di controllo "Abilita" o "On": il tuo router si occuperà del resto.
- Se dopo aver eseguito questa operazione vengono visualizzate delle istruzioni sullo schermo, seguile.
Salva le modifiche. Clicca il Salva pulsante (o simile) per farlo. Ciò aggiungerà una protezione firewall al router, rendendo più difficile l'accesso alla rete da parte di virus e intrusi.
Esci dalla pagina del router. Ora che il tuo router è protetto, non dovresti preoccuparti di intrusi sulla tua rete domestica.
Domande e risposte della comunità
Ho bisogno di una terza parte per proteggere la mia rete?
Solo per reti aziendali. Per proteggere la rete sono necessari software e hardware di terze parti. Per una rete domestica, le configurazioni dal router vanno benissimo se eseguite correttamente.
Come posso eliminare indirizzi stranieri nella mia rete domestica?
Imposta una password complessa, idealmente superiore a 8 caratteri. Assicurati di includere lettere minuscole e maiuscole, simboli e numeri. Inoltre, prova a impostare la protezione su WPA2 (mai WEP). Infine, non nascondere il tuo SSID (il nome del router) poiché gli hacker sono solitamente interessati ai WiF nascosti.
Se qualcuno è connesso al mio WiFi, può controllarlo?
No, purché non abbiano il nome e la password del router.
Come posso proteggere la mia rete domestica dagli attacchi Internet?
Avere una solida politica firewall, abilitare il filtro Internet sul router, bloccare i siti Web dannosi e utilizzare un buon antivirus.
Come posso proteggere la mia connessione Internet domestica?
Segui le istruzioni elencate nell'articolo precedente.
Posso avere password WiFi separate per il giorno e la notte?
No, non puoi.
La mia rete sarà protetta dalle minacce informatiche dopo aver fatto tutto questo? Risposta
La mia rete sarà protetta dalle minacce informatiche dopo tutto questo? Risposta
Come posso inventare un nome di rete noioso? Risposta
Suggerimenti
- Alcune reti richiedono di accedere nuovamente dopo aver modificato la password, il nome della rete e / o altre impostazioni. In tal caso, dovrai accedere nuovamente alla rete su ogni elemento (ad es. Computer, telefoni, tablet, console e così via).
Avvertenze
- Non tutte le pagine del router si assomigliano. Se non riesci a trovare nella pagina del tuo router un'opzione a cui si fa riferimento in questo articolo, niente panico; basta cercare il nome del modello del router, il numero e qualunque cosa si stia cercando (ad esempio, "firewall").