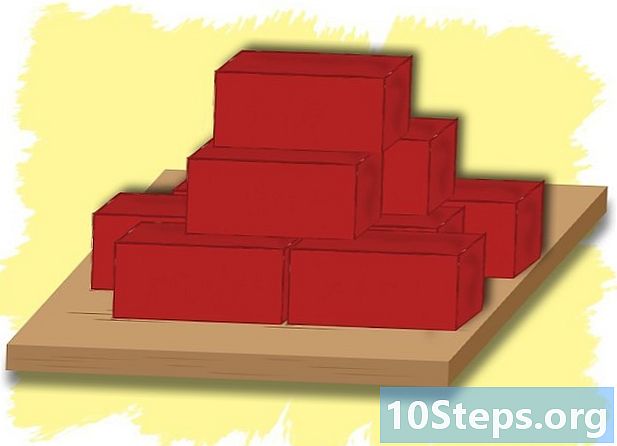Autore:
John Pratt
Data Della Creazione:
14 Lang L: none (month-010) 2021
Data Di Aggiornamento:
10 Maggio 2024
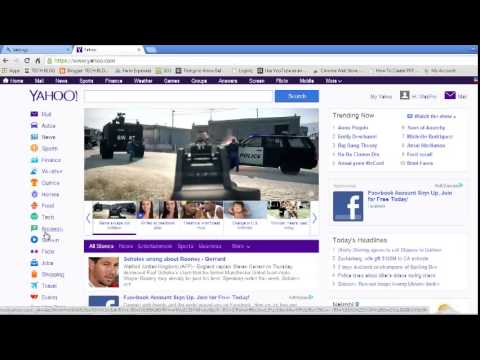
Contenuto
Se utilizzi Yahoo! spesso considera di renderlo la home page del tuo browser Internet. In questo modo, potrai accedervi facilmente ogni volta che il browser viene aperto. Il processo di configurazione varia a seconda del browser utilizzato.
passi
Metodo 1 di 5: Google Chrome
Fai clic sul pulsante del menu Chrome (☰) e seleziona "Impostazioni". In questo modo si apriranno le impostazioni del browser in una nuova scheda.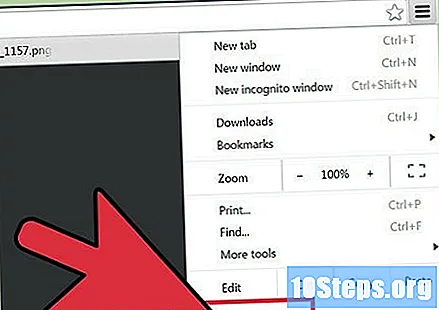
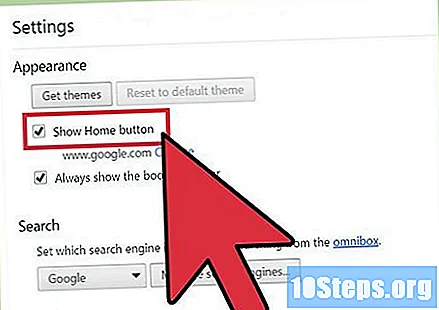
Seleziona il pulsante "Mostra" Home "" nella sezione "Aspetto". Il pulsante "Home" apparirà a sinistra della barra degli indirizzi.
Fare clic sul collegamento "Altear" che apparirà sotto la casella di controllo. In questo modo la pagina attualmente aperta verrà impostata come home page.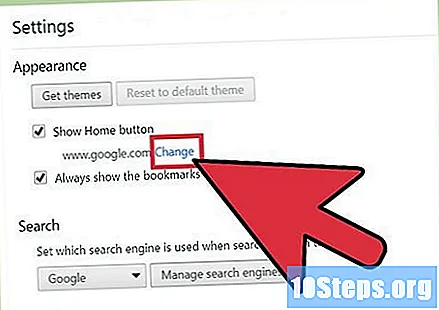
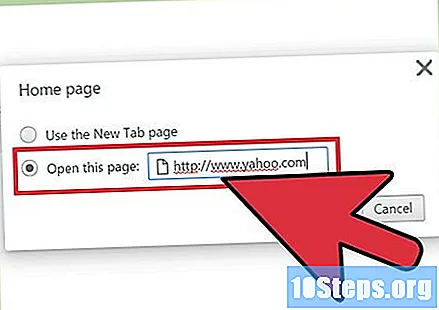
Seleziona "Apri questa pagina" e inserisci l'indirizzo dell'account Yahoo! che si desidera impostare come home page.- Yahoo! Ricerca:.
- Yahoo! Posta :.
- Yahoo! Notizia:.
- Yahoo! Centro commerciale:.
Seleziona "'Apri una pagina specifica o un insieme di pagine" nella sezione "All'avvio". Ora, ogni volta che Chrome viene aperto, visualizzerà Yahoo! definito.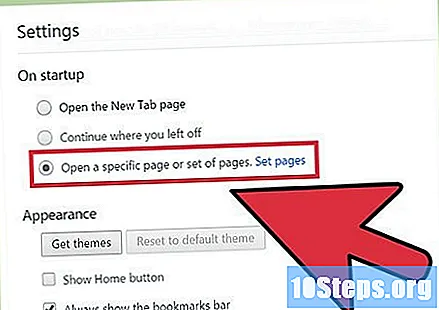
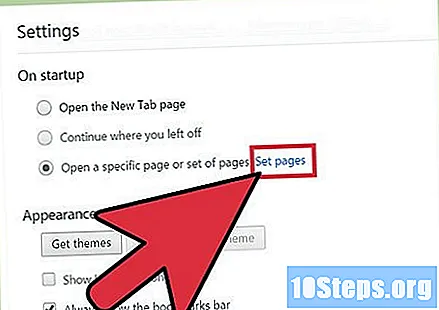
Fare clic sul collegamento "Definisci pagine". Quindi, puoi inserire più di un indirizzo per aprirlo all'avvio di Chrome. Ogni indirizzo verrà aperto in una scheda separata.
Inserisci Yahoo! che desideri aprire con Chrome. Verranno visualizzati ogni volta che il browser viene aperto per la prima volta.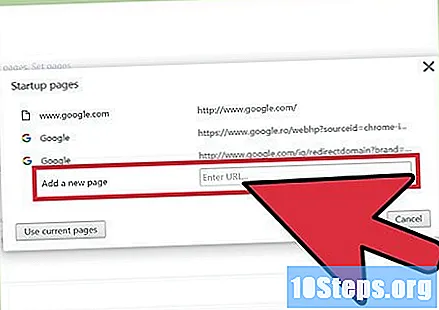
Metodo 2 di 5: Internet Explorer
Fai clic sul menu "Strumenti" o sull'icona a forma di ingranaggio e seleziona "Opzioni Internet’. Se non vedi il menu Strumenti, premi il tasto alt.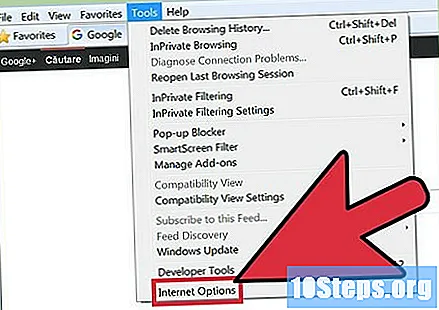
Immettere l'indirizzo dell'account Yahoo! desiderato nel campo "Home" nella parte superiore della scheda "Generale". È possibile inserire più di un indirizzo, ciascuno sulla propria riga. Le pagine aggiuntive si apriranno in schede separate.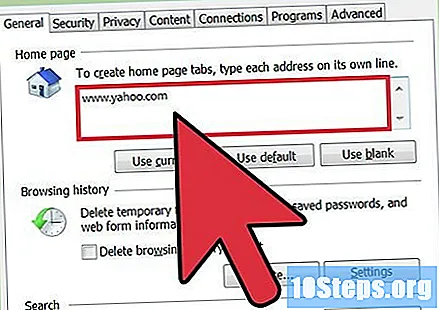
- Yahoo! Ricerca:.
- Yahoo! Posta :.
- Yahoo! Notizia:.
- Yahoo! Centro commerciale:.
Selezionare "Inizia con la pagina inizia nella sezione" Avvio "della scheda" Generale ". Ora, ogni volta che si apre Internet Explorer, verrà visualizzato Yahoo! definito.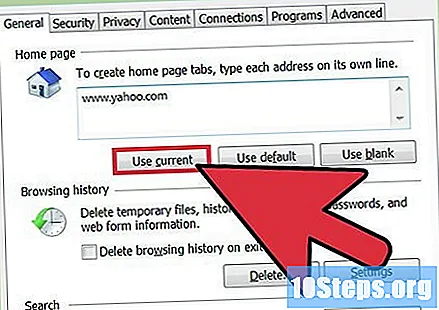
Fare clic su "OK" per salvare le modifiche. Il tuo Yahoo! è stato definito e verrà visualizzato all'apertura di Internet Explorer.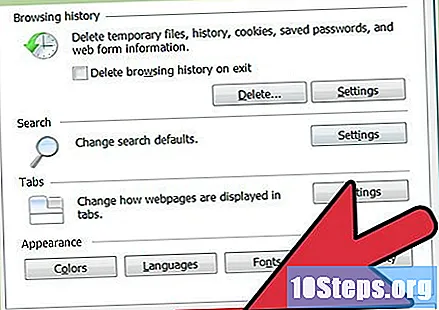
Metodo 3 di 5: Mozilla Firefox
Fare clic sul pulsante del menu Firefox (☰) e selezionare "Opzioni". Quindi, le impostazioni del browser si apriranno in una nuova scheda.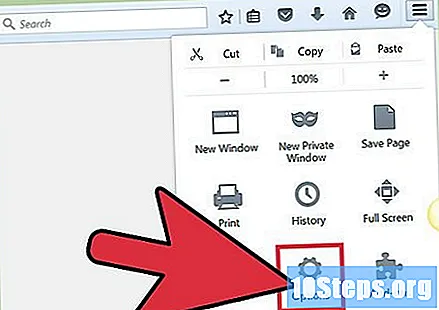
Fare clic sul campo "Home" e immettere Yahoo! desiderato. Per impostazione predefinita, Firefox caricherà gli indirizzi definiti in questo campo ogni volta che viene avviato.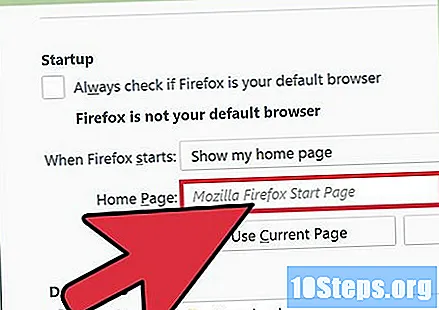
- Yahoo! Ricerca:.
- Yahoo! Posta :.
- Yahoo! Notizia:.
- Yahoo! Centro commerciale:.
Seleziona l'opzione "Mostra la mia home page" nel menu "All'avvio di Firefox". Ora, ogni volta che si apre il browser, o quando si fa clic sul pulsante "Home", verrà visualizzata la pagina definita.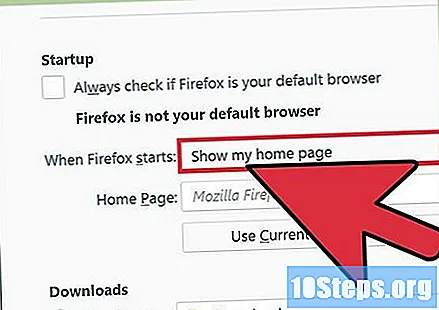
- Le tue modifiche verranno salvate automaticamente.
Metodo 4 di 5: Microsoft Edge
Fare clic sul pulsante del menu (...) e seleziona impostazioni. In questo modo si aprirà la barra laterale "Impostazioni".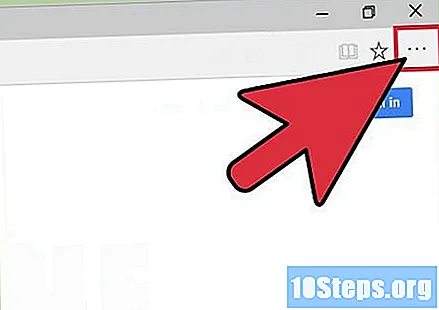
Fare clic su "Pagina o pagine specifiche" nella sezione "Apri con". Edge ora visualizzerà le pagine specificate ogni volta che viene aperto.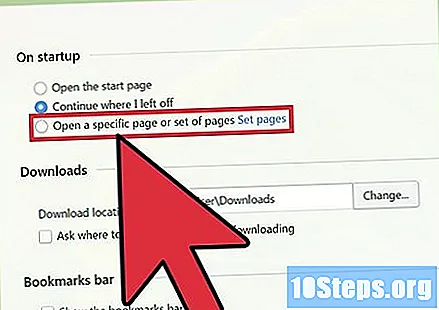
Seleziona "Personalizza" dal menu a discesa che apparirà. L'opzione predefinita sarà "MSN".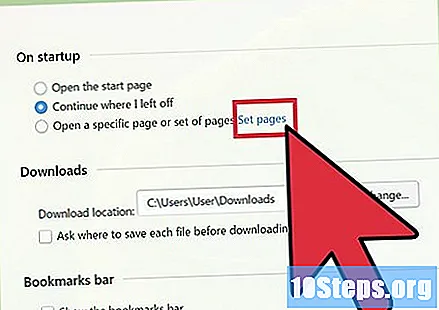
Immettere l'indirizzo dell'account Yahoo! desiderato nel campo di testo. Per impostazione predefinita, il campo apparirà come "about: start".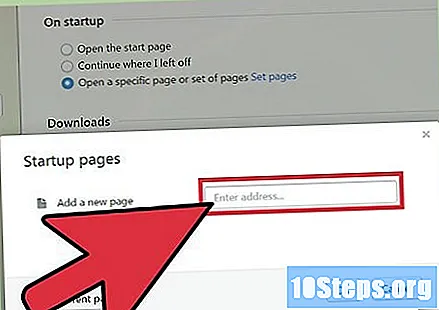
- Yahoo! Ricerca:.
- Yahoo! Posta :.
- Yahoo! Notizia:.
- Yahoo! Centro commerciale:.
Fare clic sul pulsante Salva (icona del disco floppy) dopo aver inserito l'indirizzo. In questo modo l'indirizzo verrà salvato come nuova home page.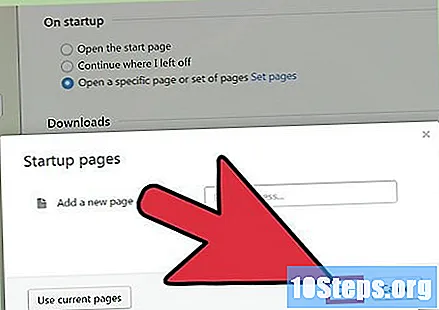
- Nota: Microsoft Edge non dispone di un pulsante "Home", quindi non è presente una pagina "home". Queste regolazioni influiscono sulla pagina visualizzata quando si apre Edge per la prima volta.
Metodo 5 di 5: Safari
Fai clic sul menu "Modifica" di Safari e seleziona "Preferenze ". In questo modo si aprirà il menu "Preferenze" di Safari.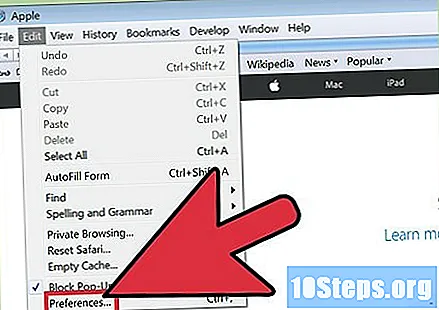
Fai clic sul menu "Safari si apre con" in Safari e seleziona "Home page ". In questo modo, Safari verrà configurato per aprire la home page ogni volta che viene aperta.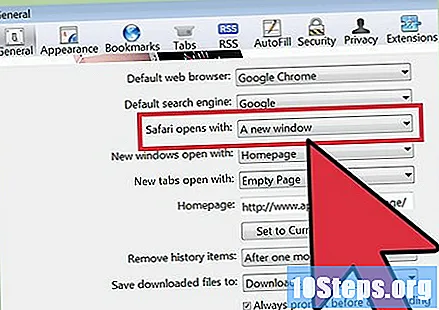
Fare clic sul campo "Home" e immettere Yahoo! desiderato. Verrà visualizzato ogni volta che Safari viene aperto.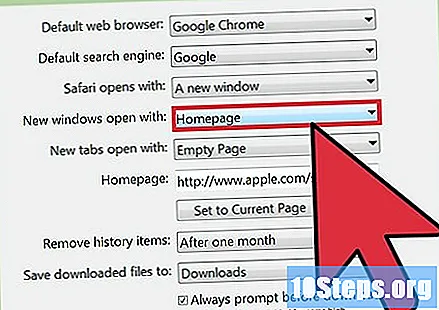
- Yahoo! Ricerca:.
- Yahoo! Posta :.
- Yahoo! Notizia:.
- Yahoo! Centro commerciale:.
Aggiungi il pulsante "Home" alla barra degli strumenti. Per impostazione predefinita, Safari non ha questo pulsante configurato. Aggiungendolo potrai tornare a Yahoo! velocemente.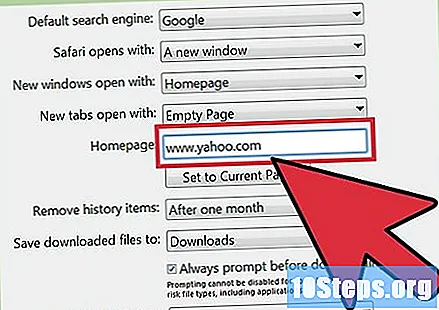
- Fare clic sul menu "Visualizza" e selezionare "Personalizza barra degli strumenti".
- Trascina il pulsante "Home" sulla barra degli strumenti di Safari per aggiungerlo.
Suggerimenti
- Per la maggior parte dei browser Web mobili, non è possibile impostare una home page, poiché di solito visualizzano le pagine che sono state aperte l'ultima volta.
- Quando cambi la tua home page in Yahoo !, ma continua a essere modificata in un'altra pagina, il tuo computer viene infettato da adware. Fare riferimento a questo articolo per informazioni su come rimuovere reindirizzamenti di pagine e infezioni in Windows.