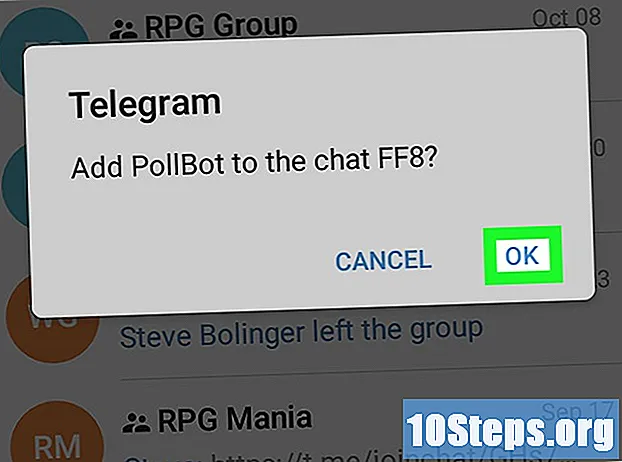Contenuto
Le fotocamere digitali hanno davvero risvegliato il fotografo interiore di tutti noi, permettendoci di raggiungere livelli di creatività come mai prima d'ora. Certo, rivederli con gli amici è quasi impossibile su quel piccolo schermo sul retro della fotocamera, quindi l'unico modo per goderseli davvero (e metterli su Facebook, che è il posto a cui appartengono) è inviarli al tuo computer . Ti mostreremo alcuni modi per farlo.
Passi
Metodo 1 di 6: Primo metodo: connessione diretta
Usa un cavo USB. Poiché la maggior parte delle fotocamere digitali oggi ha la connettività USB come funzionalità, questo è un ottimo modo per iniziare. Non è sempre efficace, ma dipende da una combinazione unica tra la tua fotocamera, il tuo computer e il tuo sistema operativo.

Spegni la fotocamera. Ogni volta che accendi e spegni i dispositivi elettronici, specialmente quelli più sensibili, come le fotocamere digitali, è meglio spegnerli prima.- Collega un'estremità (solitamente il connettore miniUSB) alla videocamera.

- Collega l'altra estremità (di solito l'USB convenzionale) alla porta USB del tuo computer.

- Collega un'estremità (solitamente il connettore miniUSB) alla videocamera.
Accendi la fotocamera. Il computer deve riconoscere la fotocamera come un disco.
Metodo 2 di 6: secondo metodo: lettore di schede USB
Acquista un lettore di schede SD. Questi lettori sono semplicemente piccoli dispositivi che hanno accesso alla porta USB. #Collega il lettore di schede alla porta USB del tuo computer. Si collegherà direttamente o avrà un cavo USB all'estremità.
Inserisci la scheda SD della fotocamera. La scheda verrà riconosciuta dal tuo computer come un disco.
- Trascina i file immagine dalla scheda al computer e il gioco è fatto.

- Trascina i file immagine dalla scheda al computer e il gioco è fatto.
Metodo 3 di 6: terzo metodo: e-mail
Scatta le tue foto con la fotocamera del tuo smartphone. Potrebbe non essere una Canon EOS 7D, ma ha una buona qualità.
Fai una foto. Tutto inizia con una foto fantastica!
Crea un nuovo messaggio di posta elettronica. Aggiungi la foto come allegato e inviala alla tua email.
Metodo 4 di 6: quarto metodo: usa il cloud
Usa la fotocamera del tuo smartphone. Alcune app, come Instagram, caricano automaticamente le immagini in uno spazio condiviso e le rendono disponibili per il download o per chiunque.
Scatta la tua foto usando Instagram. Applica tutti i filtri desiderati.
Condividilo con la community di Instagram e invialo alla tua email.
Metodo 5 di 6: quinto metodo: iCloud
Registrati su iCloud. Questo potrebbe essere il modo più semplice e veloce per trasferire le immagini dalla fotocamera al computer. Con iCloud, le foto dalla tua fotocamera iOS vengono caricate automaticamente nel cloud e distribuite a tutti i tuoi dispositivi abilitati iCloud, sia Mac che PC.
Scatta una foto di te stesso. Quando arrivi a casa, accedi al tuo Streaming foto con iPhoto o Aperture o qualsiasi altro dispositivo che riconosca Streaming foto.
Metodo 6 di 6: Sesto metodo: Windows XP
Collega la fotocamera o la scheda di memoria al computer. Questo passaggio è semplice. Di solito è possibile collegare la fotocamera direttamente al computer o semplicemente estrarre la scheda di memoria e incollarla in un lettore di schede collegato al computer. La normale connessione avviene tramite USB.
- Quando si effettua la connessione, dovrebbe apparire una finestra di Windows XP Camera Assistant. Se non compare, puoi farlo apparire cliccando su: "Start" -> "Accessori" -> "Scanner and Camera Wizard".
Scegli le foto. Questo passaggio ti consente di scegliere le immagini che desideri trasferire. Inoltre, la procedura guidata consente di ruotare le foto e anche di vedere i dettagli dell'immagine, come la data in cui è stata scattata la foto. Puoi anche assegnare un nome alla cartella di destinazione. Il più delle volte, tuttavia, puoi semplicemente spostare tutte le foto in una cartella sul tuo computer senza fare nient'altro, ma se vuoi maggiori informazioni, la procedura guidata può aiutarti.
Scegli la tua destinazione. Ora hai due campi che devi riempire.
- Il primo è intitolato "Immettere un nome per questo gruppo di immagini". Il valore che inserisci qui sarà il nome del file finale per ogni foto sul tuo computer. Ad esempio: se sai che le foto che stai caricando sono state scattate il 21 giugno 2012 e sono state scattate sulla spiaggia, imposta il nome del gruppo su 070612-beach, quindi ogni file avrà questo nome, più un numero per differenziare loro: 01, 02, ecc. In questo modo, puoi anche identificare ogni immagine con il suo nome.

- Il secondo è intitolato: "Scegli un luogo per salvare questo gruppo di immagini". Qui si specifica la cartella di destinazione per queste foto. Quindi, puoi fare clic sul pulsante di navigazione (la cartella gialla) e scegliere la cartella di destinazione sul tuo disco rigido.

- Il primo è intitolato "Immettere un nome per questo gruppo di immagini". Il valore che inserisci qui sarà il nome del file finale per ogni foto sul tuo computer. Ad esempio: se sai che le foto che stai caricando sono state scattate il 21 giugno 2012 e sono state scattate sulla spiaggia, imposta il nome del gruppo su 070612-beach, quindi ogni file avrà questo nome, più un numero per differenziare loro: 01, 02, ecc. In questo modo, puoi anche identificare ogni immagine con il suo nome.
Attendi il completamento del trasferimento. Quindi, controlla la cartella di destinazione (tutte le foto devono essere lì).
Nota: funziona solo con Windows XP.