
Contenuto
Photoshop è un programma di modifica delle immagini di Adobe, utilizzato da professionisti e consumatori abituali.Può essere utilizzato su una varietà di sistemi operativi ed è disponibile in un gran numero di lingue. Questo programma può essere utilizzato per creare immagini da zero o modificare quelle esistenti. Le competenze di Photoshop sono utili e possono portare a un impiego remunerativo. Puoi ottenere un diploma, frequentare lezioni sull'uso di Photoshop o imparare a utilizzare il programma da solo usando questo e altri tutorial.
passi
Metodo 1 di 7: avvio di un file
Avvia il tuo file. Dopo che il programma è stato avviato, dovrai aprire un nuovo file per creare un'immagine. Questo può essere fatto facendo clic sul pulsante del menu principale e selezionando "Nuovo" (Nuovo) o premendo "controllo / comando N".
- Ti verrà ora presentata una varietà di opzioni. Questo ti permetterà di personalizzare la tua tela iniziale. Non preoccuparti, tuttavia, poiché la maggior parte di queste opzioni può essere modificata anche dopo aver iniziato a lavorare sul file. Tieni presente che la modifica di alcune opzioni dopo l'inizio del lavoro influirà sull'immagine e ciò dovrà essere compensato.

Scegli le tue dimensioni. Le prime opzioni sono configurare le dimensioni della tela o dell'area di lavoro. Puoi usare una dimensione predefinita (come 8,5 "x 11" se vuoi fare qualcosa per stampare su carta comune), una dimensione personalizzata (usando i controlli di altezza e larghezza) o scegliere l'opzione appunti (che definirà la dimensione dalla tela alle dimensioni di ciò che è attualmente negli appunti del tuo computer, utile per incollare e modificare le immagini esistenti).
Scegli la tua risoluzione. Dovrai impostare la risoluzione dell'immagine in base a ciò che vuoi fare con essa. La risoluzione determina quanti pixel saranno in un pollice quadrato dell'immagine. Più pixel in un pollice, più dettagliata sarà l'immagine.- Un numero maggiore di pixel / pollici risulterà anche in un file più grande. Ciò avrà diverse conseguenze. File più grandi richiederanno una maggiore potenza di elaborazione dal computer e potrebbero causare un arresto anomalo o un rallentamento se il sistema non è abbastanza potente. I file più grandi richiederanno anche più tempo per il download o il caricamento e dovrebbero essere posizionati sul Web solo se necessario.
- La risoluzione standard del web è di circa 72 pixel / pollice. La risoluzione di stampa standard è di circa 300 pixel / pollice. Puoi impostare la risoluzione che desideri, ma tieni presente che l'utilizzo di una risoluzione inferiore a 300 per la stampa renderà la tua immagine pixelata. L'utilizzo di una risoluzione superiore a 72 sul Web richiederà più tempo per il download delle immagini.

Scegli la tua modalità colore. A seconda dello scopo della tua immagine, dovrai cambiare la modalità colore. Questo determina come i colori vengono calcolati e visualizzati. Questa è un'impostazione che può essere modificata dopo che l'immagine è stata creata, senza troppe conseguenze.- RGB è la modalità colore standard. È adatto per le immagini che verranno visualizzate su un computer, poiché questo è il metodo utilizzato dai computer per calcolare e visualizzare le immagini.
- CMYK è un'altra modalità di colore comune. Questa è la modalità più utilizzata per la stampa delle immagini, poiché questo metodo viene utilizzato dalle stampanti per il rendering dei colori. Probabilmente è meglio creare la tua immagine in RGB e poi convertirla in CMYK prima della stampa, poiché il tuo computer visualizzerà automaticamente i colori in RGB.
- La scala di grigi è la terza opzione più comune ed è molto bella, esattamente come sembra. È davvero utile per creare immagini che verranno stampate in scala di grigi.
- Con qualsiasi modalità colore, maggiore è il numero di bit, più colori potranno essere visualizzati. Aumentando i bit si aumenterà anche la dimensione del file, quindi utilizzare un numero maggiore solo se assolutamente necessario.
Scegli il tuo sfondo. Questo determinerà principalmente se la tua tela iniziale è bianca o trasparente. Una tela bianca renderà più facile vedere cosa stai facendo, ma una tela trasparente renderà più facile ottenere la maggior parte degli effetti.
- L'opzione migliore sarebbe creare tutte le tue immagini in livelli sopra lo sfondo, poiché ciò ti consentirà di passare dal bianco al trasparente abbastanza facilmente.
- Inizia con uno sfondo trasparente, che puoi cambiare in bianco. Crea tutte le altre immagini su livelli separati sopra lo sfondo. Cancellare il bianco secondo necessità ti permetterà di avere il meglio di entrambi i mondi.
Metodo 2 di 7: aggiunta di livelli
Usa i livelli. L'uso dei livelli è probabilmente l'aspetto più importante di Photoshop. I livelli ti consentono di separare le tue immagini e modificarle in pezzi. Più livelli usi, più controllo hai. Le modifiche su un livello interesseranno solo quel livello (sebbene le modalità del livello possano influenzare il modo in cui interagiscono). Inoltre, tieni presente che gli strati sono impilati: gli strati superiori appariranno sempre sopra gli strati inferiori. Pianifica e regola di conseguenza.
- I livelli di esempio includerebbero (in nessun ordine particolare): luci, ombre, testo, sfondo, lavorare con linee / inchiostri, colori di base, ecc.
- Puoi rendere un livello visibile o invisibile facendo clic sulla casella accanto al livello, dove appare un occhio.
- Crea nuovi livelli facendo clic sul pulsante "Nuovo livello" nella parte inferiore della finestra dei livelli (dovrebbe apparire come due quadrati sovrapposti), selezionando "Nuovo -> Livello" (Nuovo -> Livello) dal menu Livelli ( Livelli) o premendo Maiusc + Comando / Ctrl + N.
Regola le modalità di livello. La regolazione della modalità di livello sarà importante per creare la tua immagine. Esiste un'ampia varietà di opzioni per i livelli e ognuna ha un effetto diverso sull'aspetto del livello e su come interagisce con i livelli sottostanti. Normale è l'impostazione predefinita.
- Sperimenta con le modalità di livello per imparare cosa fanno. È inoltre possibile trovare tutorial più dettagliati online.
Regola l'opacità / riempimento del livello. Puoi regolare l'opacità del livello (o la sua trasparenza) con i menu a discesa "opacità" e "riempimento" nella finestra Livelli. In gran parte, queste due opzioni otterranno lo stesso effetto, quindi potrebbe non essere importante quale scegli.
- L'unica volta in cui vorrai scegliere "riempimento", invece di "aumentare l'opacità", è se hai applicato effetti all'immagine (come pennellate, ombre, rilievo o brillantezza). L'uso di "riempimento" in questo caso preserverà gli effetti, ma renderà il resto del livello più o completamente trasparente, a seconda del livello di riempimento scelto.
Blocca i livelli. Quando hai finito con un livello, potresti volerlo bloccare completamente o parzialmente. Questo lo proteggerà da modifiche accidentali. Puoi scegliere di bloccarlo completamente selezionando il livello e quindi premendo il pulsante di blocco nella finestra Livello. Puoi bloccare pixel trasparenti, pixel colorati o posizione premendo questi pulsanti se preferisci bloccare solo parzialmente il livello. Si trovano accanto al pulsante di blocco e i loro nomi dovrebbero apparire quando il cursore si trova su di essi.
Unisci i tuoi livelli. Quando hai finito o mentre lavori, potresti voler unire i tuoi livelli. Questo combinerà tutte le immagini separate e selezionate in una. Tieni presente che ciò non può essere annullato. Fare clic con il pulsante destro del mouse e selezionare Unisci livelli su o giù (unisci su o unisci giù), a seconda dei livelli che desideri unire. Puoi anche fare clic sull'opzione Unisci visibili, che unirà tutti i livelli visibili.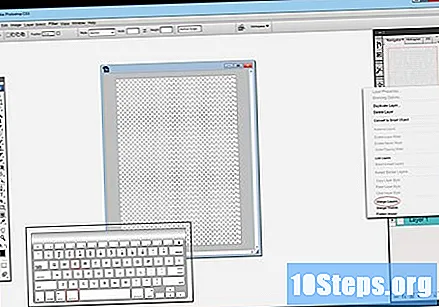
Metodo 3 di 7: accesso agli strumenti
Comprendi gli strumenti di selezione. Gli strumenti di selezione funzionano in molti modi diversi per consentire di selezionare parti o l'intera immagine. Una volta selezionata l'immagine, puoi copiare / incollare o semplicemente modificare la selezione. Puoi vedere quando qualcosa è selezionato principalmente dalle "formiche in marcia" che lo circondano. Per annullare la selezione e sbarazzarsi delle formiche in marcia, premi CTRL / COMANDO + D. Tieni presente che la selezione delle immagini dipende dal livello attivo, sebbene tu possa anche selezionare "copia unita" dal menu Modifica se desideri copiare tutti i livelli senza unirli effettivamente.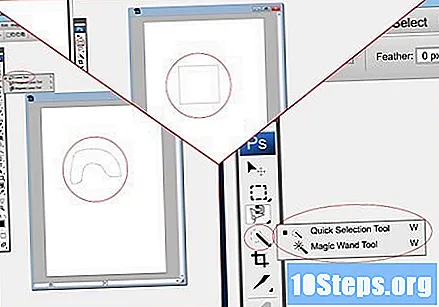
- Segno di spunta: selezionerà una forma definita, che può essere modificata facendo clic e tenendo premuto o aprendo il menu dei pulsanti. Viene utilizzato nello stesso modo in cui si selezionano i file sul computer facendo clic e trascinando. Vincola un rettangolo a un quadrato o un ovale a un cerchio tenendo premuto il tasto Maiusc mentre effettui la selezione.
- Lazo: lo strumento Lazo è uguale al segno di spunta, ma consente la selezione "a mano libera". Il ciclo principale è l'opzione più veloce, ma la meno accurata. Il ciclo poligonale è simile, ma richiede di fare clic per creare punti di ancoraggio. La terza opzione è il loop magnetico, che ti aiuta a seguire il bordo di un oggetto. Tutti e tre gli strumenti Lazo richiedono la chiusura dell'oggetto prima di poterlo selezionare. Fallo cliccando sul punto di partenza (vedrai apparire un piccolo cerchio accanto al cursore). In caso di errore, eliminare un punto di ancoraggio premendo il tasto backspace.
- Bacchetta magica: questo strumento selezionerà i pixel con colori simili. Puoi cambiare il modo in cui richiede il colore, aumentando o diminuendo la tolleranza. Ciò ti consentirà di selezionare solo aree specifiche o interi oggetti.
- Selezione rapida: la selezione rapida è probabilmente lo strumento di selezione più comune e più utile per modificare aree specifiche di un'immagine. È una combinazione della bacchetta magica e degli strumenti del ciclo magnetico. Fare clic e trascinare per selezionare le aree contigue di un'immagine che si desidera modificare.
Comprendi i pennelli. I pennelli verranno utilizzati per aggiungere pixel a un'immagine. Puoi usarli per aggiungere semplicemente una fotografia o per dipingere un'intera immagine da zero. I pennelli sono altamente regolabili tramite il menu dei pennelli e sono disponibili in una varietà di formati predefiniti.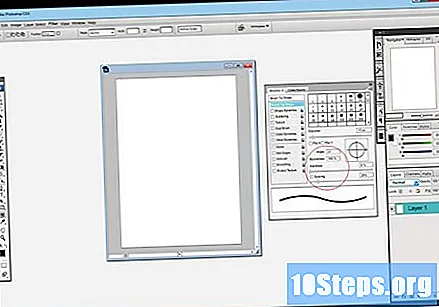
- Puoi scaricare più pennelli predefiniti gratuitamente oa un costo da una varietà di fonti sul web.
- Regola le dimensioni, la rigidità e l'opacità del pennello secondo necessità. Un pennello più grande riempirà un'area più ampia, un pennello più rigido darà linee più pulite e la diminuzione dell'opacità ti consentirà di creare strati di colori per ottenere un maggiore controllo.
Comprendi sfocatura, nitidezza e sfocatura. Questi strumenti saranno tutti sotto lo stesso pulsante, che sembra una goccia d'acqua. Scegli quello che ti serve facendo clic e tenendo premuto o aprendo il loro menu. Questi strumenti influenzano ogni pixel che tocchi e possono essere utilizzati per ottenere alcuni effetti diversi.
- Sfocatura: questo strumento diffonderà e diffonderà i pixel, rendendo tutto ciò che tocchi più sfocato. Quanto più sfocato dipenderà dall'intensità che hai scelto nel menu in alto.
- Nitidezza: farà l'opposto di sfocare, raccogliere e consolidare i pixel. Usalo con parsimonia, poiché può essere uno strumento piuttosto rozzo.
- Sfumino: questo strumento prenderà il colore che hai selezionato e sfumerà nelle aree in cui trascini il cursore.
Comprendi la sottoesposizione, la sovraesposizione e la spugna. Questi strumenti schiariscono e scuriscono un'immagine, rispettivamente, mentre la spugna aggiunge o diminuisce la saturazione. Puoi scegliere quale usare facendo clic e tenendo premuto sull'icona che assomiglia a un cerchio e una linea. Con loro, evidenzierai le luci e scurirai i punti deboli direttamente nell'immagine.
- Poiché ciò influisce sui pixel effettivi dell'immagine, dovrai copiare l'immagine su un nuovo livello e bloccare il livello originale. Modificare la copia solo per evitare di danneggiare l'immagine originale.
- Puoi cambiare il tipo di tonalità che cambiano i tuoi strumenti di sottoesposizione o sovraesposizione, così come cosa fa il tuo strumento spugna usando le opzioni nel menu in alto. Prova a selezionare le alte luci da sottoesporre e i punti in condizioni di scarsa illuminazione da sovraesporre, poiché proteggeranno i tuoi mezzitoni (a meno che tu non voglia cambiare i tuoi mezzitoni, ovviamente).
- Non dimenticare che puoi anche aumentare la dimensione del pennello e l'intensità dello strumento, utilizzando le opzioni in alto.
Comprendi lo strumento timbro. Questo strumento, il pulsante che assomiglia a un timbro, viene utilizzato per prendere una parte di un'immagine e copiarla altrove. Viene utilizzato per coprire le macchie della pelle, eliminare le ciocche di capelli, ecc. Basta selezionare lo strumento, alt + clic sull'area che si desidera copiare e quindi fare clic sull'area che si desidera coprire.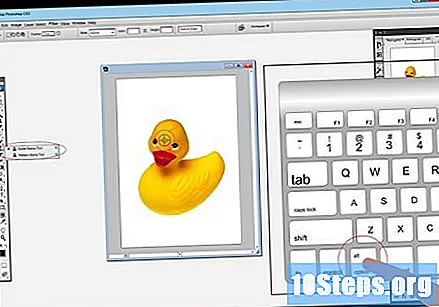
- Fai attenzione, poiché l'area da copiare si sposterà proporzionalmente ai movimenti del cursore, mentre copri le aree che stai modificando.
Comprendi i gradienti. Questo strumento ti permetterà di riempire un gradiente o una trasparenza. Può trovarsi su un livello esistente o all'interno del proprio livello. Il modo in cui appare il gradiente può essere modificato in alto ei colori da cui disegna e si dissolve sono derivati dai due colori selezionati nel menu dei colori ("gomma" e colore attivo).
- Utilizzare lo strumento tracciando una linea (fare clic su un punto iniziale e uno finale). Il modo in cui funziona il gradiente sarà determinato dal punto in cui tracci la linea e dalla lunghezza assegnata. Ad esempio, una linea più corta renderà la transizione più breve. Sperimenta per trovare il modo per ottenere il gradiente di cui hai bisogno.
Metodo 4 di 7: selezione dei colori
Fare clic sulla finestra di selezione del colore. Per modificare la selezione del colore, fare doppio clic sul colore che si desidera modificare nella parte inferiore della barra degli strumenti. Verrà visualizzata una finestra con diverse opzioni di cui, per selezionare il colore desiderato, è necessario utilizzare questo mix di box e slider (entrambi sono ampiamente autoesplicativi).
- Se vedi che un punto esclamativo appare accanto al cursore del colore, significa che il colore che hai selezionato non può essere stampato correttamente, ma dovrebbe essere visualizzato molto bene su un monitor.
- Se vedi apparire un piccolo riquadro nella stessa area, significa che il colore che hai selezionato non verrà visualizzato correttamente sul web. Seleziona l'opzione "solo colori web" in basso se questo è un problema per te.
Usa codici colore. Se vuoi usare un colore specifico, prendi nota del suo codice esadecimale. Si troverà nella parte inferiore della finestra e sarà indicato con un segno di cancelletto o cancelletto. Inserisci questo codice manualmente per cambiare il colore.
Comprendi i colori Pantone. Si tratta di un sistema di colori numerati in modo specifico che corrispondono agli inchiostri utilizzati per stampare le immagini. Viene utilizzato principalmente per i supporti di stampa per produrre colori in modo più preciso. Scegli i colori Pantone in Photoshop andando alla Libreria dei colori e scegliendo il numero appropriato. Le risorse e le informazioni su Pantone possono anche essere trovate facilmente online, poiché è lo standard del settore.
Usa lo strumento contagocce. Puoi anche scegliere i colori dell'immagine stessa usando lo strumento contagocce. Tuttavia, questo può spesso essere impreciso, quindi ingrandisci l'immagine per un maggiore controllo sul colore del pixel che stai selezionando.
Metodo 5 di 7: aggiunta di testo
Usa lo strumento di testo. Lo strumento testo creerà il testo su un nuovo livello. Inizia selezionando lo strumento testo, quindi disegna la casella di testo nello stesso modo in cui viene utilizzato lo strumento segno di spunta. Sarà più facile creare una nuova casella di testo / livello di testo per ogni riga di testo che si intende utilizzare, poiché ciò consentirà un migliore controllo sull'allineamento e sullo spazio tra le righe.
Scegli il tuo carattere. Scegli il tuo carattere dal menu di testo o dalle opzioni elencate nella parte superiore della finestra. Ricorda di scegliere un carattere appropriato per l'immagine e il contenuto del testo. Puoi anche modificare la dimensione del carattere utilizzando le opzioni di testo in alto.
Converti in percorsi. Puoi convertire il testo in un tracciato se desideri distorcere ulteriormente la forma e le dimensioni del testo. Ciò trasformerà ogni lettera in una forma contenuta. Tieni presente che questo può essere annullato solo utilizzando il menu della cronologia.
- Per convertire il testo in un tracciato, fai clic con il pulsante destro del mouse sul livello in cui appare e seleziona "Converti in forma" (Converti in forma).Da lì, puoi scegliere lo strumento di selezione diretta per apportare molte modifiche agli oggetti che hai creato.
Metodo 6 di 7: apportare modifiche
Usa i filtri. I filtri, selezionati dal menu dei filtri (filtro) e applicati al livello visibile o di selezione, possono essere utilizzati per ottenere un'ampia varietà di effetti. Quando viene scelto ciascun filtro, verrà visualizzato un menu con diverse opzioni. Puoi provare o cercare online per maggiori dettagli su ciascun filtro.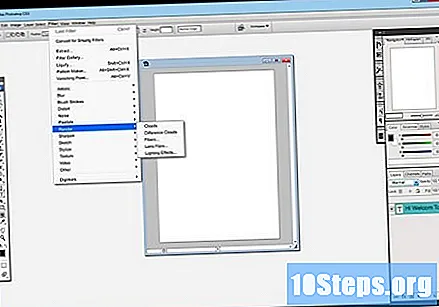
- Ad esempio, puoi utilizzare "Sfocatura gaussiana" (Sfocatura gaussiana) per diffondere in modo significativo il pixel su un livello. I filtri "aggiungi rumore", "nuvole" e "trama" possono dare consistenza alle tue immagini. È possibile utilizzare altri filtri per ridimensionare o distorcere le immagini. Devi semplicemente sperimentare per trovare quello giusto per il tuo progetto.
Usa i livelli. I livelli consentono di controllare la luminosità dell'immagine, il bilanciamento del colore e il contrasto, impostando in modo specifico il bianco e nero assoluto per una data immagine. Questo è complesso e richiede sperimentazione e pratica per funzionare perfettamente. Molti tutorial possono essere trovati online. Apri la finestra del livello facendo clic su comando / controllo + L.
Usa le curve. Il menu delle curve ti consente di regolare i toni all'interno dell'immagine. Visualizza questo menu facendo clic su Immagine -> Regolazioni -> Curve (Immagine -> Regolazioni -> Curve). Vedrai una linea diagonalmente attraverso una scatola. La scala orizzontale rappresenta l'immagine in ingresso e la scala verticale rappresenta l'immagine in uscita. Fare clic sulla linea per creare punti di ancoraggio e trascinare i punti per modificare i toni nell'immagine. Questo ti darà un maggiore controllo sul contrasto rispetto al menu del contrasto.
Usa gli strumenti di trasformazione. È possibile utilizzare gli strumenti di trasformazione per ridimensionare, ruotare, inclinare, allungare o deformare un'immagine. Questo può essere fatto per un'area selezionata, un intero livello o una serie di livelli. Accedi a questi strumenti facendo clic su Modifica -> Trasforma (Modifica -> Trasforma). Questo ti darà un sottomenu con una varietà di opzioni. Scegli quello che fa per te. Prova o cerca tutorial sul Web.
- Ricordarsi di premere Maiusc se si desidera mantenere le proporzioni limitate durante l'utilizzo degli strumenti di trasformazione.
Metodo 7 di 7: salvataggio dei file
Salva il tipo di file. Dovrai iniziare a salvare il tuo lavoro nelle prime fasi del processo di creazione. Ciò impedirà la perdita di dati in caso di incidente. Salva il file dal menu, proprio come faresti con qualsiasi altro programma. Verrà visualizzata la normale finestra di salvataggio, a quel punto sarà necessario scegliere il tipo di file che si desidera salvare.
- Se stai ancora lavorando su un file, salvalo come documento PSD o Photoshop, poiché ciò manterrà intatte tutte le funzionalità di modifica del file. Ciò preserverà anche gli strati.
- Se desideri salvare il file da caricare sul Web o da aggiungere a un altro programma, salva una copia separata come file immagine. L'opzione più comune sarà un jpeg, anche se potresti salvarlo come gif se vuoi conservare le trasparenze.
- C'è anche la possibilità di salvare come file PDF. Ciò è utile se l'immagine è in gran parte basata su testo o destinata alla stampa su carta standard.
Salva sul Web. Se desideri che la tua immagine venga utilizzata sul Web, puoi salvarla utilizzando questo menu (che si trova nella parte inferiore del menu principale). Ciò ti consentirà di comprimere ulteriormente l'immagine o modificare le opzioni GIF.


