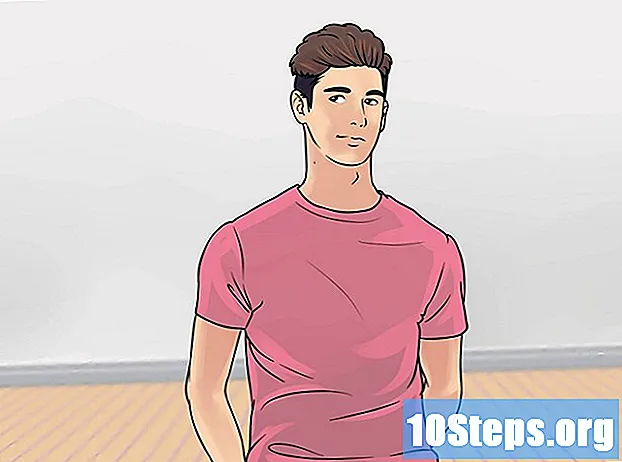Contenuto
Questo articolo ti insegnerà come utilizzare AutoHotkey su un computer Windows. AutoHotkey è un linguaggio di scripting per Windows che consente la programmazione di diverse azioni con molte scorciatoie da tastiera. Segui i passaggi seguenti per vedere come installare AutoHotkey e imparare anche come programmare alcuni script di base per digitare testo, eseguire programmi e aprire siti Web utilizzando semplici scorciatoie da tastiera.
passi
Parte 1 di 5: installazione di AutoHotkey
Visita la pagina https://autohotkey.com utilizzando un browser.

fare clic Scarica. È il pulsante verde al centro della pagina.
fare clic Scarica il programma di installazione di AutoHotkey. È il pulsante blu nella parte superiore della pagina. Questo avvierà il download del programma di installazione di AutoHotkey.

Esegui il file di installazione. Fare doppio clic sul file di installazione appena scaricato per avviare il programma di installazione.- Tutti i file scaricati vanno nella cartella "Download" per impostazione predefinita.
fare clic Installazione rapida. È la prima opzione nella procedura guidata di installazione di AutoHotkey. Questo installerà AutoHotkey sul tuo computer utilizzando le impostazioni predefinite.
- Al termine dell'installazione, è possibile fare clic su "Esegui AutoHotkey" per visualizzare parte della documentazione di AutoHotkey.
Parte 2 di 5: creazione di un nuovo script

Fare clic con il tasto destro sul desktop. Quando fai clic con il pulsante destro del mouse su un'area vuota del desktop, si aprirà un menu a discesa.
Passa il mouse Nuovo. Quando posizioni il cursore del mouse su "Nuovo", vedrai un elenco di programmi per i quali puoi creare un nuovo file.
fare clic Script AutoHotkey. Questo creerà un nuovo script AutoHotkey sul tuo "Desktop". Avrà l'immagine di una pagina vuota con una "H" rossa.
Rinomina il file AutoHotkey. Tutti i nuovi documenti verranno denominati "NewAutoHotkeyScript.ahk" per definizione e verrà selezionato, consentendo di inserire il nome desiderato per lo script.
- Non eliminare l'estensione del file ".ahk" alla fine. Il file deve terminare con l'estensione ".ahk" altrimenti non funzionerà in AutoHotkey.
Fare clic con il tasto destro sul nuovo script. Si aprirà un menu a discesa con opzioni aggiuntive per il file.
fare clic Modifica script. È la terza opzione dall'alto verso il basso. Questo aprirà lo script AutoHotkey nel Blocco note. Qui è dove scriverete la programmazione per creare il vostro primo script AutoHotkey.
- Avrai già una parte di codice e testo inseriti nelle prime righe di tutti i nuovi script AHK. Ignoralo e lascialo così per ora.
Parte 3 di 5: creazione di un tasto di scelta rapida
In una nuova riga, inserisci il codice che desideri assegnare alla scorciatoia da tastiera. Ad esempio, se si desidera assegnare un comando che esegue un'azione quando si preme la combinazione di tasti Ctrl+E, digiteresti ^ e. Ogni lettera minuscola rappresenta la propria chiave, mentre le chiavi speciali sono rappresentate da simboli:
- + = ⇧ Shift
- ^ = Ctrl
- ! = alt
- # = ⊞ Vinci (Tasto Windows)
- clicca qui per vedere l'elenco completo dei tasti di comando.


- Non è necessario tornare alla riga di comando, ma ciò manterrà il codice organizzato e di facile lettura se si verificano errori in seguito.

- I caratteri speciali, come i punti esclamativi, devono essere racchiusi tra parentesi graffe {} in modo che non vengano confusi con il simbolo del tasto "Alt".


- È possibile chiudere il Blocco note una volta che il lavoro è stato salvato.


Parte 4 di 5: creazione di una hotstring
Apri il tuo script o creane uno nuovo. Puoi aprire lo script che stavi eseguendo prima e aggiungervi un nuovo comando o creare un nuovo script da zero.
- Fare clic con il tasto destro del mouse sullo script e selezionare "Modifica script" per modificare lo script precedente.
- Fare clic con il pulsante destro del mouse sul desktop ", andare su" Nuovo "e quindi selezionare" Script Hotkey automatico ".
Vai su una nuova riga e digita due simboli di due punti. Un comando Hotstring inizia con ::.
- Una Hotstring può sostituire una parola o una frase con un'altra parola o frase.
Digita le lettere, la parola o la frase che desideri sostituire. Ad esempio, puoi creare una Hotstring in modo che ogni volta che digiti l'acronimo "fds", venga automaticamente cambiato in "weekend", cioè, in modo da non dover digitare tutto ogni volta. In questo esempio, il codice, finora, sarebbe simile a questo:
Digita altri due simboli dei due punti. Questo separerà la fine del messaggio che desideri sostituire dalle parole o da ciò che desideri sostituire. Usando il nostro esempio, il codice sarebbe simile a questo:
Digita il messaggio di cui desideri sostituire l'acronimo. Il messaggio digitato dopo la seconda coppia di due punti sostituirà automaticamente e l'acronimo tra i due punti. Nel nostro esempio, il codice sarebbe simile a questo:
- Le stringhe non necessitano del comando "Return" alla fine perché sono contenute in una riga in uno script
Salva ed esegui lo script per eseguire il test. Proprio come abbiamo fatto prima, salva il tuo lavoro facendo clic su "File" e "Salva", quindi fai doppio clic sullo script per eseguirlo. Quindi, apri qualsiasi applicazione o programma in cui puoi digitare il comando da testare. Quando digiti le lettere "fds" su qualsiasi pagina, devono essere sostituite immediatamente con "weekend" nel campo di testo.
Parte 5 di 5: esecuzione di applicazioni o siti Web
Apri il tuo script o creane uno nuovo. Puoi aprire lo script che stavi facendo prima e aggiungere un nuovo comando o crearne uno nuovo da zero.
- Fare clic con il tasto destro sullo script e selezionare "Modifica script" per modificare lo script precedente.
- Fare clic con il pulsante destro del mouse sul desktop e andare su "Nuovo", quindi selezionare "Script Hotkey automatico".
In una nuova riga, inserisci il codice per i tasti di scelta rapida a cui desideri assegnare un comando. Ad esempio, se vuoi aprire il sito wikiHow quando premi i tasti Vento+W, dovresti inserire il codice #w perché "#" è il simbolo del tasto Windows e "w" è il codice della lettera W. In questo esempio, il codice avrà questo aspetto:
- clicca qui per visualizzare un elenco completo dei simboli dei tasti se desideri utilizzare una combinazione di tasti diversa per il tuo tasto di scelta rapida.
Digita due simboli di due punti, passa alla riga successiva e rientra. Immediatamente dopo aver inserito il codice per la scorciatoia da tastiera, digita i due punti :: e premete ↵ Invio per passare alla riga successiva. Rientra la riga utilizzando più spazi o premendo il tasto Tab ↹.
- Non è necessario indentare la riga di comando, ma ciò manterrà il codice organizzato e di facile lettura se si verificano errori in seguito.
Scrivilo Correre,. Il comando Esegui può essere utilizzato per visualizzare qualsiasi programma, applicazione o sito Web. Scrivilo Correre, con una virgola alla fine e AutoHotkey cercherà il nome o la posizione di qualsiasi programma o sito Web elencato dopo la virgola. Nel nostro esempio, il codice, finora, sarebbe simile a questo:
Immettere la posizione completa di qualsiasi programma sul computer o immettere l'URL completo di qualsiasi sito Web. Ad esempio, se desideri che il tuo tasto di scelta rapida apra Internet Explorer, digita C: Programmi Internet Explorer iexplore.exe dopo il comando Esegui. Nel nostro esempio, poiché vogliamo aprire il sito wikiHow, il nostro codice sarà simile a questo:
stampa ↵ Invio per passare alla riga successiva e digitare Ritorno. Il comando Ritorno indica la fine di un comando e impedisce al codice di andare alle righe seguenti. Nel nostro esempio, il codice finale sarà simile a questo:
Salva ed esegui lo script per testarlo. Proprio come abbiamo fatto prima, salva il tuo lavoro facendo clic su "File" e "Salva", quindi fai doppio clic sullo script per eseguirlo. Se hai seguito il nostro esempio, ogni volta che premi la combinazione di tasti ⊞ Vinci+W, il sito web wikiHow si aprirà nel tuo browser predefinito.