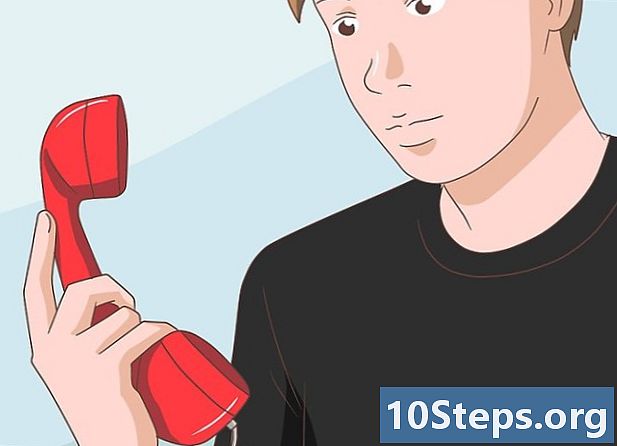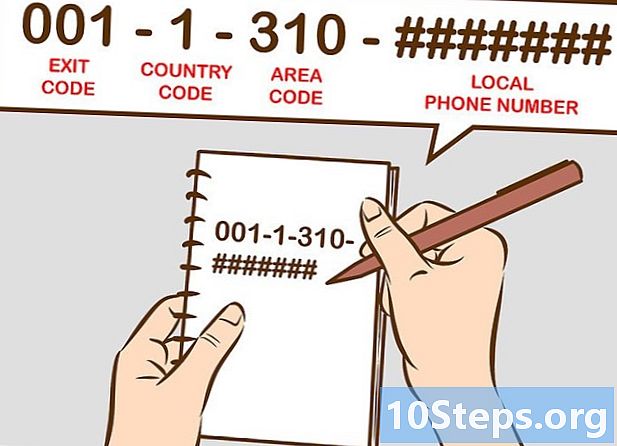![Come programmare un gioco col blocco note [2020-2021]](https://i.ytimg.com/vi/U49GZh44Qws/hqdefault.jpg)
Contenuto
Blocco note è un programma di modifica del testo molto semplice, preinstallato con il sistema operativo Windows. È molto utile per coloro che vogliono scrivere brevi documenti e salvarli come testo normale. Il blocco ha alcune altre funzioni che puoi sfruttare. Tuttavia, poiché è solo un editor di testo, non supporta le immagini. Il programma è simile in Windows 7 e 8.1; l'unica differenza è il modo per aprirlo. Imparare le sue operazioni di base è facile e veloce!
passi
Parte 1 di 3: Guida introduttiva a Blocco note
Apri Blocco note. In Windows 7, apri il menu "Start" e digita "blocco note" nel campo di ricerca. Fare clic sul blocco per aprirlo. Puoi anche andare alla cartella "Accessori" in Start e scegliere il programma dall'elenco delle applicazioni.
- In Windows 8.1, digita "blocco note" nel campo di ricerca "Start".

Esplora l'interfaccia del Blocco note. Quando il programma è aperto, vedrai una semplice schermata, con un insieme limitato di opzioni di modifica: "File", "Modifica", "Formato", "Visualizza" e "Aiuto".
Apri il menu "File". Verrà visualizzato un elenco a discesa con le opzioni "Nuovo", "Apri", "Salva", "Salva con nome", "Impostazione pagina" e "Stampa": le opzioni di modifica di base. Fare clic su "Nuovo" per creare un documento.
- Ogni volta che salvi un file con "Salva" o "Salva con nome", Windows salverà automaticamente il documento nel formato.txt. Quando si tenta di aprirlo, verrà utilizzato Blocco note.
- Posizionando ".LOG" all'inizio di un file, ogni volta che lo apri, Blocco note posiziona il cursore alla fine del file e imposta la data e l'ora. Utile per creare dischi con timestamp (Registro o registro).
- Puoi scegliere di salvare i documenti del Blocco note in HTML facendo clic su "Salva con nome" e "Tutti i file" nell'elenco di scelte. Quindi, salva il file con le estensioni .htm o.html. Digita il codice HTML direttamente nel documento, come faresti con il testo normale.
- Per salvare un documento HTML nel modo corretto, dovrai abilitare l'opzione "Ritorno a capo". Questo aspetto verrà discusso in seguito.

Formatta la pagina. Fare clic su "Imposta pagina" nel menu "File". Vedrai alcune semplici opzioni di formattazione. Scegli il formato e l'orientamento della carta, nonché le impostazioni di intestazione e piè di pagina.
Aggiungi un'intestazione e un piè di pagina. Blocco note include entrambi automaticamente; l'intestazione contiene il nome del documento e la data in cui è stato stampato; il piè di pagina mostra la numerazione delle pagine. È possibile rimuovere questi dettagli eliminando i codici nei campi "Intestazione" e "Piè di pagina" nel menu "Imposta pagina". Tuttavia, questa impostazione non può essere salvata e deve essere eseguita manualmente ogni volta che si desidera stampare un documento. Ricorda: i campi "File", "Imposta pagina", "Intestazione" e "Piè di pagina". Ecco un breve elenco di comandi utili per quella parte del programma:
- & l - Allinea i seguenti caratteri a sinistra.
- & c - Centra i seguenti caratteri.
- & r - Allinea i seguenti caratteri a destra.
- & d - Stampa il documento con la data corrente.
- & t - Stampa il documento con l'ora corrente.
- & f - Stampa il documento il nome del documento.
- & p - Stampa il documento con il numero di pagina.
- Lasciando vuoti i campi di intestazione e piè di pagina, il documento stampato non avrà questi dettagli.
- È possibile inserire parole nei campi di intestazione e piè di pagina; verranno stampati nelle posizioni corrette. Le lettere dopo il segno "&" non devono essere maiuscole.
- In Blocco note, l'intestazione sarà centrata se i codici di formattazione, indipendentemente da cosa siano, non sono il primo elemento nel campo "Intestazione". Ad esempio: per allineare un titolo a sinistra della pagina, usa "& Titolo del testo".
Parte 2 di 3: utilizzo del blocco note

Acquisisci familiarità con la scheda "Modifica" nel menu. "Annulla" è il primo elemento nell'elenco a discesa. È inoltre possibile utilizzare la scorciatoia da tastiera "Ctrl-Z" per utilizzare questa funzione. Quando annulli qualcosa, apparirà l'opzione "Ripeti".- Il resto del menu ("Taglia", "Copia", "Incolla", "Elimina", "Trova", "Trova successivo", "Sostituisci", "Vai a", "Seleziona tutto" e "Ora / data") sono gli stessi praticamente in tutti i programmi Windows che trattano documenti scritti.
- L'opzione "Vai a" sarà disponibile solo se l'opzione "Ritorno a capo" è deselezionata e se il documento ha righe numerate. Questa opzione viene deselezionata automaticamente quando il blocco viene aperto per la prima volta.
Attivare l'opzione "A capo automatico". Altrimenti, tutte le frasi digitate formeranno una singola riga infinita finché non premerete il tasto "Invio". Per evitare ciò, vai alla scheda "Formato". "Ritorno a capo" sarà la prima opzione. Basta fare clic su di esso e il documento verrà modificato.
Fare clic su "Carattere" nella scheda "Formato" per apportare modifiche. Ora sarai in grado di scegliere il carattere da un elenco di opzioni precaricate, oltre a rendere il testo in grassetto, corsivo o entrambi. Puoi anche modificare la dimensione del carattere.
- La modifica del carattere influisce sull'intero documento. Non è possibile utilizzare caratteri diversi per parti diverse dello stesso documento.
- Dal menu a discesa del titolo "Script", che si trova nel menu dei caratteri, puoi trovare caratteri che non vengono utilizzati nei caratteri occidentali.
Utilizza la scheda "Visualizza" nel menu. L'unica opzione in esso è la cosiddetta "barra di stato", che è anche disponibile solo quando il wrapping è disabilitato. Con ciò, verrà visualizzata una notifica nella parte inferiore del file, mostrando dove si trova il cursore nel documento.
Iniziare a digitare. Si consiglia di utilizzare il ritorno a capo automatico. Adatta il carattere alle tue preferenze e ricorda che puoi utilizzare solo uno stile in tutto il testo.
- Tieni presente che il tasto "Tab" sposta il cursore di dieci spazi in avanti sulla riga, a differenza di Microsoft Word, che lo sposta di cinque spazi.
Salva il documento. Quando hai finito, fai clic sull'opzione "Salva con nome" nella scheda "File". In Windows 7, Blocco note utilizza automaticamente la cartella "Documenti"; in Windows 8.1, la directory "OneDrive".
- Se desideri salvare il file in una posizione diversa, cerca la tua cartella preferita nella finestra "Salva con nome". Il blocco note utilizzerà questa cartella in futuro.
- Ricorda che tutti i documenti verranno salvati con extension.txt.
Stampa il documento finito. Fare clic su "File" e quindi su "Stampa" dall'elenco a discesa. In questo modo verrai indirizzato a una finestra separata, dove potrai scegliere la stampante e regolare i dettagli. Infine, fai di nuovo clic su "Stampa". Per modificare le impostazioni che determinano l'aspetto del documento stampato, fare clic su "File" e "Imposta pagina":
- Per modificare il formato della carta, scegli un formato dall'elenco.
- Per modificare l'origine della carta, fare clic sull'elenco a discesa "Carattere".
- Per stampare il file in verticale, fare clic su "Ritratto"; se vuoi stamparlo in orizzontale, clicca su "Landscape".
- Per modificare i margini, immettere una larghezza nei campi "Millimetri".
Parte 3 di 3: utilizzo delle scorciatoie
Usa il tasto "Esc". Fondamentalmente, agisce come un pulsante "Annulla" e può essere utilizzato come un modo semplice e veloce per chiudere qualsiasi finestra del Blocco note. Di solito si trova nell'angolo in alto a sinistra della tastiera e talvolta può essere accompagnato da una piccola freccia che punta a sinistra.
- Vai a un'altra finestra. Per questo, puoi usare "Ctrl-Tab" o "Ctrl-F6". Tenere premuti questi tasti per attivare la scorciatoia. A seconda delle opzioni, in questo modo si sfogliano i documenti Windows aperti o si visualizzano i programmi utilizzati in una finestra simile a Visual Studio.
- Puoi tenere premuto il tasto "Maiusc" con uno di questi comandi per navigare nelle finestre in direzioni opposte.
Esamina la finestra di uscita. Premere "F8" (nella parte superiore della tastiera) e "Maiusc" (sul lato sinistro della tastiera) per passare attraverso le finestre di output disponibili.
Scopri altre scorciatoie. Il loro utilizzo riduce il tempo speso per piccoli aggiustamenti quando si lavora con un documento. Il blocco note ne ha dozzine, che vanno da semplici azioni a usi più complessi. Ecco alcune delle scorciatoie più popolari del programma:
- F2 - Prossimo preferito.
- F3 - Trova successivo.
- F8 - Vai alla pagina di uscita.
- Ctrl + W - Chiudi la finestra.
- Alt + F6 - Vai alla pagina dei progetti.
- Alt + F7 - Vai alla finestra dei frammenti di testo.
- Alt + F8 - Vai alla finestra che trova i risultati.
- Ctrl + Alt + C - Copia come RTF.
- Alt + F9 - Vai alla finestra CTags.
- Ctrl + Maiusc + T - Copia riga.
- Alt + F10 - Vai alla finestra degli script.
- Alt + Invio: mostra le proprietà del documento.
- Alt + G - Vai a (tag).
- Ctrl + F2 - Crea preferito.
- Ctrl + F4 - Chiudi la finestra.
- Ctrl + F6 - Finestra successiva.
- Ctrl + Spazio - Completa automaticamente il testo.
- Ctrl + Tab - Finestra successiva.
- Ctrl + Inserisci - Copia.
- Maiusc + F3: trova il precedente.
- Ctrl + / - Trova rapidamente.
- Ctrl + A - Seleziona tutto il testo.
- Ctrl + C - Copia.
- Ctrl + D - Doppia riga.
- Ctrl + F - Trova dialogo.
- Ctrl + N - Nuovo file.
- Ctrl + H - Finestra di dialogo Sostituisce.
- Ctrl + F6 - Finestra successiva.
- Ctrl + L - Taglia linea.
- Ctrl + N - Nuovo file.
- Ctrl + O - Apri file.
- Ctrl + V - Colla.
- Ctrl + P - Stampa.
- Ctrl + R - Sostituisce il testo.
- Ctrl + S - Salva.
- Ctrl + Y - Ripeti.
- Ctrl + Z - Annulla.
- Ctrl + Maiusc + S - Salva tutto.