Autore:
Frank Hunt
Data Della Creazione:
15 Marzo 2021
Data Di Aggiornamento:
17 Maggio 2024

Contenuto
Leggi questo articolo per imparare a utilizzare l'applicazione Dropbox su un computer Mac per eseguire il backup dei tuoi file, condividerli con altri e accedervi ogni volta che vuoi.
passi
Metodo 1 di 5: installazione dell'app Dropbox
Visita la pagina https://www.dropbox.com/install in un browser web.
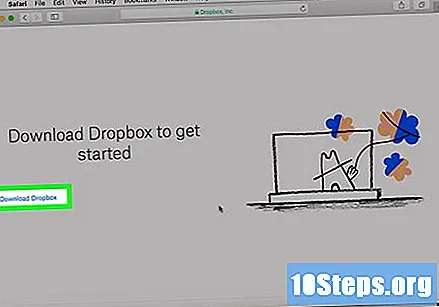
Fai clic su Scarica Dropbox. Il programma di installazione verrà scaricato sul tuo computer.
Fare doppio clic sul file di installazione. Il nome del file è "DropboxInstaller.dmg".
- Se utilizzi Safari, fai clic sull'icona con un cerchio con una freccia rivolta verso il basso, quindi fai doppio clic sul programma di installazione.
- Se utilizzi Chrome, il file scaricato verrà visualizzato nella parte inferiore della finestra.

Fai doppio clic sull'icona Dropbox nella finestra del programma di installazione. L'icona dell'applicazione è una casella blu aperta.- Fare clic su Apri. Dropbox verrà installato sul tuo Mac. Al termine dell'installazione, si aprirà una finestra di accesso
Iscriviti a Dropbox. Immettere le informazioni di accesso e fare clic su Accesso se hai già un account Dropbox. Altrimenti, fai clic su Iscriviti e segui le istruzioni sullo schermo per creare il tuo account.
- Un account gratuito viene fornito con 2 GB di spazio di archiviazione. Se hai bisogno di più, vedi Ottieni più spazio su Dropbox o visita https://www.dropbox.com/plus per iscriverti a Dropbox Plus.

Fai clic su Apri cartella Dropbox. I file inseriti in quella cartella verranno automaticamente inviati al tuo account Dropbox nel cloud ogni volta che sarai connesso a Internet.- Per accedere alla tua cartella Dropbox in futuro, apri il file mirino (l'icona Smiley Dock nella parte inferiore dello schermo) e fare clic Dropbox sul pannello di sinistra.
- Se desideri spostare la cartella Dropbox in un'altra posizione sul Mac, consulta Spostare la cartella Dropbox in una nuova posizione.
Metodo 2 di 5: aggiunta di file e cartelle a Dropbox
Apri la tua cartella Dropbox. Per trovarlo, fare clic su mirino nel Dock, quindi fare clic su Dropbox sul pannello di sinistra.
- Questa cartella funge da collegamento a Dropbox. Tutto ciò che aggiungi verrà automaticamente inviato al tuo account.
- Se hai utilizzato Dropbox su un altro computer o tramite il sito Web dropbox.com, anche i file archiviati verranno visualizzati in quella cartella.
- Il tuo Dropbox può contenere fino a 300.000 file. Se si supera questo valore, è possibile che si verifichi un servizio più lento o errori imprevisti.
Trascina un file o una cartella nella cartella Dropbox. Dopo aver aggiunto un nuovo file alla cartella, verrà sincronizzato con il tuo account e potrai accedervi da qualsiasi dispositivo.
- Un altro modo per spostare un file su Dropbox è fare clic con il pulsante destro del mouse sul file (o premere Ctrl facendo clic con il pulsante sinistro del mouse) e selezionando l'opzione "Sposta in Dropbox".
- Dropbox monitorerà questa cartella e sincronizzerà costantemente le modifiche con il cloud.
Definisci quali file verranno sincronizzati. Se non hai molto spazio libero sul tuo account, utilizza la funzione "Sincronizzazione selettiva" di Dropbox per assicurarti che vengano sincronizzati solo i file e le cartelle cruciali. Seguire i passaggi seguenti per configurarlo:.
- Fai clic sull'icona di Dropbox situata sulla barra dei menu nell'angolo in alto a destra dello schermo.
- Fare clic sull'icona dell'ingranaggio.
- fare clic Preferenze.
- fare clic conti.
- fare clic Cambia impostazioni...
- Rimuovi i segni di spunta dalle cartelle che non desideri sincronizzare.
- fare clic Aggiornare per salvare le modifiche.
Controlla quanto spazio stai utilizzando. Il modo più rapido per farlo è andare su https://www.dropbox.com in un browser web. Dopo aver effettuato l'accesso, fai clic sul tuo avatar nella parte superiore della pagina, quindi fai clic su impostazioni per aprire il menu del tuo account. La quantità di spazio disponibile apparirà sotto il tuo indirizzo email.
Metodo 3 di 5: accesso al tuo Dropbox su uno smartphone o un tablet
Installa l'app Dropbox. Un modo rapido per farlo è visitare https://www.dropbox.com/mobile sul tuo dispositivo mobile e toccare Scarica dall'App Store.
Apri Dropbox. L'icona dell'applicazione è un riquadro blu aperto, che si trova nella schermata Home (iPhone / iPad) o nel cassetto delle applicazioni (Android).
Accedere all'account. Utilizza le informazioni sull'account che hai creato durante l'installazione di Dropbox sul tuo Mac. Una volta effettuato l'accesso, vedrai il contenuto della tua cartella Dropbox.
Anteprima di un file. Tocca un file per visualizzarlo. Se il file che stai cercando si trova all'interno di un'altra cartella, toccalo e quindi tocca il file per aprirlo.
- Potrai vedere solo i file con formati compatibili con il tuo dispositivo. Ad esempio, se nel tuo Dropbox è presente un file Photoshop .PSD, il tuo smartphone o tablet potrebbe non essere in grado di aprirlo.
Aggiungi un file o una cartella al tuo Dropbox. Puoi aggiungere file dal tuo telefono o tablet a Dropbox in modo da poterli aprire e modificare sul tuo Mac. Segui questi passaggi:
- Tocca l'icona + su Dropbox.
- Toccare Crea o invia file.
- Toccare Inviare file.
- Tocca il file che desideri caricare. La prossima volta che il tuo Mac sincronizzerà la tua cartella Dropbox (un processo che avviene automaticamente quando il tuo computer si connette a Internet), il file caricato sarà disponibile.
Metodo 4 di 5: accesso al tuo Dropbox in un browser
Visitare https://www.dropbox.com. Puoi aggiungere, eliminare, modificare o visualizzare i file nella cartella Dropbox da qualsiasi computer tramite dropbox.com.
Accedi a Dropbox. fare clic Account di accesso nell'angolo in alto a destra dello schermo per accedere al tuo account. Dopo aver effettuato l'accesso, vedrai il contenuto della tua cartella Dropbox sul tuo computer.
Fare clic su un file per visualizzarlo. È possibile aprire e modificare qualsiasi file supportato dal computer utilizzato.
Invia nuovi file. Per fare ciò, fare clic sul pulsante blu Invia file sul lato destro dello schermo e seguire le istruzioni fornite. La prossima volta che il tuo Mac si connetterà a Internet, i file caricati verranno automaticamente sincronizzati con la tua cartella Dropbox.
Metodo 5 di 5: condivisione di file con altri
Apri la tua cartella Dropbox. Lo troverai sul lato sinistro del Finder.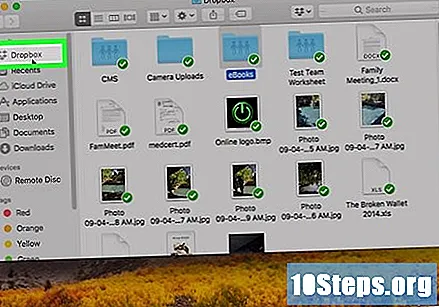
stampa Ctrl e fai clic sulla cartella che desideri condividere.
Fare clic su Condividi….
Inserisci gli indirizzi email delle persone con cui desideri condividere la cartella.
Scegli un metodo di condivisione. Scegli quello più adatto alle tue esigenze: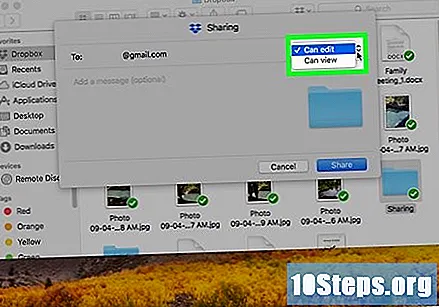
- Può modificare: consente alla persona di aggiungere, modificare ed eliminare file.
- Posso vedere: consente alla persona di visualizzare il contenuto della cartella, ma non di apportare modifiche.

Interrompi la condivisione di un file. Per rendere nuovamente privato il tuo file o la tua cartella, procedi come segue:- stampa Ctrl facendo clic sul file o sulla cartella condivisa, quindi selezionare Gestisci l'accesso.
- Fai clic sul menu accanto al nome della persona con cui hai condiviso il file. Se condividi con più di una persona, dovrai farlo per ogni persona.
- fare clic Rimuovere.

