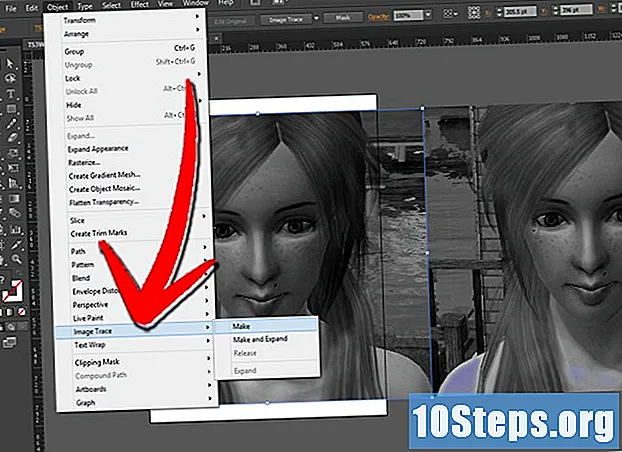Contenuto
EndNote è un programma che può essere utilizzato sul computer o online e che aiuta a organizzare i riferimenti durante una ricerca. Non appena si importa un elenco di riferimenti nel programma, è possibile utilizzarlo per inserire citazioni già pronte e voci bibliografiche nel proprio lavoro. Puoi anche condividere elenchi di referenze con amici e colleghi. Scegli tra la versione offline, che è fantastica, ma un po 'costosa, o EndNoteBasic, che è lo strumento online gratuito per tutti gli utenti.
Passi
Metodo 1 di 4: aggiunta di riferimenti e PDF
Utilizza la barra di ricerca online per importare le citazioni. Ciò consente di cercare i database che sono direttamente collegati al programma EndNote. Questo è il modo più semplice per trovare e ottenere preventivi.
- Nella versione desktop, la ricerca online è rappresentata dal pulsante con un piccolo globo.
- In EndNote Basic, cerca una scheda intitolata "Raccogli". L'opzione a sinistra è "Ricerca in linea".

Scegli un database e inizia la tua ricerca. Utilizza il menu a tendina per scegliere il database che preferisci. Digita i termini che desideri cercare. Puoi cercare una citazione specifica utilizzando il titolo dell'opera e l'autore. È anche possibile trovare una serie di riferimenti effettuando una ricerca per parola chiave.- EndNote Basic offre solo quattro opzioni di database: la British Library, la Library of Congress, la National Library of Medicine o PubMed.
- EndNote Desktop ha migliaia di opzioni di database per la ricerca.

Aggiungi le virgolette a un gruppo. Una volta che la ricerca genera risultati, dai un'occhiata e seleziona le caselle di controllo per i risultati che desideri salvare nella tua libreria. In EndNote Desktop, fare clic sul pulsante "Copia nella libreria locale". In EndNote Basic, seleziona il gruppo in cui preferisci salvare i preventivi utilizzando il menu a discesa.- In EndNote Desktop, puoi visitare la tua libreria locale, vedere i riferimenti che hai appena aggiunto all'elenco "Riferimenti copiati" e aggiungerli a un gruppo esistente o crearne uno nuovo. L'elenco "Riferimenti copiati" è solo temporaneo.
- Se non metti i riferimenti in nessun gruppo, andranno automaticamente in una cartella chiamata "Non archiviati".

Esporta i riferimenti direttamente dai database durante la ricerca. Molti database, tra cui PubMed e Google Scholar, ti danno la possibilità di esportare citazioni dal sito a EndNote. Quando cerchi e trovi le citazioni che desideri salvare, seleziona le caselle e cerca un pulsante con la dicitura "Esporta" o "Invia a". Quindi, fai clic su "Gestore preventivo", "Nota finale" o "Esporta direttamente".- Questa opzione è disponibile per le versioni Basic e Desktop.
- È molto utile se stai cercando un solo database.
- Ogni database avrà i propri collegamenti per esportare le citazioni. In generale, dovresti cercare un'opzione che menzioni l'esportazione o la spedizione. Dopo aver fatto clic su quel collegamento, scegli l'opzione di esportazione che menziona le virgolette o EndNote.
- Idealmente, usa Mozilla Firefox per fare queste ricerche. Supporta l'esportazione diretta nelle versioni Mac e Windowns di EndNote.
Importa i riferimenti come file non appena esporti. L'opzione di esportazione diretta creerà un file che verrà scaricato sul tuo computer. Importa questo file in EndNote facendo clic su "Raccogli" e "Importa riferimenti". Seleziona il file e specifica da quale database proviene utilizzando il menu a discesa. Dovrai anche scegliere il tipo di file se il tuo riferimento non si trova in uno dei database più comuni in EndNote. Infine, scegli a quale gruppo deve andare la citazione.
- Se hai EndNote Desktop, le citazioni verranno automaticamente trasferite nella tua libreria. Devi solo selezionare "Apri con EndNote" quando il file viene scaricato.
Immettere i riferimenti manualmente se la formattazione non viene regolata automaticamente. Ad un certo punto, potresti preferire digitare e aggiungere la tua citazione alla libreria EndNote. È anche possibile farlo. Se si utilizza Basic, scegliere l'opzione "Nuovo riferimento" dopo aver fatto clic su "Raccogli". Per coloro che utilizzano la versione desktop, fare clic sul pulsante "Nuovo riferimento" nella barra degli strumenti. Quindi digita nelle caselle vuote tutte le informazioni necessarie per avere un preventivo completo.
Collega i PDF alle citazioni allegando file o cercandoli. Se hai già copie di articoli PDF sul tuo computer, collegale con la citazione di EndNote facendo clic sulla piccola graffetta sotto il riferimento. Se stai utilizzando la versione desktop, puoi fare clic su un pulsante chiamato "Trova testo completo" sulla barra degli strumenti. Se EndNote riesce a trovare i file, li collegherà automaticamente alle virgolette.
Metodo 2 di 4: esportazione delle citazioni nei documenti
Aggiungi il plug-in "Cita mentre scrivo" a Word se stai utilizzando la versione Basic. Vai alla scheda "Download". Fare clic sulla versione "Cita mentre scrivo" (CWYW) compatibile con il tuo sistema operativo. Ciò aggiunge una barra degli strumenti EndNote all'inizio dei documenti di Word.
- Questo plug-in viene aggiunto automaticamente a Word quando scarichi EndNote Desktop sul tuo computer.
- Per utilizzare questo strumento nella versione Basic, è necessario Microsoft Word. Se hai l'ultima versione di EndNote Desktop, puoi anche usare "Cita mentre scrivo" su Apple Pages o Wolfram Mathematica 8. Hanno anche plug-in per EndNote.
Posiziona il cursore del mouse nel punto in cui desideri aggiungere la citazione. Il cursore dovrebbe lampeggiare dove vuoi che sia la citazione. Quindi, fai clic su "Vai a EndNote" nella scheda del menu EndNote, che si trova sulla barra degli strumenti di Word. Ciò ti consente di accedere alla libreria EndNote.
- In Wolfram Mathematica 8, premi "Inserisci". Non esiste una guida solo per EndNote.
- Su Apple Pages, fai clic sul simbolo flyfoot (noto anche come segno di paragrafo), che assomiglia a una "P" capovolta. Quindi scegli l'opzione "EndNote Quote".
Scegli il preventivo che desideri aggiungere e inseriscilo. Seleziona i riferimenti che desideri inserire cliccando sulle caselle accanto ad essi. Questo invia i riferimenti al documento di Word. EndNote genererà automaticamente la citazione nel luogo selezionato e il riferimento bibliografico alla fine del documento.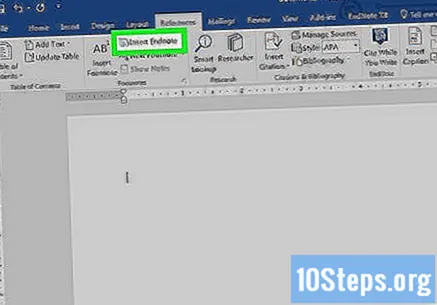
- In Wolfram Mathematica 8, non appena fai clic su "Inserisci", scegli "Citazione", quindi "Riferimento bibliografico". Quindi fare clic sul riferimento che si desidera aggiungere. Tenere premuto il tasto "Ctrl" per selezionare e inserire più di un riferimento contemporaneamente.
- In Apple Pages, seleziona il riferimento che desideri aggiungere dall'elenco che apparirà quando fai clic su "EndNote Quote".
Se necessario, modifica lo stile della citazione. Le citazioni possono essere in formato MLA, ad esempio, e potresti doverle lasciare in stile Chicago. In Word, fai clic sulla piccola casella nella parte inferiore della barra degli strumenti, che si trova sotto il gruppo "Bibliografia". Viene visualizzato un menu a discesa con le opzioni di stile. Scegli lo stile desiderato e fai clic su "OK". Questo riformatta le tue citazioni e la bibliografia.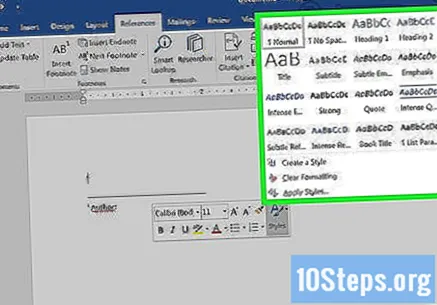
- In Wolfram Mathematica 8, seleziona lo stile di citazione che preferisci dal menu a discesa che apparirà quando fai clic su "Cambia / Definisci stile di citazione" nel menu di citazione.
- Su Apple Pages, fai clic su "Modifica" e "Citazioni EndNote". Quindi fare clic su "Formato bibliografia" e scegliere lo stile di citazione che si preferisce utilizzare.
Aggiungi la numerazione delle pagine utilizzando il pulsante "Modifica e gestisci citazioni". Seleziona il preventivo che desideri modificare. Aggiungi le pagine che desideri citare nel campo della pagina nella finestra che apparirà sullo schermo. Questo genera automaticamente la numerazione nel preventivo.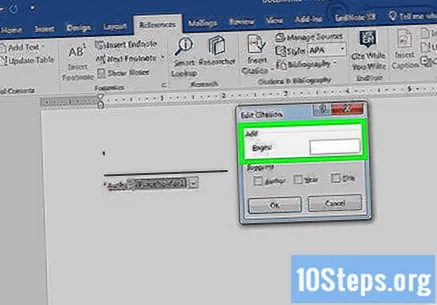
- In Mathematica 8 e Apple Pages, aggiungi la numerazione delle pagine (se necessario) quando inserisci la citazione.
Se necessario, crea voci bibliografiche indipendenti. In Basic, fare clic su "Formato", "Bibliografia" e scegliere lo stile di bibliografia desiderato. È anche possibile fare clic su "Formato" e "Esporta riferimenti" per creare un elenco che può essere stampato o inviato tramite posta elettronica. Se utilizzi la versione desktop, copia e incolla le virgolette selezionate. Seleziona più riferimenti tenendo premuto il tasto "Ctrl" e quindi scegliendo l'opzione "Copia formattato" da "Modifica". Apri un nuovo documento e incollalo.
- EndNote Basic genera file in formato HTML, testo o rich text. Per rendere la bibliografia compatibile con Word, Apple Pages o Wolfram Mathematica, seleziona "rich text" e salva l'elenco sul tuo computer.
- Anche se EndNote crea e aggiorna automaticamente la tua bibliografia ogni volta che aggiungi una citazione al tuo lavoro, potresti preferire un documento separato o anche una versione annotata.
Rivedi citazioni e voci bibliografiche per assicurarti che non ci siano errori di formattazione. Anche se EndNote aiuta molto a ridurre la quantità di lavoro che dovresti fare con le citazioni e la produzione di bibliografia, non è esente da errori! Per evitare di rendere il tuo lavoro sciatto, leggi tutte le citazioni e la bibliografia.Se noti strani simboli o problemi di formattazione, risolverli prima di terminare il lavoro.
Metodo 3 di 4: condivisione di gruppi EndNote
Fare clic sul pulsante di sincronizzazione sulla barra degli strumenti, se si utilizza la versione desktop. Per condividere i riferimenti, devi accedere alla tua libreria online di EndNote. Gli utenti di base devono essere sempre online, quindi non devono preoccuparsi di sincronizzare nulla. Tuttavia, se stai utilizzando la versione desktop e non hai ancora configurato un account online su EndNote, devi farlo ora.
- Il pulsante di sincronizzazione apre una finestra in cui è possibile fare clic su "Registrati". Crea un account EndNote online utilizzando l'indirizzo email che preferisci.
Fare clic sulla scheda "Organizza" e "Gestisci i miei gruppi". Dopo aver creato l'account, vai ai tuoi gruppi. I riferimenti possono essere condivisi solo se sono in gruppi.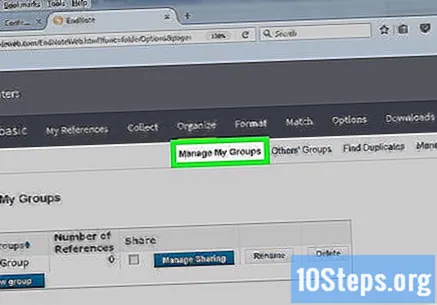
Fare clic sulla casella vuota sotto "Condividi". Ogni gruppo ha l'opzione di condivisione, rappresentata da una piccola casella. Fai clic su "Gestisci condivisione" e "Inizia a condividere questo gruppo". Ora puoi inserire l'indirizzo e-mail della persona con cui desideri condividere i riferimenti.
- L'indirizzo email che fornisci deve essere lo stesso della persona che utilizzi per accedere al loro account EndNote online. Se il tuo collega non ha un account EndNote, non puoi condividere riferimenti con lei.
- Puoi inserire più indirizzi email se desideri condividere il gruppo con più di un utente. Se hai indirizzi email salvati in un file sul tuo computer, puoi usarli per condividere il gruppo.
Consenti ad altri di modificare il tuo gruppo. Quando condividi il gruppo, puoi selezionare "Sola lettura" o "Leggi e modifica". La selezione di "Lettura e modifiche" consente alle persone che hanno ricevuto la condivisione di aggiungere o eliminare riferimenti, oltre a utilizzare l'elenco per generare citazioni e voci bibliografiche.
- L'opzione "Sola lettura" consente ai tuoi colleghi di visualizzare solo l'elenco.
- I gruppi condivisi con te che offrono l'opzione di modifica avranno un'icona a forma di libro e una matita accanto a loro.
Fare clic su applica per terminare la condivisione. Dopo aver selezionato le persone con cui desideri condividere il gruppo e aver deciso se potranno solo vedere o apportare modifiche, fai clic su "Applica". Ora il tuo gruppo è stato condiviso!
- I gruppi condivisi avranno un'icona con figure stilizzate accanto a loro nell'elenco dei gruppi.
- Attenzione: qualsiasi file allegato che è collegato ai preventivi non verrà condiviso con altri utenti.
Cerca i gruppi condivisi con te in "Gruppi condivisi da altri". Quelli che ti sono stati inviati sono separati da quelli che hai creato. Cerca il nuovo elenco sotto l'elenco corrente di riferimenti generati automaticamente.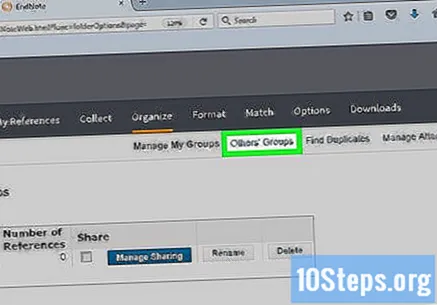
Metodo 4 di 4: download e configurazione di EndNote
Scegli EndNote Basic per utilizzare una versione gratuita ma limitata. Per scaricare EndNote Basic, visita http://endnote.com/product-details/basic e fai clic su "Crea un account gratuito". Ciò richiede di creare un account online utilizzando un indirizzo e-mail valido. Inserisci la tua email per verificare l'account e il gioco è fatto!
- A meno che tu non sia un ricercatore o un accademico, EndNote Basic soddisferà le tue esigenze. Con esso, puoi cercare direttamente in quattro database popolari e formattare citazioni in 21 stili diversi. Sono inoltre consentiti fino a 50.000 riferimenti nella tua libreria online.
- EndNote Basic ha meno spazio di archiviazione, meno opzioni di database e stili di citazione rispetto alla versione Desktop.
Usa il tuo abbonamento a Web of Science per accedere a EndNote Basic. Se sei uno studente, un professionista accademico o un dipendente pubblico, probabilmente puoi accedere all'account tramite il sito web della tua istituzione o la biblioteca. Se ti registri a EndNote Basic tramite esso, avrai accesso a più database per cercare riferimenti. Visita il Web of Science e fai clic sulla scheda EndNote. Fai clic su "Registrati" e segui le istruzioni sullo schermo per creare il tuo account.
- Un account integrato con Web of Science offre una memorizzazione illimitata dei riferimenti.
- Contatta il tuo istituto se non sei sicuro di avere accesso al Web of Science o meno.
Scarica l'ultima versione di EndNote Desktop. Visita http://endnote.com/buy. Se hai già acquistato una versione precedente del programma e desideri eseguire l'aggiornamento a quella più recente, il costo sarà di circa $ 100. Se stai acquistando il programma per la prima volta, il costo è di circa $ 250 per la versione scaricabile e $ 300 per la versione fisica, su disco.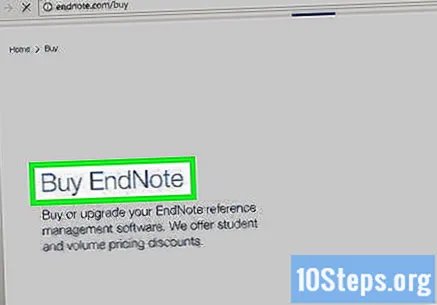
- EndNote Desktop offre spazio di archiviazione illimitato, la possibilità di cercare riferimenti direttamente in più di 6.000 database e l'accesso a più di 6.000 stili di citazione.
- EndNote è compatibile con i sistemi Windows e Mac. Fai attenzione ad acquistare la versione giusta!
- Gli studenti ottengono uno sconto su EndNote Desktop. Ma per usarlo, devi acquistare il programma nel tuo campus.
Crea una nuova libreria su EndNote per utilizzare la versione desktop. Hai solo bisogno di una libreria per memorizzare tutti i riferimenti. Fare clic su "File" e "Nuovo". Organizza diverse referenze di lavoro creando nuovi gruppi.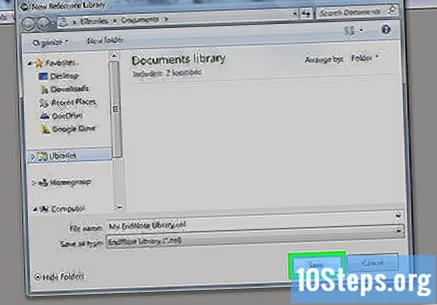
- Dopo aver creato la libreria in EndNote, vedrai due file all'interno della cartella in cui hai scelto di salvare la libreria. Non unire o eliminare nessuno dei file. Uno memorizza i tuoi dati e l'altro è la libreria stessa. Il file di dati ha un'icona di cartella e l'altro ha un'icona di EndNote.
- Si consiglia di salvare la libreria EndNote in una cartella all'interno della directory "Documenti" del computer.
Avvertenze
- A volte dovrai rimuovere i "codici di campo" dalle virgolette. Sono solo "pezzi" di codice che consentono a EndNote di formattare le citazioni in Microsoft Word. Per rimuoverli, fai clic su "Converti citazioni e bibliografia" e quindi su "Converti solo in testo" sulla barra degli strumenti di EndNote. Ciò crea un nuovo documento senza codici di campo.