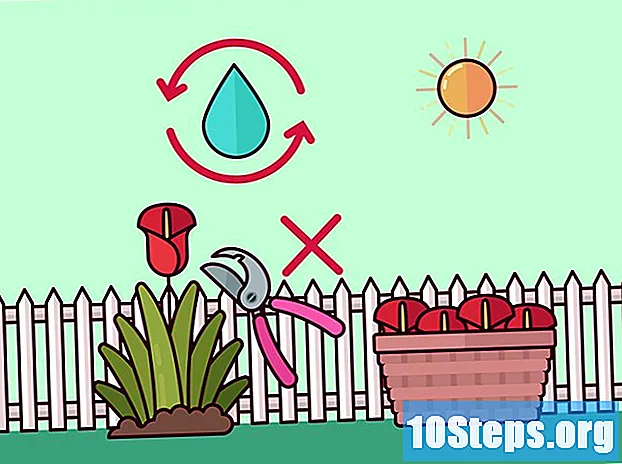Contenuto
Questo articolo ti insegnerà come utilizzare SketchUp su un computer. SketchUp è un programma per la creazione di modelli 3D che consente all'utente di creare qualsiasi modello digitale, da semplici case a intere città.
Passi
Parte 1 di 3: installazione di SketchUp
Vai al sito web di SketchUp. Accedi a https://www.sketchup.com/pt-BR nel tuo browser Internet.
- Per utilizzare SketchUp, dovrai compilare alcuni campi e creare un account sul sito web.

fare clic Scarica SketchUp. Il pulsante è rosso e si trova sul lato destro della pagina.
fare clic Progetti personali. L'opzione si trova al centro del menu.

fare clic creare un Trimble ID. Il collegamento si trova sopra il pulsante di accesso e ti porta alla schermata di creazione dell'account.
Immettere le informazioni sull'account. Compila i seguenti campi:
- Nome.
- Cognome.
- Indirizzo e-mail: inserisci un indirizzo email attivo.
- Parola d'ordine: scegli la password del tuo account.

Seleziona il campo "Non sono un robot" o inserisci il codice. Inserisci ciò che appare nel campo "Inserisci il testo sopra".- Puoi fare clic su "Aggiorna" per modificare il testo.
fare clic Crea un nuovo account. Il pulsante è giallo, si trova in fondo alla pagina e crea l'account, oltre a inviare un messaggio di attivazione alla tua email.
Attiva l'account. Apri la tua email e procedi come segue:
- Aprire il messaggio "Notifica di creazione account Trimble". Se necessario, controlla se è stato inviato alla cartella spam o simili.
- Apri il messaggio del mittente "noreply_identity".
- Fare clic su 'Attiva account nel corpo dell'email.
Accedi al tuo account Trimble. clicca sul link qui nella pagina di reindirizzamento e inserisci il tuo indirizzo email e la password. Quindi fare clic su Entra.
clicca sul link SketchUp per il Web. L'opzione si trova nella parte superiore della pagina.
- Se non trovi il collegamento, visita https://www.sketchup.com/en-US/products/sketchup-free nel tuo browser Internet.
fare clic Inizia la modellazione. Il pulsante è rosso e si trova nella parte superiore della pagina. Fare clic su di esso per aprire SketchUp nel browser e iniziare a utilizzare il programma.
Parte 2 di 3: imparare a utilizzare le funzioni di base di SketchUp
Fai un giro del programma. Fare clic sul pulsante blu Inizia il tour, al centro della pagina, per conoscere le caratteristiche principali di SketchUp. Quindi, segui le istruzioni sullo schermo.
- Puoi anche fare clic su Inizia a modellare per saltare il tour.
Completa la configurazione. fare clic ok quando viene visualizzata la finestra dei cookie e seleziona il campo "Accetto i termini di servizio".
Acquisisci familiarità con gli strumenti di SketchUp. C'è una colonna verticale di icone sul lato sinistro della pagina. Dall'alto verso il basso, rappresentano i seguenti strumenti:
- Selezionare: consente all'utente di selezionare (evidenziare) un elemento.
- Elimina: consente all'utente di deselezionare un elemento.
- Inchiostro: riempie la superficie di un oggetto con un colore di preferenza dell'utente.
- Linea: consente all'utente di fare clic e trascinare il cursore per disegnare una linea retta.
- Arco: consente all'utente di fare clic e trascinare il cursore per disegnare un arco.
- Rettangolo: consente all'utente di fare clic e trascinare il cursore per disegnare una forma specifica (come un triangolo).
- Push pull: consente all'utente di fare clic e trascinare il cursore per modificare la superficie del modello (aumentarla o diminuirla, ad esempio).
- Spostare: consente all'utente di fare clic e trascinare il cursore per spostare un elemento.
- Nastro di misurazione: consente all'utente di misurare un elemento in base alle preferenze di dimensione.
- Scorrere: consente all'utente di visualizzare la creazione all'altezza degli occhi.
- Orbita: consente all'utente di modificare la prospettiva della telecamera dell'oggetto.
Familiarizza con le funzioni dei pannelli. C'è un'altra colonna verticale di icone sul lato destro della pagina. Questo è il menu "Pannelli". Dall'alto verso il basso, ogni elemento ha la seguente funzione:
- Informazioni sull'entità: mostra le informazioni sull'oggetto (o "entità") selezionato.
- Istruttore: fornisce suggerimenti sull'utilizzo di SketchUp.
- Componenti: cerca componenti specifici per il modello 3D.
- Materiali: consente all'utente di scegliere diversi materiali per dipingere il modello.
- Stili: mostra diversi stili di modelli.
- Strati: mostra i diversi livelli del progetto.
- Scene: mostra le diverse scene (come variazioni) dei modelli.
- Mostra: mostra le impostazioni del progetto.
Studia la barra di stato. Si trova nella parte inferiore sinistra dello schermo. Da sinistra a destra, le opzioni hanno le seguenti funzioni:
- Disfare: annulla l'ultima azione.
- Rifare: ripete l'ultima azione.
- Aiuto: apre un menu con suggerimenti per l'elemento selezionato.
- linguaggio: consente all'utente di cambiare la lingua dello schermo.
- Risposta e Stato: fornisce informazioni diverse sugli elementi selezionati.
Scorri la pagina su e giù per ingrandire o ridurre. In questo modo, puoi cambiare la prospettiva da cui guardi l'oggetto, anche se devi usare lo strumento fotocamera per ruotare lo schermo a destra oa sinistra.
Trova le misure attuali del progetto. Ci sono una serie di dimensioni nell'angolo in basso a destra della pagina. Ciascuno riguarda l'area selezionata. Usali per determinare se le tue creazioni sono accurate.
Salva il progetto. Se desideri salvare una copia del file nel cloud di SketchUp, procedi come segue:
- fare clic SALVAREnell'angolo in alto a sinistra della pagina.
- Immettere il nome del progetto.
- Fare clic sulla scheda TRIMBLE CONNECT, sul lato sinistro.
- Fare clic sulla cartella SketchUp.
- fare clic Salva qui, nell'angolo inferiore destro della finestra.
Parte 3 di 3: creazione di una struttura
Determina se desideri importare un componente. SketchUp ha una vasta libreria di diversi modelli che l'utente può aggiungere ai progetti. A tale scopo, eseguire le operazioni seguenti:
- Fare clic sulla scheda "Componenti", rappresentata da tre caselle, sul lato destro della pagina.
- Inserisci una parola chiave nel campo "Cerca Galleria di immagini 3D".
- Ad esempio: tipo Casa per vedere i modelli di casa.
- Fare clic sull'icona della lente di ingrandimento.
- Scegli una struttura e attendi che venga visualizzata in SketchUp.
Disegna la base della struttura. Se preferisci disegnare a mano libera, fai clic sull'icona della matita sul lato sinistro della pagina e nel menu a comparsa e trascina il cursore. Collega tutte le linee in modo che l'interno della superficie sia blu.
- Puoi anche fare clic sulla linea storta nel menu matita per disegnare a mano libera.
- Usa lo strumento Arco se vuoi disegnare una base circolare.
Seleziona lo strumento "Modifica". È rappresentato da una casella con una freccia rivolta verso l'alto e conduce a un nuovo menu.
Fare clic sull'icona "Spingi / tira". È rappresentato da una casella con una freccia rivolta verso l'alto e si trova nel menu.
Fare clic e trascinare una superficie per estenderla. Quindi, solleverai la superficie e creerai una sorta di torre.
Aggiungi dettagli alla struttura. Usa la matita per disegnare e modificare i dettagli della struttura.
- Ad esempio: se vuoi usare la base della struttura come una scatola a quattro lati, disegna una scatola più piccola all'interno di quella base e usa lo strumento "Modifica" per abbassarla.
Dipingi la struttura. Puoi aggiungere colore a una delle parti della struttura. Per fare ciò, fai clic sull'icona del secchio di vernice, scegli l'ombra sul lato destro della pagina e fai clic sulla parte che desideri modificare.
Salva il progetto. Dopo aver aggiunto le strutture giuste, salva il progetto SketchUp sulla tua pagina.
Suggerimenti
- SketchUp era di proprietà di Google, ma è stato acquistato da Trimble nel 2013.
- A volte, lo stesso lato di un modello 3D scompare quando l'utente elimina una linea. In tal caso, non apportare altre modifiche; stampa Ctrl+Z (su Windows) o ⌘ Comando+Z (su Mac).
Avvertenze
- Sfortunatamente, non è possibile eseguire determinate operazioni (come creare il proprio modello 3D o esportare il progetto come determinati tipi di file) senza acquistare una delle versioni professionali di SketchUp.