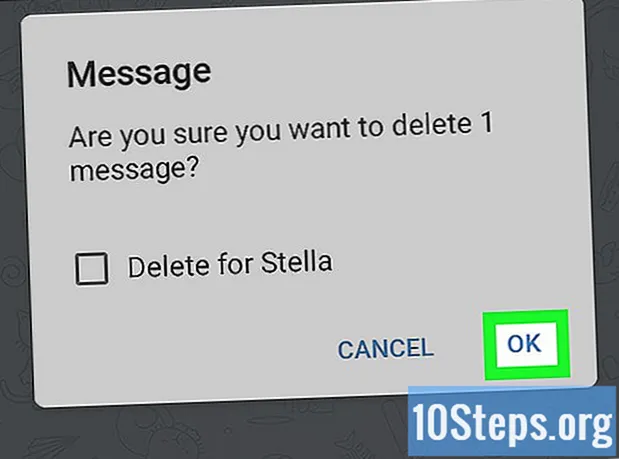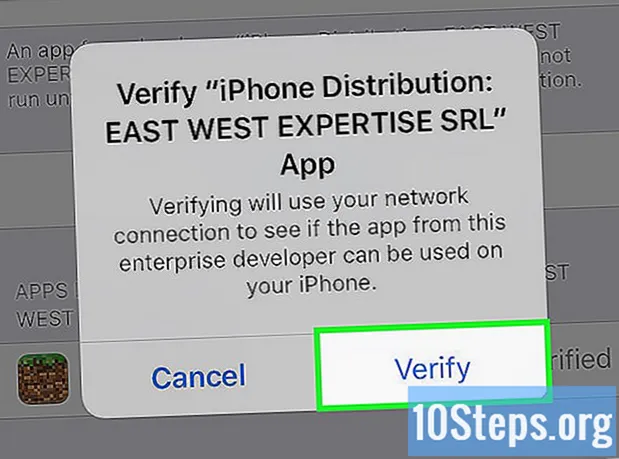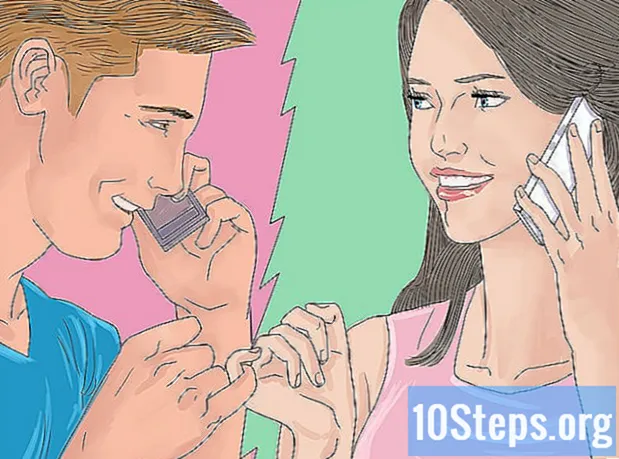Contenuto
Slackbot è un robot virtuale pronto a rispondere a qualsiasi domanda riguardante l'utilizzo di Slack tramite messaggio diretto. Inoltre, ha altre funzioni, come l'impostazione di promemoria per date importanti e la risposta a determinate frasi o parole chiave con un messaggio automatico personalizzato. Leggi questo articolo per imparare a utilizzare Slackbot per aumentare la produttività dei tuoi servizi.
passi
Metodo 1 di 4: invio di un messaggio a Slackbot
Apri Slack. In caso di domande sull'utilizzo dell'applicazione, Slackbot può chiarirlo per te. Per fare ciò, inizia aprendo Slack sul tuo computer o dispositivo mobile.
- Le tue domande per Slackbot non saranno visibili agli altri membri del canale.
- Slackbot è in grado di rispondere solo a domande su Slack stesso.

Unisciti alla tua squadra su Slack. Quando richiesto, inserisci il tuo nome utente e password per accedere al canale predefinito del tuo team.
Fare clic su "Messaggi diretti" nella barra dei menu a sinistra. Si aprirà la schermata della chat del messaggio diretto con Slackbot.
- Se stai utilizzando la versione mobile di Slack, digita semplicemente
/ dm @ Slackbot e premi Invia per aprire la schermata della conversazione.
- Se stai utilizzando la versione mobile di Slack, digita semplicemente

Digita "Slackbot" nella casella di ricerca e premi ↵ Invio. Se si utilizza la versione desktop, verrà visualizzata la schermata di conversazione con Slackbot.- Vedrai "Message @Slackbot" scritto nella casella del messaggio, indicando che tutto ciò che è stato inserito in questa schermata verrà inviato direttamente a Slackbot.
Metodo 2 di 4: chiedere aiuto

Apri la schermata della conversazione con Slackbot. Puoi inviare un messaggio diretto a Slackbot riguardo a qualsiasi funzionalità di Slack. Risponderà alla tua domanda o ti invierà un collegamento a una pagina con ulteriori informazioni.
Immettere una domanda nella casella del messaggio e premere ↵ Invio. La tua domanda può riguardare qualsiasi funzione di Slack.
- Puoi, ad esempio, chiedere come caricare un file. Slackbot ti invierà una guida rapida su questa procedura e un link contenente maggiori informazioni.
- Puoi anche digitare una parola chiave o una frase invece di una domanda, poiché nella maggior parte dei casi la risposta sarà la stessa
- Slackbot risponderà solo a domande relative all'uso dell'applicazione Slack.
Riformula la tua domanda. Se Slack non capisce la tua domanda, risponderà "Temo di non capire, mi dispiace!". In tal caso, prova altri modi per porre la stessa domanda.
- Ad esempio, invece di utilizzare "Come posso parlare in privato con il mio collega?", Preferisci "Come faccio a inviare un messaggio privato?" (Ricorda che Slack è disponibile solo in inglese, quindi le domande dovrebbero essere poste solo in quella lingua).
Ottieni più aiuto. Se non riesci a ottenere una risposta utile da Slackbot dopo aver riformulato la tua domanda, visita il database della guida di Slack su http://get.slack.help.
Chiudi la conversazione con Slackbot. Quando hai finito di porre le tue domande, fai clic sul nome del canale desiderato nel menu a sinistra (computer) o tocca la freccia giù accanto a "@Slackbot" e scegli "Chiudi DM" (dispositivo mobile).
Metodo 3 di 4: impostazione dei promemoria
Accedi alla tua squadra su Slack. Il comando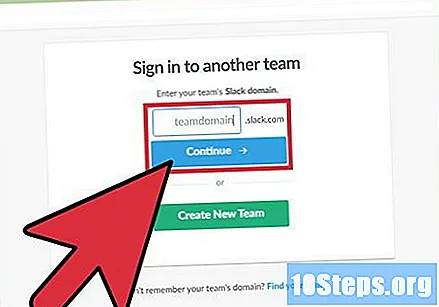
/ ricorda ti consente di utilizzare Slackbot per impostare promemoria per qualsiasi cosa. Una volta regolato, Slackbot ti invierà un messaggio nel giorno e all'ora specificati. Per iniziare, apri Slack e accedi al tuo team.- Puoi anche inviare promemoria a un altro membro del team o all'intero canale.
Entra in un canale. Puoi impostare un promemoria da qualsiasi schermata Slack utilizzando i comandi di testo.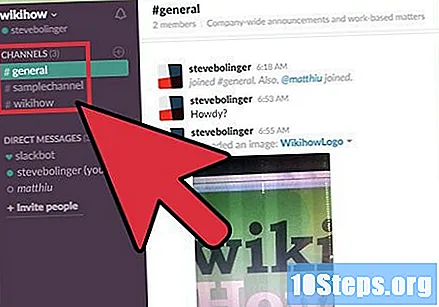
Aggiungi un nuovo promemoria. Il comando per impostare un promemoria è
/ ricorda, sebbene questi elementi non debbano necessariamente essere in quest'ordine. Ricorda che le date e gli orari devono essere inseriti in inglese per essere riconosciuti da Slackbot. Ecco alcuni esempi:/ ricorda la consultazione martedì alle 16:30./ ricorda a @ natália smettila di lavorare così tanto! in 5 minuti.]/ ricorda # time-writing chiama l'organizzazione della conferenza il 14 gennaio 2017 alle 11:55./ ricorda #design colazione gratuita ogni martedì alle 8:00 * in questo modo, verrà impostato un promemoria ricorrente.
Gestire i tuoi promemoria. Quando Slackbot ti invia una notifica su un promemoria, appariranno alcune opzioni aggiuntive:
- Fai clic o tocca "Contrassegna come completato" se hai completato l'attività e non hai bisogno di un altro promemoria.
- Scegli "15 minuti" o "1 ora" per fare in modo che Slackbot invii nuovamente il promemoria entro una di queste scadenze. Questa opzione è nota come "pisolino".
- Se l'opzione snooze non viene visualizzata o si preferisce una durata diversa da quella visualizzata, utilizzare
/ snooze per impostare il proprio periodo di posticipo. Per esempio,/ snooze 5 minuti. - Seleziona "Domani" per ricevere il messaggio alla stessa ora di domani.
Scrivilo
/ ricorda l'elenco per vedere tutti i tuoi promemoria.Verrà visualizzato un elenco contenente tutti i promemoria futuri, nonché quelli passati o incompleti. In questa schermata, avrai la possibilità di contrassegnare i promemoria come completati o eliminare i promemoria che non sono più necessari.- Ogni promemoria che non è stato ancora contrassegnato come completo visualizzerà un collegamento da contrassegnare.
- Quando si utilizza il comando
/ promemoria su un canale, verranno visualizzati tutti i promemoria registrati su quel canale, compresi quelli che non si applicano a te.
Crea un promemoria da un messaggio di Slack. Puoi facilmente trasformare qualsiasi messaggio inviato su Slack in un promemoria.
- Posiziona il puntatore del mouse sul messaggio finché non viene visualizzato "..." nell'angolo in alto a destra.
- Seleziona "Ricordamelo".
- Scegli un periodo di tempo dall'elenco.
Metodo 4 di 4: personalizzazione delle risposte
Unisciti alla tua squadra su Slack. Se sei un amministratore del team, puoi istruire Slackbot a rispondere a determinate parole chiave o frasi con un testo specifico. Per fare ciò, inizia aprendo l'applicazione Slack sul tuo computer e connettendoti con il tuo team.

Fai clic sul nome della tua squadra nell'angolo in alto a sinistra di Slack. Verrà ampliato un piccolo menu.
Fare clic su "Impostazioni squadra". La pagina "Impostazioni e autorizzazioni" verrà caricata nel browser predefinito.
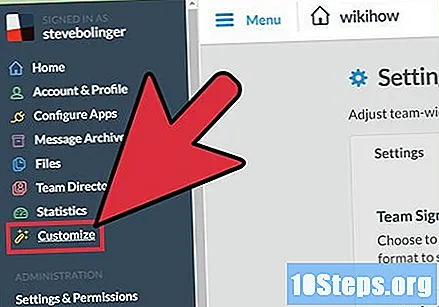
Fare clic su "Personalizza" nel menu a sinistra. Ora vedrai un sito Web a schede che ha diverse opzioni di personalizzazione per il tuo team Slack.
Fare clic sulla scheda "Slackbot". Qui puoi aggiungere e rimuovere risposte personalizzate da Slackbot.

Scrivi la frase che attiverà la risposta automatica nella casella "Quando qualcuno dice". Nota che ogni volta che qualcuno lo usa ovunque su Slack, Slackbot risponderà con il tuo testo personalizzato.- Ad esempio, puoi digitare le parole "password wifi" per fare in modo che Slackbot risponda con la password ogni volta che viene richiesta.
Aggiungi la risposta alla casella "Slackbot risponde". Quando qualcuno del tuo team digita la parola o la frase inserita nel passaggio precedente, Slackbot utilizzerà la risposta che definisci qui. Al termine, le modifiche verranno salvate automaticamente.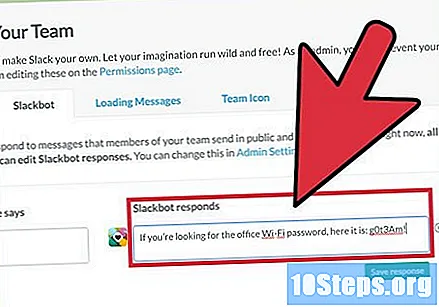
- Ad esempio, se hai digitato "password wifi" nella casella precedente, digita qualcosa come "La password Wi-Fi dell'ufficio è g0t3Am".
Fare clic su "+ Aggiungi nuova risposta" per aggiungere un'altra risposta personalizzata. Puoi creare un'altra risposta allo stesso modo, se lo desideri. Altrimenti chiudi la finestra.
Suggerimenti
- I promemoria impostati per un canale non possono essere posticipati.
- Slack non consente la creazione di promemoria ricorrenti per membri del team specifici.