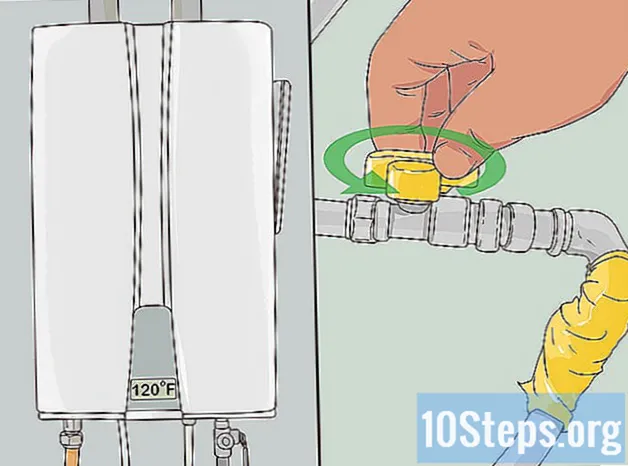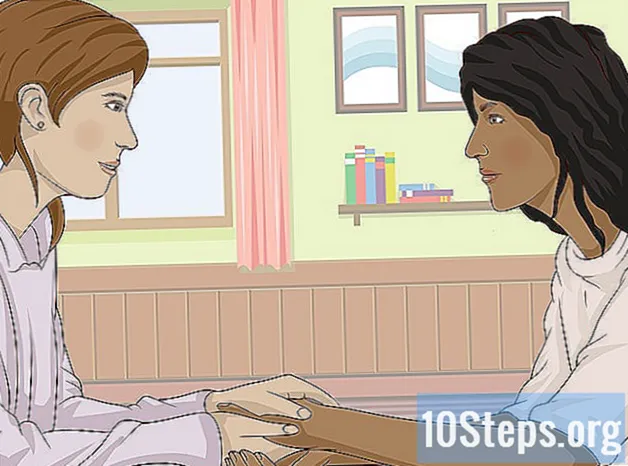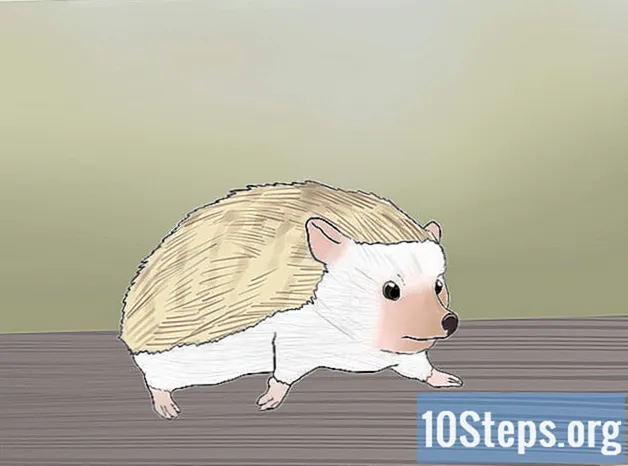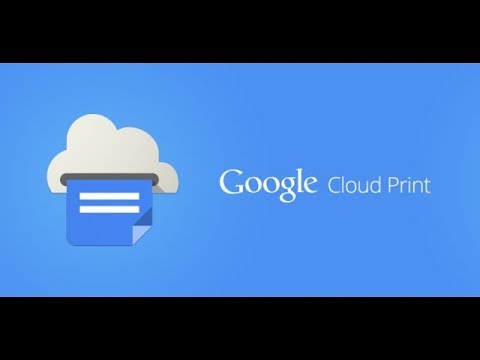
Contenuto
Altre sezioniGoogle Cloud Print beta ti consente di connettere tutti i tuoi dispositivi a una o più stampanti. Questa applicazione è compatibile con stampanti wireless o pronte per il cloud e stampanti non wireless o classiche. Con le app corrette e una stampante connessa al cloud, puoi stampare elementi dal desktop e dai dispositivi mobili. Spiegheremo come collegare la tua stampante, condividere la tua stampante e stampare file dalla tua stampante abilitata per il cloud. Scopri come inviare lavori di stampa a qualsiasi stampante connessa al cloud da qualsiasi luogo nel mondo.
Passi
Parte 1 di 2: connessione e condivisione delle stampanti wireless e / o classiche
Accedi al tuo account Google. Avvia Google Chrome, il browser web di Google, sul tuo computer o dispositivo mobile. Se non hai effettuato l'accesso al tuo account Google, fallo ora.
- Se non hai Google Chrome, scaricalo per il tuo computer, dispositivo Android o dispositivo Apple
- Se non hai un account Google, creane uno qui.

Connetti una stampante pronta per il cloud o wireless. Le stampanti predisposte per il cloud si connettono e registrano automaticamente a Google Cloud Print tramite la tua rete wireless. Per determinare se la tua stampante è pronta per il cloud, cerca la marca e il modello della tua stampante in questo elenco. Per configurare la tua stampante pronta per il cloud, segui le istruzioni del produttore per il tuo modello specifico. Una volta completata questa attività, apri una nuova scheda in Google Chrome e cerca:. Vedrai quella stampante elencata in "I miei dispositivi". Per registrare altre stampanti, fare clic su "Aggiungi stampante / e".- Puoi stampare su una stampante connessa a Google Print da qualsiasi parte del mondo. Non è necessario essere connessi alla stessa rete della stampante connessa al cloud che si sta utilizzando.
- Se utilizzi un dispositivo Android, fai clic su Impostazioni> Sistema> Stampa> Cloud Print> Opzioni> Aggiungi stampante.

Collega una stampante classica. A differenza delle stampanti predisposte per il cloud, le stampanti classiche non si connettono e non si registrano automaticamente con Google Cloud Print. Devi connettere manualmente la tua stampante classica a questa app. Per collegare una stampante classica a Google Cloud Print, devi disporre di Google Chrome e un account Google, nonché di un computer Mac, Windows o Windows.- Collega la stampante classica al tuo computer.
- Avvia Google Chrome e accedi al tuo account.
- Apri una nuova scheda e cerca:.
- Individua e fai clic su "Aggiungi stampanti" nella sezione "Stampanti classiche".
- Seleziona la casella accanto alla stampante classica collegata e fai clic su "Aggiungi stampanti".
- Riceverai un messaggio di conferma che la tua stampante classica si è collegata correttamente a Google Cloud Print.
- Se utilizzi Windows XP, deve essere dotato di XP o XPS Essentials Pack.

Rinomina la tua stampante connessa al cloud. Se intendi condividere le tue stampanti con altri, potrebbe essere utile assegnare alla tua stampante pronta per il cloud un nuovo nome facilmente riconoscibile. Accedi alla pagina di gestione di Google Cloud Print. Dalla colonna a sinistra della pagina, seleziona "Stampanti". Fare clic sulla stampante che si desidera rinominare e selezionare "Rinomina". Modifica il nome e fai clic su "Rinomina".
Condividi la tua stampante connessa al cloud con il pubblico. Se la tua stampante si trova in un locale pubblico, come una scuola, un ufficio, una biblioteca o un bar, puoi consentire a tutti di accedere alla tua stampante. Avvia la pagina di gestione di Google Cloud Print e fai clic su "Stampanti" nella colonna a sinistra.Seleziona la stampante che desideri condividere e seleziona "Condividi". Nella finestra di dialogo, fare clic su Modifica> Chiunque abbia il collegamento ha accesso alla stampante> Salva. Copia e incolla il link nella casella di testo "Link da condividere".
- Limita il numero di pagine che un utente può stampare facendo clic su "Condividi" e modificando la quota limite di pagine.
Condividi la tua stampante connessa al cloud con persone specifiche. Se non sei interessato a consentire al pubblico di accedere alla tua stampante, puoi scegliere di condividere la tua stampante pronta per il cloud con un gruppo selezionato di persone. Avvia la pagina di gestione di Google Cloud Print e seleziona "Stampanti" dalla colonna a sinistra. Fai clic sulla stampante che desideri condividere e seleziona "Condividi". Inserisci un indirizzo email per ogni persona e seleziona "Condividi".
- Puoi creare un gruppo Google e condividere la stampante con tutti i membri.
- Modificare le impostazioni predefinite da "Può stampare" a "Può gestire" per concedere ai membri il permesso di rinominare e condividere la stampante.
Parte 2 di 2: stampa di pagine con Google Cloud Print
Scarica le app compatibili con Google Cloud Print. Il numero di applicazioni compatibili con Google Cloud Print continua a crescere. Puoi sempre stampare pagine e file tramite il browser Chrome indipendentemente dal tuo dispositivo. Se stai cercando metodi di stampa alternativi, consulta l'elenco dettagliato delle app compatibili o scansiona l'elenco abbreviato di seguito:
- Computer Mac: stampante cloud, Web (browser Chrome).
- Computer Windows: il Web (browser Chrome), stampante senza carta, Cloud Print per Windows, Wappwolf, Google Cloud Printer per Windows.
- Tutti i dispositivi mobili: Google Apps per cellulari, Web (browser Chrome), KODAK Email Print.
- Dispositivi Android: Cloud Print Beta, PrinterShare ™ Mobile Print, Cloud Printer, Easy Print, Fiabee, PrintJinni ™, Google Cloud Print.
- Dispositivi iOS: PrintCentral Pro.
Stampa gli elementi salvati sul tuo disco rigido o su app compatibili. Aprire la pagina di gestione di Google Cloud Print e fare clic sul pulsante arancione "Stampante". Seleziona Carica file da stampare> Seleziona un file dal computer. Dopo aver scelto il file, fare clic su "Apri. Scegli la tua stampante pronta per il cloud e premi "Stampa".
Stampa tramite Google Chrome. Con Google Cloud Print, puoi stampare pagine e file visualizzati nel tuo browser Chrome. Fai clic sul pulsante del menu nell'angolo in alto a destra del browser web Chrome: questa è l'icona con tre linee verticali. Fare clic su "Stampa". Individua la sezione "Destinazione e seleziona" Modifica ". Fare clic sulla stampante pronta per il cloud desiderata e premere "Stampa".
Salva file e pagine sul tuo Google Drive. Invece di stampare un documento, potresti voler salvare una versione PDF del file sul tuo Cloud Drive. Fare clic sul pulsante del menu nell'angolo in alto a destra del browser Web Chrome, contrassegnato dall'icona con tre linee verticali, e selezionare "Stampa" dal menu a discesa. Trova la sezione "Destinazione" e seleziona Cambia> Salva su Google Drive> Salva.
Domande e risposte della comunità
Suggerimenti
- Puoi scaricare un plug-in di Google Cloud Print da utilizzare con Firefox.
- Se stai collegando una stampante classica, il dispositivo deve essere collegato a un computer Mac, Windows o Linux.
- Se il documento non viene stampato, controllare quanto segue: si sta inviando il lavoro alla stampante corretta; la stampante è accesa e / o collegata al computer; hai effettuato l'accesso a Google Cloud; stai utilizzando la versione più recente di Google Chrome.
- Se hai elementi bloccati nella coda di stampa della tua stampante classica, prova a scollegare la stampante e / o eliminare le stampanti duplicate tramite la pagina di gestione di Google Cloud Print.
- Se le stampanti connesse al cloud non vengono visualizzate, aggiorna o ricarica l'elenco delle stampanti.
- Affinché questa app funzioni sulla rete, è necessario aprire le porte * 0, 443 e 5222.