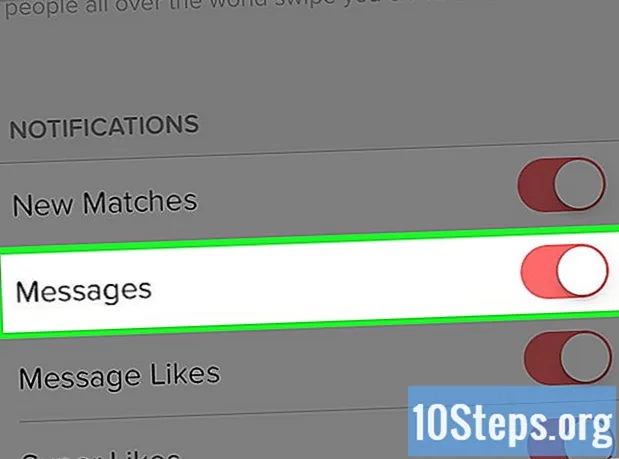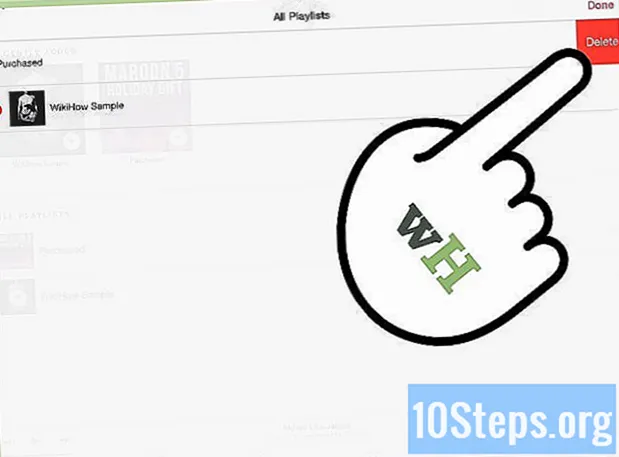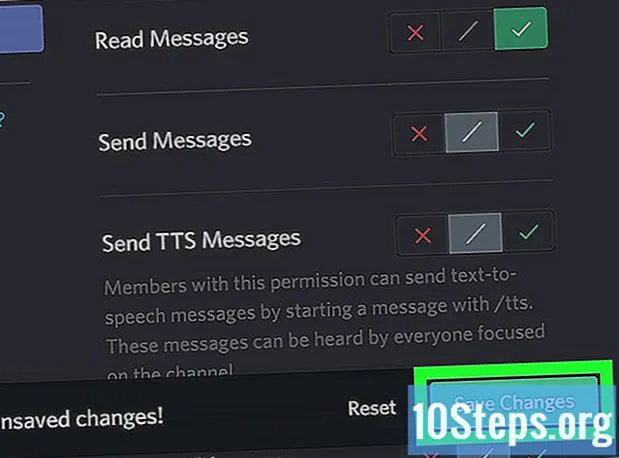Contenuto
Altre sezioniQuesto articolo mostra come utilizzare l'app Desktop remoto in Windows 8 per connettersi ad altri computer Windows.
Passi
Metodo 1 di 2: utilizzo del desktop remoto di Windows
Fare clic sul pulsante Start sul computer a cui si desidera connettersi. Sebbene sia possibile avviare una connessione remota da qualsiasi computer Windows 8, è possibile connettersi solo per computer che eseguono versioni specifiche di Windows.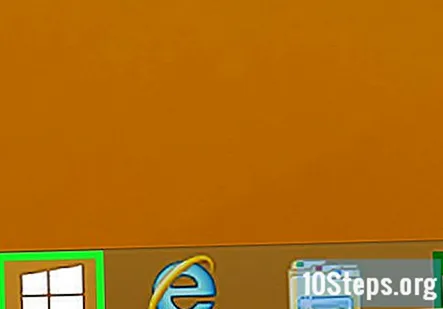
- Tieni presente che funzionerà solo sulle reti locali. Non funzionerà su Internet. Se devi connetterti al tuo computer tramite Internet, puoi utilizzare Chrome Remote Desktop.

genere winver e premete ↵ Invio. Digitando nella schermata Start inizierà automaticamente la ricerca.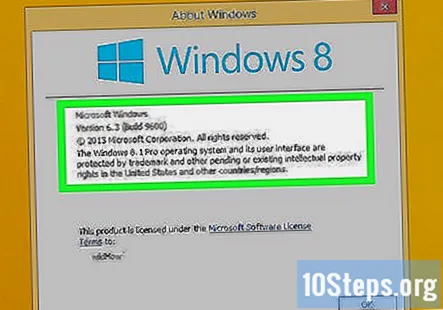
Guarda sotto il copyright di Microsoft per la tua versione di Windows. Vedrai il nome della tua versione di Windows scritto sotto le informazioni sul copyright di Microsoft. È possibile collegare solo le seguenti versioni di Windows 8:- Windows 8.1 Pro
- Windows 8.1 Enterprise
- Windows 8 Enterprise
- Windows 8 Pro

Fai di nuovo clic sul pulsante Start sul computer a cui ti stai collegando. Se hai stabilito che il computer supporterà una connessione remota, dovrai abilitare le connessioni in entrata per esso.- Se il computer a cui ti stai collegando non esegue una versione Pro o Enterprise di Windows, puoi invece utilizzare Chrome Remote Desktop.
genere consenti telecomando.
Clic Consenti l'accesso remoto al tuo computer.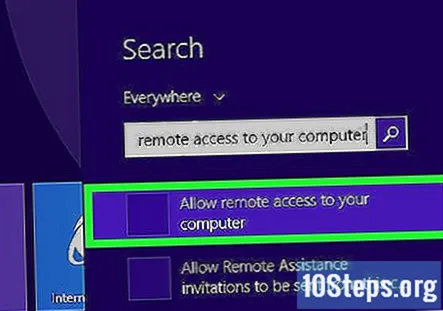
Consenti connessioni da qualsiasi versione di Desktop remoto. Fare clic sull'opzione "Consenti connessioni da computer che eseguono qualsiasi versione di Desktop remoto".
Clic Seleziona utenti.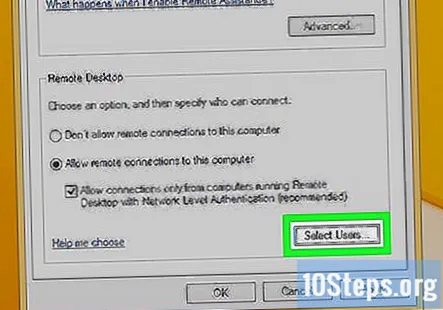
Clic Inserisci.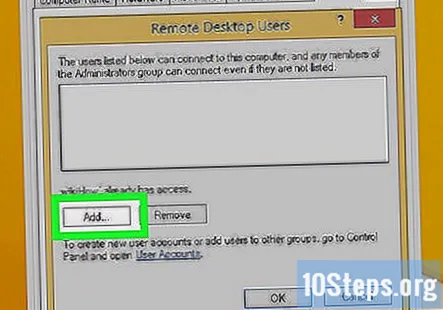
Clicca il Immettere i nomi degli oggetti da selezionare campo.
Digita il nome dell'utente che desideri consentire. Ad esempio, se desideri essere in grado di accedere da remoto a questo computer da solo, inserisci il tuo nome utente Windows.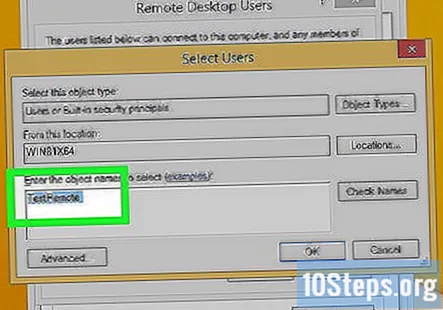
Clic ok. L'utente che hai specificato sarà ora in grado di connettersi in remoto al computer.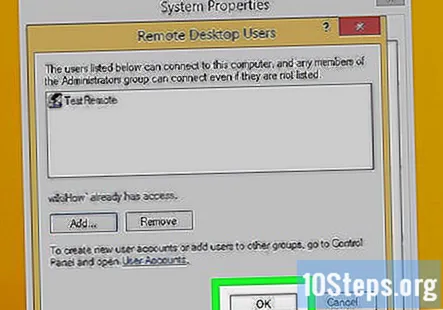
Trova il nome del computer remoto. Avrai bisogno del nome completo del computer per connetterti ad esso da remoto:
- Fare clic sul pulsante Start.
- genere sistema e premete ↵ Invio.
- Trova il nome del computer nella sezione "Impostazioni nome computer, dominio e gruppo di lavoro".
Apri l'app Desktop remoto sull'altro computer. Se non hai questa app, puoi scaricarla gratuitamente da Windows Store.
- Per aprire rapidamente l'app Desktop remoto (se installata), fai clic sul pulsante Windows, digita desktop remotoe premete ↵ Invio.
Digita il nome del computer a cui ti stai collegando. Assicurati di inserire il nome completo completo che hai trovato in precedenza.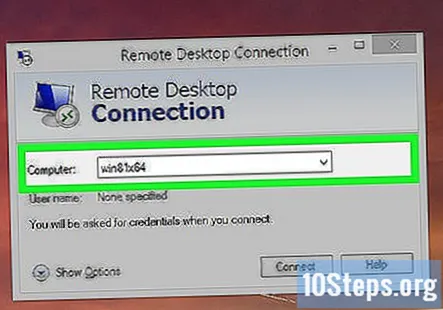
Clic Collegare.
Controlla il computer remoto dall'app Desktop remoto. Una volta connesso, vedrai il desktop del computer remoto nella finestra Desktop remoto. Puoi controllare il computer remoto proprio come il tuo computer locale.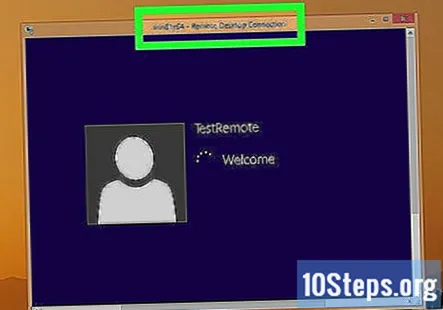
Metodo 2 di 2: utilizzo di Chrome Remote Desktop
Installa Chrome sul computer a cui desideri accedere. Se non puoi utilizzare l'app Desktop remoto di Windows a causa di versioni incompatibili, puoi invece utilizzare Chrome Remote Desktop. Ciò richiede che Google Chrome sia installato su entrambi i computer.
- Puoi installare Chrome da. Fare clic sul pulsante Download e seguire le istruzioni per installarlo.
Apri Chrome sul computer a cui desideri accedere. Lo troverai sul desktop dopo averlo installato.
Visita il Chrome Web Store. Vai a nel tuo browser Chrome.
Cercare desktop remoto.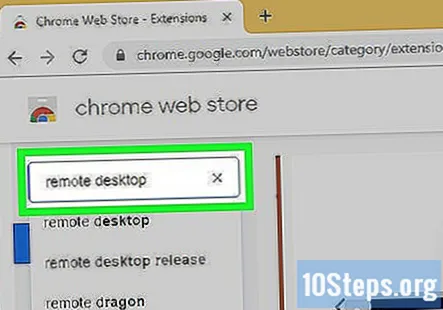
Clic Aggiungi a Chrome accanto a Chrome Remote Desktop. Vedrai questo risultato nella sezione App dei risultati di ricerca.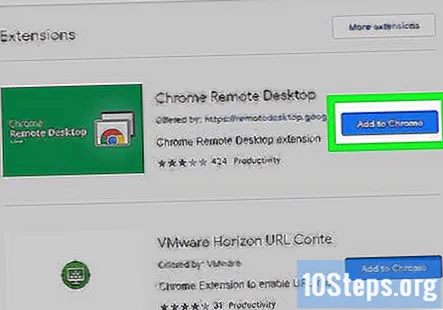
Clic Aggiungi app nella finestra che appare.
genere chrome: // apps nella barra degli indirizzi di Chrome. Questo mostrerà le tue app di Chrome.
Clic Chrome Remote Desktop.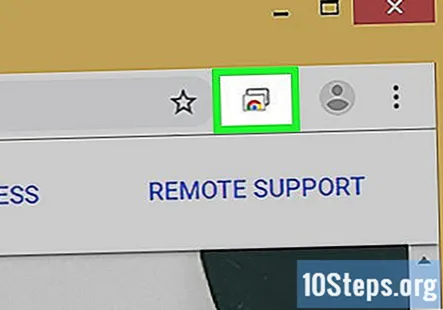
Clic Iniziare.
Clic Abilita connessioni remote.
Digita un PIN. Questo PIN verrà utilizzato per connettersi al computer.
Clic sì. Questo installerà il servizio remoto.
Accedi con il tuo account Google. Devi accedere con un account Google per abilitare l'accesso remoto.
Immettere il PIN per confermare. L'accesso remoto è ora abilitato per quel computer.
Installa Chrome sul computer da cui desideri connetterti. Avrai bisogno di Chrome sul computer client e sul computer host.
Installa l'app Chrome Remote Desktop. Vai al web store in Chrome e installa l'app come descritto in precedenza in questa sezione.
Visita nel tuo browser Chrome. Questo mostra l'elenco delle app che hai installato.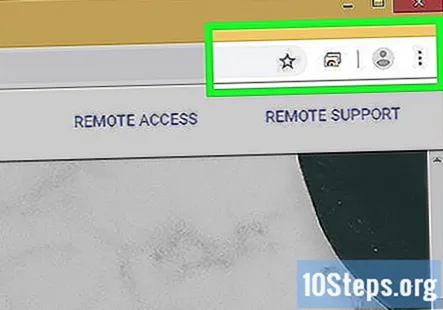
Clicca il Chrome Remote Desktop app.
Clic Iniziare. Lo vedrai nella sezione I miei computer.
Fare clic sul computer a cui si desidera connettersi. Vedrai il computer su cui hai configurato Chrome Remote Desktop in precedenza.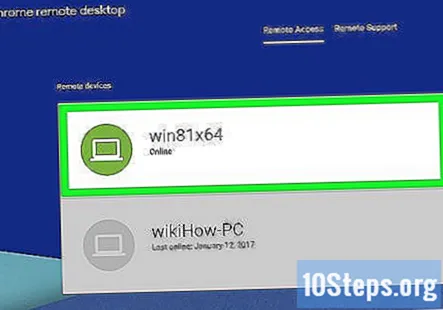
Digita il PIN che hai creato.
Clic Collegare.
Usa il computer da remoto. Avrai il pieno controllo del computer remoto all'interno della finestra del browser Chrome.
Domande e risposte della comunità
Più utenti possono avere accesso all'estensione del desktop remoto su una singola macchina, in base a quale account ha eseguito l'accesso a Chrome su quella macchina?
Sì, è possibile.
Come conosco il mio IP?
Vedi Come trovare l'indirizzo IP del tuo PC.
Suggerimenti
- Puoi utilizzare Chrome Remote Desktop per accedere a computer che utilizzano sistemi operativi diversi. Ad esempio, puoi configurarlo sui tuoi computer Mac e Windows e accedere al tuo Mac dal tuo computer Windows e viceversa.
Ogni giorno in wikiHow, lavoriamo duramente per darti accesso a istruzioni e informazioni che ti aiuteranno a vivere una vita migliore, sia che ti mantenga più sicuro, più sano o che migliori il tuo benessere. Nell'attuale crisi economica e sanitaria, quando il mondo sta cambiando drasticamente e stiamo tutti imparando e adattandoci ai cambiamenti nella vita quotidiana, le persone hanno bisogno di wikiHow più che mai. Il tuo supporto aiuta wikiHow a creare articoli e video illustrati più approfonditi e a condividere il nostro marchio di fiducia di contenuti didattici con milioni di persone in tutto il mondo. Per favore, considera di dare un contributo a wikiHow oggi.