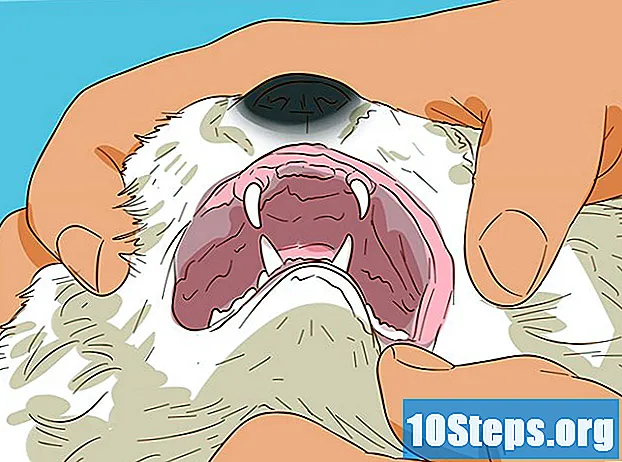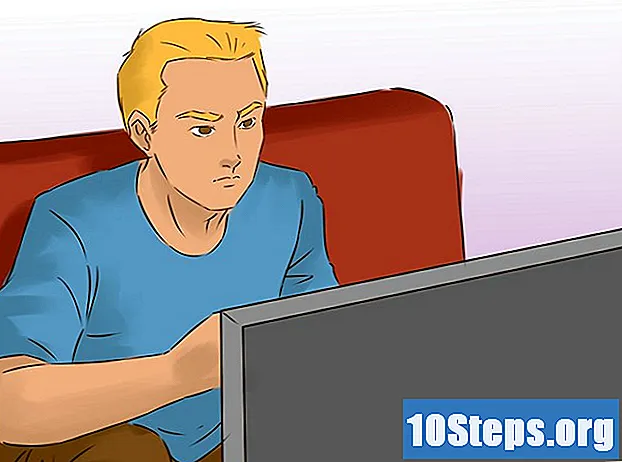Contenuto
Altre sezioniPuoi utilizzare WhatsApp sul tuo computer tramite la sua applicazione basata sul web chiamata WhatsApp Web. Se passi molto tempo sul tuo computer, può essere una buona app complementare. Non è necessario chattare e connettersi tramite il telefono poiché puoi farlo semplicemente digitando sul tuo computer.Tutti i messaggi che scambi, sul Web o sul telefono, vengono sincronizzati in modo da poter vedere tutto su entrambi i dispositivi.
Passi
Parte 1 di 4: accesso a WhatsApp Web
Visita WhatsApp Web. WhatsApp Web funzionerà con Chrome, Firefox, Opera e Safari, quindi apri una nuova scheda o finestra del browser e inserisci nella barra degli indirizzi. Vedrai un codice QR sul tuo monitor. Questo codice deve essere scansionato dal tuo telefono in modo da poter attivare e collegare il tuo account.

Apri WhatsApp sul telefono. Tocca l'app WhatsApp sul tuo telefono. L'icona dell'app ha il logo di WhatsApp, quella con un telefono all'interno di una casella di chat.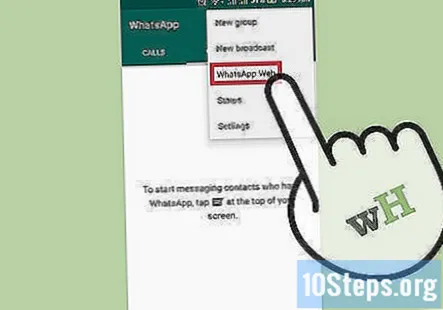
Accedi alle impostazioni Web di WhatsApp. Tocca l'icona dell'ingranaggio o il pulsante delle impostazioni del telefono per accedere al menu principale dell'app. Tocca "WhatsApp Web" da qui. Vedrai una casella per la scansione di un codice QR sullo schermo.
Scansiona il codice. Punta il telefono verso il monitor dove si trova il codice QR. Posiziona la casella per leggere il codice QR. Non è necessario toccare o premere nulla. Una volta letto il codice QR, accederai a WhatsApp Web.
Parte 2 di 4: lettura di messaggi
Visualizza l'interfaccia Web di WhatsApp. L'interfaccia Web di WhatsApp è suddivisa in due pannelli. Il pannello di sinistra contiene tutti i tuoi messaggi o chat, proprio come la tua casella di posta, e il pannello di destra è dove si trova il tuo flusso di chat corrente.
Seleziona un messaggio da leggere. L'elenco dei tuoi messaggi si trova nel pannello di sinistra. Scorri e fai clic su quello che desideri leggere.
Leggi il messaggio. La conversazione selezionata verrà visualizzata nel pannello di destra tramite una finestra di chat. Puoi scorrere gli scambi per leggere i messaggi passati.
Parte 3 di 4: chat
Seleziona un contatto. Digita il nome del contatto con cui desideri parlare nel campo di ricerca. Il campo di ricerca si trova nella parte superiore del pannello di sinistra. Dai risultati, fai clic sul nome.
- Puoi anche continuare una conversazione da uno dei tuoi messaggi esistenti. Seleziona un messaggio per continuare a chattare come descritto nella sezione "Lettura dei messaggi".
Visualizza la finestra della chat. La finestra della chat apparirà nel pannello di destra. Il nome o i nomi delle persone con cui stai parlando vengono visualizzati nella barra dell'intestazione.
Mandare un messaggio. La finestra di messaggio si trova nella parte inferiore del pannello di destra. Scrivi qui il tuo messaggio. Premi Invio per inviare il tuo messaggio. Lo vedrai visualizzato nella traccia della chat.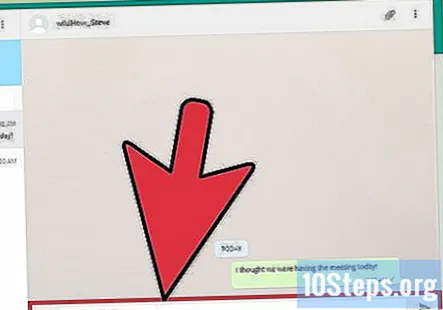
- Puoi inviare una foto con il tuo messaggio. Per fare ciò, fare clic sull'icona della clip sulla barra degli strumenti dell'intestazione e fare clic sull'opzione "immagine". Apparirà una finestra di esplorazione dei file. Usalo per navigare nel tuo computer e fai clic sull'immagine che desideri condividere.
- Puoi anche utilizzare le emoticon come parte del tuo messaggio. Fare clic sull'icona della faccina davanti alla finestra del messaggio. È disponibile un'ampia varietà di faccine, icone e immagini che puoi utilizzare. Fare clic su quelli che si desidera utilizzare.
Leggi i messaggi. Tutti i messaggi scambiati durante la conversazione verranno visualizzati nella traccia della chat. Ogni messaggio è contrassegnato con il nome e il timestamp del mittente. Leggili man mano che appaiono.
Parte 4 di 4: disconnessione da WhatsApp Web
Elimina una chat. Se non desideri salvare la conversazione corrente, puoi eliminarla. Mentre sei ancora nella finestra della chat, fai clic sul pulsante con tre punti verticali sulla barra dell'intestazione. Quindi fai clic su "Elimina chat" da qui. Questo passaggio è facoltativo e non devi farlo se desideri mantenere la conversazione come parte della cronologia chat.
Disconnettersi. Quando hai finito con WhatsApp Web, fai clic sul pulsante con tre punti verticali sulla barra dell'intestazione nel pannello di sinistra. Fare clic su "Esci" da qui. Verrai disconnesso e riportato alla pagina Web principale di WhatsApp con il codice QR.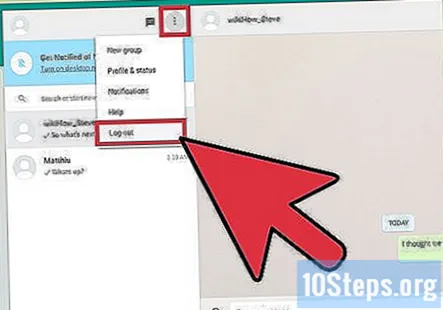
Usa WhatsApp sul telefono. Se lo desideri, puoi continuare a chattare con WhatsApp sul telefono quando ti allontani dal computer.
Domande e risposte della comunità
È possibile associare due diversi numeri di contatto su WhatsApp a un laptop?
Sì, puoi accoppiare due diversi numeri WhatsApp con lo stesso laptop. Puoi aprirne uno nella finestra corrente mentre l'altro deve essere aperto in modalità di navigazione in incognito / privata o in un browser diverso.
Possiamo fare una videochiamata o una chiamata audio su WhatsApp Web?
No, WhatsApp non supporta attualmente le chiamate audio o video nella sua versione web.
I messaggi di chat possono essere visualizzati solo sul desktop di WhatsApp? Risposta
Come si inseriscono foto e video su Whatsapp? Risposta