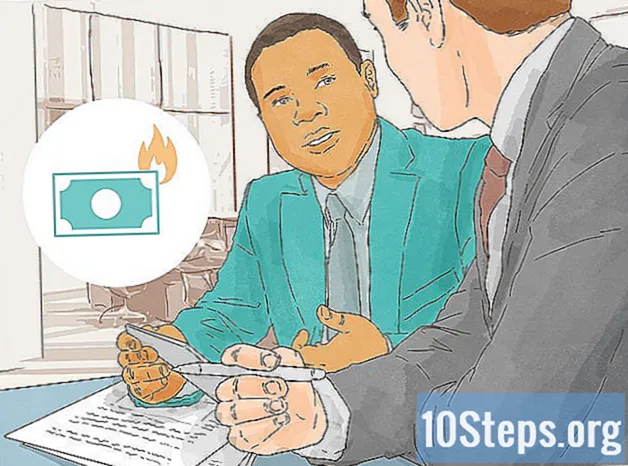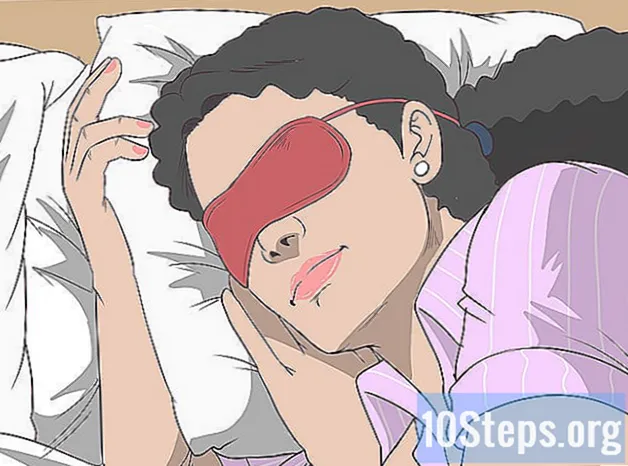Contenuto
Altre sezioniL'app Mint semplifica la creazione di budget, l'osservazione delle tendenze di spesa, il monitoraggio delle bollette e molto altro ancora. Puoi utilizzare Mint su un computer visitando https://www.mint.com nel tuo browser o scaricando l'app mobile gratuita per Android, iPhone o iPad. Questo articolo mostra come iniziare a utilizzare Mint sul tuo cellulare o tablet.
Passi
Parte 1 di 4: registrazione
o App Store
. Dovrai cercare Mint e scaricare l'app gratuita sviluppata da Intuit Inc.

Apri menta. L'icona di questa app ha l'aspetto di una foglia di menta, metà verde e metà bianca su sfondo verde. Puoi trovare questa icona nelle schermate Home, nel cassetto delle app o effettuando una ricerca.
Rubinetto Iscriviti gratis. Questo è sotto i campi di testo per l'accesso.
Compila il modulo per creare un account. Devi inserire il tuo indirizzo e-mail, una password per l'app, il tuo paese, il codice postale e il numero di telefono.

Rubinetto ISCRIVITI GRATIS. Dopo aver compilato correttamente i campi precedenti, potrai procedere con la creazione dell'account.- Assicurati di utilizzare un numero di telefono in grado di ricevere SMS.
Inserisci il codice inviato al numero che hai fornito. Quando tocchi per continuare, riceverai un messaggio da Intuit per il tuo codice Mint. Digita il codice nell'area designata nel processo di registrazione per continuare.
Tocca per selezionare il motivo principale per la registrazione e l'utilizzo di Mint. Puoi scegliere di usare Mint per Visualizza i miei account in un unico posto, Guarda dove vanno i miei soldi, Budget come un capo, o Qualcos'altro.
Rubinetto Fatto. Questa schermata ti dirà cosa puoi fare con Mint per ottenere il motivo principale per cui utilizzi il servizio.
Parte 2 di 4: collegamento dei conti finanziari
Rubinetto Collega il tuo account. Se non hai alcun conto bancario collegato, vedrai questa schermata non appena apri l'app o ti registri.
- Per utilizzare appieno Mint e le sue capacità di budget, ti consigliamo di collegare il tuo conto bancario principale e tutti i tuoi conti finanziari, come la bolletta del cellulare e il prestito dell'auto.
Inserisci il nome della tua banca o tocca l'icona della tua banca dall'elenco. Vedrai un elenco di vari servizi finanziari. Insieme alla tua banca principale, puoi anche collegare emittenti di fatture, investitori e conti di prestito.
- Se non vedi il tuo istituto finanziario nell'elenco, puoi digitare il nome della tua banca o l'URL di accesso nel campo di testo nella parte superiore dello schermo.
Inserisci i tuoi dati di accesso per l'istituto finanziario. Questo molto probabilmente include il tuo indirizzo email o nome utente e password.
Rubinetto Collegare. Sarai in grado di toccare questo pulsante dopo aver compilato i campi sopra.
- Verifica di non essere un robot se richiesto.
Rubinetto Continua. Potrebbero essere necessari alcuni minuti prima che Mint si connetta al tuo conto bancario, ma alla fine vedrai un pulsante per continuare al termine.
- Dopo aver collegato correttamente il tuo conto bancario, vedrai tutti i conti che hai collegato, come conti correnti, conti di risparmio, carte di credito e investimenti.
- Puoi toccare una delle categorie per aggiungere un account oppure puoi toccare Collegherò più account in seguito.
Crea un PIN o abilita un'impronta digitale per accedere al tuo account Mint. Se il tuo telefono ha funzionalità di impronta digitale, ti verrà chiesto se desideri utilizzare o meno quella misura di sicurezza. Puoi scegliere di abilitarlo o disabilitarlo, ma devi impostare un PIN di 4 cifre per continuare.
- Dopo aver impostato il PIN, verrai indirizzato alla schermata Panoramica del tuo account Mint.
- Dalla schermata Panoramica, puoi vedere le tue transazioni recenti, i tuoi conti (e saldi dei conti), le tue prossime fatture, il tuo punteggio di credito e il tuo budget.
Parte 3 di 4: sbloccare il punteggio di credito
Apri menta. L'icona di questa app ha l'aspetto di una foglia di menta, metà verde e metà bianca su sfondo verde. Puoi trovare questa icona nelle schermate Home, nel cassetto delle app o effettuando una ricerca.
- Accedi se richiesto.
Clicca il Aumenta il tuo punteggio di credito piastrella. Di solito troverai questo riquadro sotto i tuoi account e sopra il tuo budget nella schermata Panoramica.
- Puoi anche toccare il Offerte scheda nella parte inferiore dello schermo per visualizzare carte di credito, prestiti e investimenti per i quali puoi richiedere. Vedrai anche l'opzione per ottenere il tuo punteggio di credito gratuito qui.
Inserisci le tue informazioni personali. Dovrai inserire il tuo nome, indirizzo, codice postale e data di nascita.
Tocca per selezionare la casella accanto a "Accetto quanto segue.’ Accetti di consentire a Intuit e alle sue affiliate di utilizzare le informazioni che hai fornito per ottenere il tuo punteggio di credito e di fornirti consigli personalizzati come annunci mirati.
Rubinetto Continua. Ti verrà chiesto di rispondere ad alcune domande per verificare la tua identità per continuare.
- Ottenere il tuo punteggio di credito da Mint non influisce o danneggia il tuo punteggio.
- Il tuo punteggio verrà aggiornato automaticamente ogni mese.
Parte 4 di 4: creazione di un budget
Apri menta. L'icona di questa app ha l'aspetto di una foglia di menta, metà verde e metà bianca su sfondo verde. Puoi trovare questa icona nelle schermate Home, nel cassetto delle app o effettuando una ricerca.
- Dovrai registrarti e collegare i tuoi conti bancari prima di poter utilizzare appieno lo strumento di definizione del budget.
Clicca il Budget piastrella. Di solito troverai questa tessera tra il tuo punteggio di credito e le tessere di spesa nella pagina Panoramica.
Tocca il segno più (+). Vedrai questa icona nell'angolo in alto a destra dello schermo.
Rubinetto Aggiungi budget. Apparirà una finestra per scegliere un budget da aggiungere, come Intrattenimento. Accanto al nome della categoria, vedrai quanto hai speso per quella categoria nell'ultimo mese.
- Ad esempio, un abbonamento ad Amazon Prime costa $ 13, quindi vedrai $ 13 accanto alla categoria Intrattenimento.
Tocca una categoria per aggiungerla al budget mensile. Verrà visualizzata una finestra più piccola per modificare quanto si desidera budget per la categoria.
- Ad esempio, se mantieni l'abbonamento ad Amazon Prime, ti consigliamo di lasciare il budget di almeno $ 13.
Trascina la bandierina verso l'alto o verso il basso per modificare il limite di budget. Puoi anche toccare la bandierina per digitare l'importo del budget.
- Rubinetto Fatto finché non visualizzi la schermata del budget principale e non hai aggiunto quel budget di categoria al tuo budget complessivo.
Tocca l'icona di una matita accanto al nome del budget di una categoria per modificarlo. Se vuoi ridurre il budget Food & Dining, tocca l'icona della matita per aprire la finestra con la bandiera.
Trascina la bandierina verso l'alto o verso il basso per modificare il limite di budget. Puoi anche toccare la bandierina per digitare l'importo del budget.
- Per eliminare un budget, puoi toccare l'icona della matita accanto al nome del budget e toccare Elimina.