
Contenuto
Minitab è un programma di statistiche che ti permette di inserire velocemente dati ed eseguire su di essi una serie di analisi. È possibile preparare grafici e calcolare rapidamente le regressioni e immettere i dati in modo molto simile a Excel. Minitab può semplificare notevolmente i calcoli e le statistiche.
passi
Parte 1 di 4: immissione dei dati
Familiarizza con il layout Minitab. Quando apri Minitab per la prima volta, vedrai due finestre principali: la finestra Sessione e la finestra Foglio di lavoro. La finestra Sessione visualizzerà il risultato di qualsiasi analisi; la finestra del foglio di lavoro è dove inserisci i dati. La finestra del foglio di lavoro è molto simile a un foglio di calcolo di Excel.
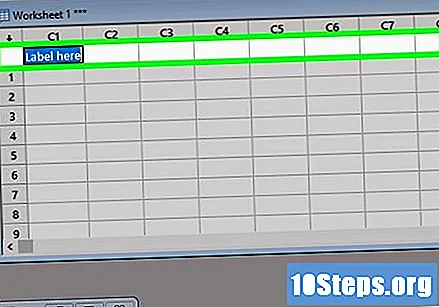
Inserisci le etichette dei dati nella seconda riga del foglio di calcolo. La prima riga del foglio di calcolo è riservata alle etichette C1, C2, C3, ecc., Che Minitab assegna alle colonne. La seconda riga è riservata alle etichette delle colonne, che possono essere inserite manualmente. Basta fare clic su una cella vuota nella seconda colonna e digitare l'etichetta corrispondente.
Immettere i dati nelle colonne. Dopo aver etichettato la colonna, puoi iniziare a inserire i dati in essa. Premi il tasto ↵ Invio per andare alla cella inferiore. Cliccando sulla piccola freccia nell'angolo in alto a sinistra del foglio di calcolo, è possibile cambiare la direzione di immissione dei dati in modo che, premendo il tasto ↵ Invio, sarai portato alla colonna successiva nella stessa riga.
- Se i dati vengono salvati in un foglio di calcolo Excel, copiali e incollali in Minitab. Seleziona il set di dati salvato in Excel. Fare clic con il tasto destro e selezionare "Copia". Torna a Minitab e fai clic sulla prima cella sotto C1. Fare clic con il tasto destro e selezionare "Incolla celle".
- Ogni colonna deve rappresentare un tipo di dati. Ad esempio: se stai inserendo informazioni su una partita di calcio, le colonne possono essere chiamate Falli, Cartellini, Gol, ecc.
Parte 2 di 4: visualizzazione delle statistiche descrittive

Comprendi cosa sono le statistiche descrittive. Le statistiche descrittive riassumono un set di dati utilizzando diversi valori importanti. Alcune statistiche descrittive includono:- Media: valore aritmetico medio dei dati nella colonna
- Deviazione standard: misura della dispersione dei dati
- Median (Median) - valore medio di un set
- Minimo: il numero più piccolo in un set
- Massimo: il numero più grande in un set

Fare clic sul menu Stat. Dopo aver inserito il set di dati, fare clic sul menu "Stat" nella parte superiore della finestra. Passa il mouse su "Statistiche di base".
Seleziona "Visualizza statistiche descrittive". Si aprirà la finestra Visualizza statistiche descrittive, che mostra tutte le colonne in un elenco a sinistra e la casella Variabili a destra.
Fare doppio clic sulla variabile che si desidera analizzare. La variabile viene visualizzata nella casella Variabili sul lato destro della finestra.
Scegli la statistica che desideri visualizzare. Fare clic sul pulsante Statistiche ... per scegliere quale statistica visualizzare. Puoi selezionare o deselezionare una qualsiasi delle caselle. Fare clic sul pulsante OK quando hai finito di decidere.
Leggi il risultato. Fare clic sul pulsante OK nella finestra Visualizza statistiche descrittive quando si è soddisfatti del set di dati e delle opzioni delle statistiche. Le statistiche descrittive scelte per i dati selezionati verranno visualizzate nella finestra Sessione.
Parte 3 di 4: creazione di grafici e tabelle
Crea un istogramma. Gli istogrammi sono grafici di frequenza in relazione alle categorie. Ti consente di vedere visivamente la frequenza con cui si verifica una variabile.
- Fare clic sul menu Grafico. Dopo aver inserito il set di dati, fare clic sul menu "Stat" nella parte superiore della finestra. Seleziona "Istogramma ...".
- Scegli il tipo di grafico. Sono disponibili quattro opzioni per creare un istogramma: "Semplice", "Con adattamento", "Con contorno e gruppi" e "Con adattamento e gruppi" . Seleziona "Semplice".
- Scegli il tuo set di dati. Verrà visualizzato un elenco dei set di dati disponibili. Fare doppio clic su quello per cui si desidera creare l'istogramma e fare clic sul pulsante OK. L'istogramma verrà creato e visualizzato in una nuova finestra.
Crea un grafico a punti. Un diagramma a punti è simile a un istogramma in cui vengono visualizzati i valori in cui vengono visualizzati la categoria. È l'ideale per piccoli set di dati.
- Fare clic sul menu Grafico. Dopo aver inserito il set di dati, fare clic sul menu "Stat" nella parte superiore della finestra. Seleziona "Dotplot ...".
- Scegli il tipo di grafico. Quando si crea un grafico a punti, è necessario scegliere una delle sette opzioni disponibili. Selezionare "Semplice" per creare un grafico a punti da una singola colonna di dati.
- Scegli il tuo set di dati. Verrà visualizzato un elenco dei set di dati disponibili. Fare doppio clic su cui si desidera creare il grafico a punti e fare clic sul pulsante OK. Il dot plot apparirà in una nuova finestra.
Crea un diagramma con stelo e foglia. Il diagramma dello stelo e della foglia è simile all'istogramma. Mostra la frequenza con cui si verificano i valori. Mostra i numeri effettivi in ciascuna categoria e non ha alcun aspetto visivo.
- Fare clic sul menu Grafico. Dopo aver inserito il set di dati, fare clic sul menu "Stat" nella parte superiore della finestra. Seleziona "Stem-and-Leaf ...".
- Scegli il tuo set di dati. Verrà visualizzato un elenco dei set di dati disponibili. Fare doppio clic su cui si desidera creare la grafica del gambo e della foglia e fare clic sul pulsante OK. Il grafico a stelo e foglia apparirà nella finestra Sessione.
Crea un grafico delle probabilità. Questo grafico consente di identificare rapidamente i punti al di fuori della curva e altre deviazioni da una curva normale.
- Fare clic sul menu Grafico. Dopo aver inserito il set di dati, fare clic sul menu "Stat" nella parte superiore della finestra. Selezionare Grafico delle probabilità ... (Grafico delle probabilità ...).
- Scegli il tipo di grafico. Quando si crea un grafico delle probabilità, è necessario scegliere una delle due opzioni disponibili. Scegli Single.
- Scegli il tuo set di dati. Verrà visualizzato un elenco dei set di dati disponibili. Fare doppio clic su cui si desidera creare il grafico delle probabilità e fare clic sul pulsante OK. Il grafico delle probabilità apparirà in una nuova finestra.
Crea un grafico a barre. Un grafico a barre ti consente di rappresentare visivamente i tuoi dati. Questo grafico differisce da un istogramma in quanto ogni colonna in un istogramma rappresenta una variabile quantitativa, mentre le colonne nei grafici a barre rappresentano variabili categoriali.
- Fare clic sul menu Grafico. Dopo aver inserito il set di dati, fare clic sul menu "Stat" nella parte superiore della finestra. Selezionare Grafico a barre ... (Istogramma ...)
- Scegli cosa rappresenteranno le tue barre. Utilizza il menu a tendina per scegliere cosa devono rappresentare le barre: accuse di valori singoli, funzione di una variabile o valori di una tabella.
- Scegli il tipo di grafico. Probabilmente sceglierai il semplice grafico a barre.
- Scegli il tuo set di dati. Verrà visualizzato un elenco dei set di dati disponibili. Fare doppio clic su cui si desidera creare il grafico a barre. È possibile aggiungere etichette al grafico facendo clic sul pulsante Etichette .... Fare clic sul pulsante OK per creare il grafico a barre in una nuova finestra.
Crea un grafico a torta. Un grafico a torta si comporta come un grafico a barre in cui le sezioni della torta rappresentano variabili categoriali.
- Fare clic sul menu Grafico. Dopo aver inserito il set di dati, fare clic sul menu "Stat" nella parte superiore della finestra. Selezionare Grafico a torta ... (Grafico a torta ...)
- Scegli il tuo set di dati. Verrà visualizzato un elenco dei set di dati disponibili. Fare doppio clic sul set in cui si desidera creare il grafico a barre. È possibile aggiungere etichette facendo clic sul pulsante Etichette .... Fare clic sul pulsante OK per creare il grafico a torta in una nuova finestra.
Parte 4 di 4: esecuzione di un'analisi di regressione
Comprendi cosa fa un'analisi di regressione. L'analisi di regressione modella le relazioni tra variabili casuali. Esistono due tipi di variabili in un'analisi di regressione: variabili di risposta (dipendenti) e variabili predittore (indipendenti). I valori delle variabili predittori vengono scelti per prevedere i valori delle variabili di risposta e l'analisi di regressione determinerà, tra le altre cose, il grado di accuratezza di tale previsione.
- La "Y" rappresenta generalmente la variabile di risposta e la "X" generalmente rappresenta la variabile predittore.
Crea il tuo set di dati. Immettere le variabili di risposta e predittore individualmente in colonne separate. Assicurati che le colonne siano etichettate correttamente nella seconda riga.
- Variabile di risposta: misurata in un esperimento. È anche chiamata variabile dipendente.
- Variabili predittore: variabili i cui valori determinano il cambiamento di altre variabili. Sono anche chiamate variabili indipendenti.
Apri la "procedura guidata di regressione". Fai clic sul menu "Statistiche", passa con il mouse su "Regressione" e seleziona "Regressione ..."
Aggiungi le variabili. Fare doppio clic sul set di dati che rappresenta la variabile di risposta (dipendente). Questo ti aggiungerà al campo "Risposta". Fare doppio clic sul set di dati che rappresenta la variabile predittiva (indipendente). Questo ti aggiungerà al campo "Predittori". È possibile aggiungere più variabili al campo "Predittori".
Scegli qualsiasi grafica. Se vuoi generare grafici accanto all'analisi, clicca sul pulsante Grafici .... Puoi scegliere quali grafici dei rifiuti vuoi creare. Fare clic sul pulsante OK dopo aver effettuato le selezioni.
Memorizza i risultati. Minitab consente la memorizzazione dei risultati, come scarti e aggiustamenti. Fare clic sul pulsante Archiviazione per scegliere quali aspetti si desidera archiviare. Verranno aggiunti in nuove colonne del foglio di lavoro.
Eseguire l'analisi di regressione. Dopo aver completato la configurazione delle opzioni, fare clic sul pulsante OK nella finestra di regressione. Minitab calcolerà la regressione e visualizzerà i grafici e i valori memorizzati definiti dall'utente.
- Il risultato dell'analisi di regressione apparirà nella finestra Session di Minitab.
- L'equazione di regressione fornisce un'approssimazione di come "X" predice "Y".
- I valori P determinano il significato delle variabili predittive.
- L'R-sq descrive quanto bene i dati si adattano al modello (1 e -1 indicano un adattamento perfetto).


