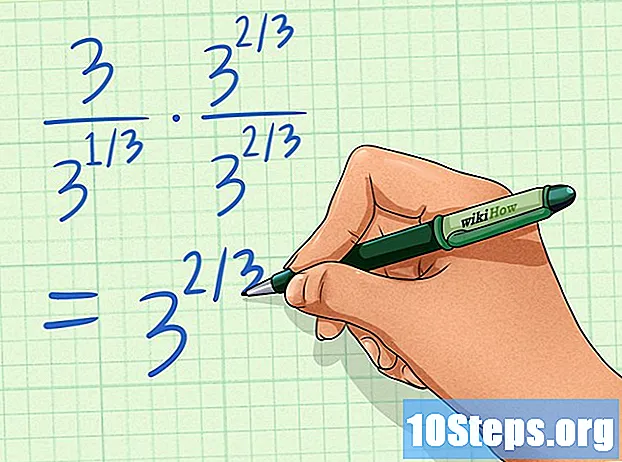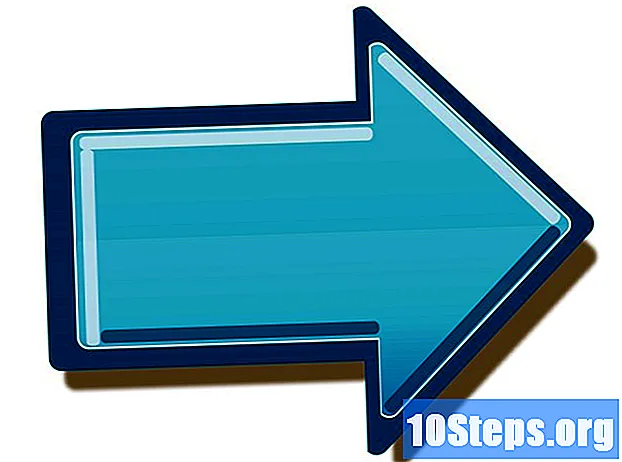![[FIX] Android DCIM Photo Folder Not Showing On PC For USB Photo Transfer](https://i.ytimg.com/vi/nzsbIerGA0M/hqdefault.jpg)
Contenuto
File Commander è un visualizzatore di file che può essere scaricato tramite Google Play e viene utilizzato per gestire i file dal tuo telefono o tablet. Tuttavia, a differenza dei gestori disponibili sul mercato che ti consentono solo di organizzare i dati sul tuo dispositivo, File commander ti consente di visualizzare i dati archiviati nel cloud come Google Drive e Dropbox.
passi
Parte 1 di 2: scarica File Commander
Esegui Google Play. Tocca l'icona "Google Play" nella schermata iniziale o nel cassetto delle applicazioni.
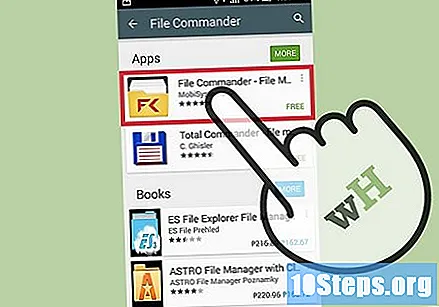
Cerca "File Commander.’ La prima applicazione che appare nell'elenco è probabilmente quella che dovresti scegliere.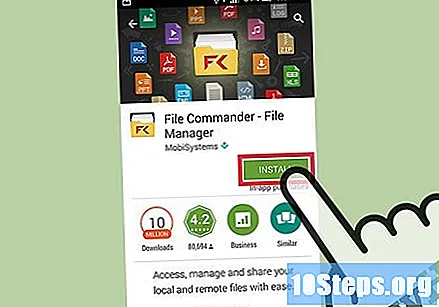
Scarica l'app. Premi il pulsante Installa per scaricare e installare File Commander sul tuo dispositivo.
Parte 2 di 2: accedi ai tuoi file
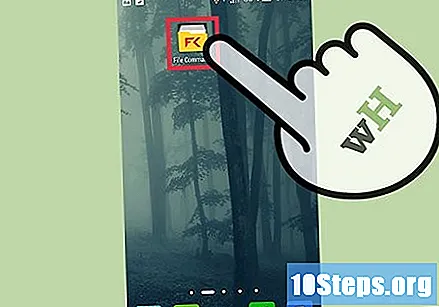
Esegui il "File Commander.’ Tocca l'icona nella schermata iniziale del telefono per eseguirlo.- Se non è nella schermata iniziale, puoi trovarlo nel cassetto delle app.
Apri il menu dell'applicazione. Fai scorrere il dito sullo schermo per farlo. Apparirà un elenco di opzioni.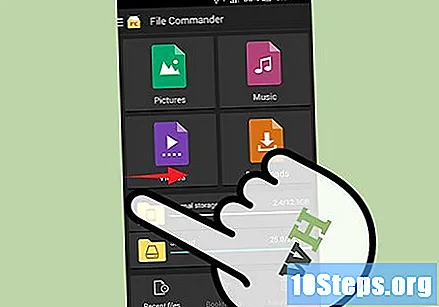
Scegli "File remoti" e poi "Aggiungi account remoto". Apparirà un altro elenco di opzioni.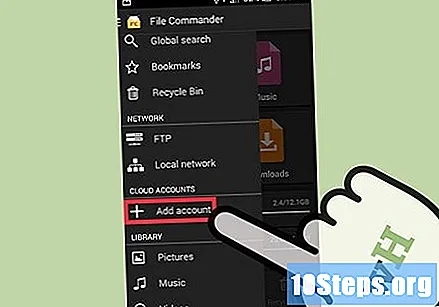
Seleziona il tuo servizio di archiviazione cloud.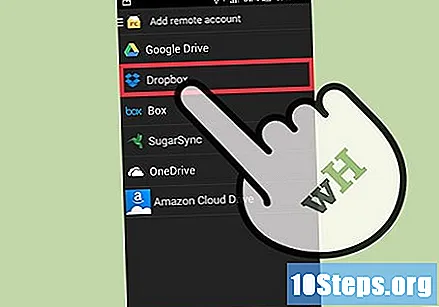
Immettere i dettagli di accesso per il servizio di archiviazione cloud. Le informazioni richieste per ogni servizio possono essere diverse, ma di solito tutti richiedono l'email e la password. Alcuni dei servizi disponibili sono: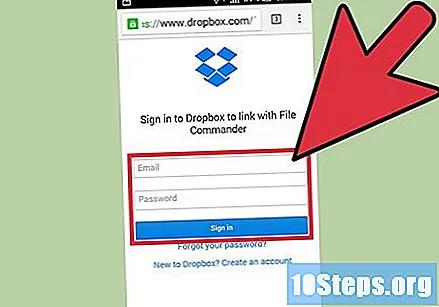
- Google Drive
- Dropbox
- Scatola
- Sugar Sync
- Sky Drive
- Non tutti i servizi di archiviazione cloud possono essere collegati a File Commander.
Consenti a File Commander di accedere ai tuoi file. Dopo aver effettuato l'accesso, File Commander ti chiederà il permesso di accedere ai tuoi file e cartelle salvati nel cloud. Tocca "Consenti" se desideri procedere.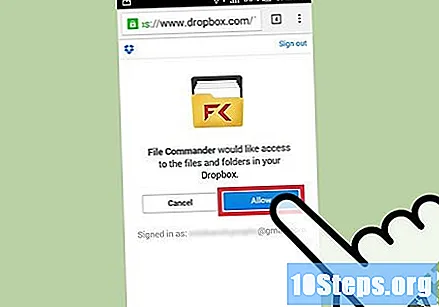
- Tocca "Utilizza un account diverso" per utilizzare un account diverso da quello che hai inserito.
- Verrai reindirizzato alla schermata File Commander e l'account che hai aggiunto ora può essere visualizzato nell'elenco degli account remoti.
Accedi ai tuoi file e cartelle. Tocca l'account che hai aggiunto per accedere ai file e alla cartella al suo interno.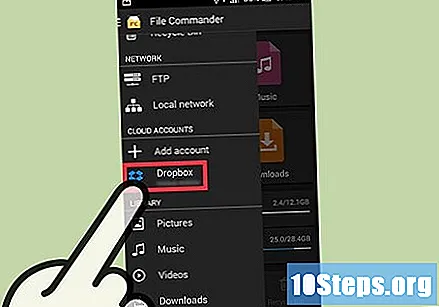
- Qui puoi eliminare, copiare o tagliare i file che desideri dal tuo account di archiviazione cloud sul tuo telefono.
- Puoi anche creare nuove cartelle all'interno di quella directory.
Suggerimenti
- È necessario un account di archiviazione cloud per utilizzare le funzionalità dell'app.
- File Commander può essere utilizzato offline, ma se hai intenzione di accedere a file remoti, avrai bisogno di una connessione Internet.