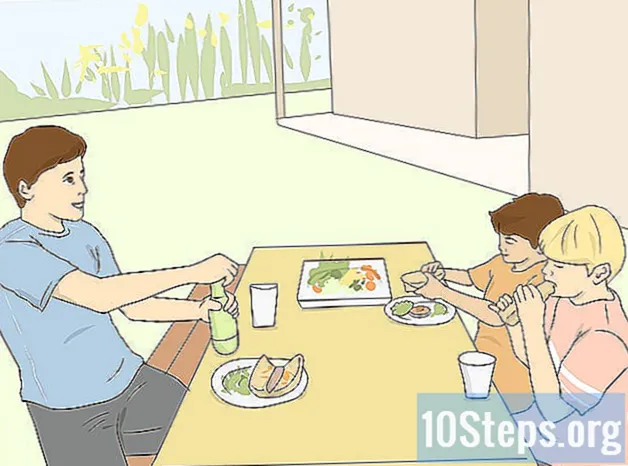![Tutorial - Come Velocizzare al massimo il proprio PC Gratis (XP - 7 - 8 - 8.1 - 10) [ITA]](https://i.ytimg.com/vi/RZ__3xm1FNY/hqdefault.jpg)
Contenuto
- stadi
- Metodo 1 Ottimizza la velocità di un computer
- Metodo 2 Ottimizza la velocità di un Mac
- Metodo 3 Ottimizza la velocità di un PC Windows 10
- Metodo 4 Ottimizza un PC Windows 8
- Metodo 5 Ottimizza un PC Windows 7
Un sistema operativo può rallentare per vari motivi, più o meno complessi. In effetti, l'installazione e la disinstallazione di programmi, la navigazione in Internet o l'esecuzione di applicazioni in background tende a ingombrare il sistema e rallentarlo. Per ottimizzare la velocità e la reattività del tuo PC o Mac, sono disponibili diverse semplici operazioni. Sono alla portata di qualsiasi utente e sono spesso una risposta a un problema di lentezza del sistema.
stadi
Metodo 1 Ottimizza la velocità di un computer
-

Identificare processi non necessari I processi sono programmi eseguiti dall'inizio del computer. Mentre alcuni sono necessari per il corretto funzionamento del sistema operativo, altri potrebbero essere superflui. I processi vengono eseguiti in background e mobilitano le risorse del processore. Più sono, meno è reattivo il tuo sistema.- Quando si esce da un programma, verificare che sia effettivamente chiuso. Non solo ridurre la finestra. In generale, un programma non chiuso ha un'icona attiva nella barra delle applicazioni.
-

Ottimizza la tua navigazione. Oltre alla qualità della tua connessione, controlla anche le impostazioni del tuo browser. Rimuovi le estensioni non necessarie mentre si caricano quando apri il browser e puoi ridurre significativamente la velocità di navigazione. Dopo aver consultato un sito, chiudere la scheda associata. Se la pagina si aggiorna automaticamente o contiene video in streaming, pubblicità o lettori musicali, potrebbe influire sulla tua navigazione. Inoltre, una moltiplicazione di schede aperte mobilita la memoria, il che può causare un aumento del tempo di caricamento delle pagine.- Tenere presente che esistono estensioni per ridurre il numero di schede attive. Ad esempio, è possibile installare La grande bretella su Google Chrome o Una scheda per Firefox.
- Se lasci un sito attivo per qualsiasi motivo diverso dalla visualizzazione, salvalo sui tuoi siti preferiti o copia il suo link in un messaggio di posta elettronica per te.
-

Riavvia il tuo computer. Nonostante la sua semplicità, questa azione è un modo efficace per cancellare la memoria del computer e garantire l'arresto di tutti i programmi in corso. Inoltre, il riavvio di un computer può risolvere alcuni problemi come una connessione di rete difettosa o applicazioni lente. Riavvia il computer almeno una volta alla settimana, assicurandoti di eseguire in anticipo il backup di tutti i tuoi dati. -

Elimina programmi e applicazioni non necessari. Con l'acquisto di un computer, vengono installati molti programmi temporanei come giochi o varie applicazioni. Inutili o obsoleti, ingombrano la memoria. Nel corso del tempo, si installano anche programmi più o meno utili. Inoltre, alcune operazioni dell'utente o del sistema possono generare file temporanei o cartelle vuote. Per liberare spazio e aumentare la reattività del sistema, identificare tutti questi elementi per rimuoverli permanentemente dal disco rigido.- Se non si è sicuri che un programma o un file sia corretto, verificare prima di eliminarlo. In generale, è sufficiente una ricerca online.
Metodo 2 Ottimizza la velocità di un Mac
-
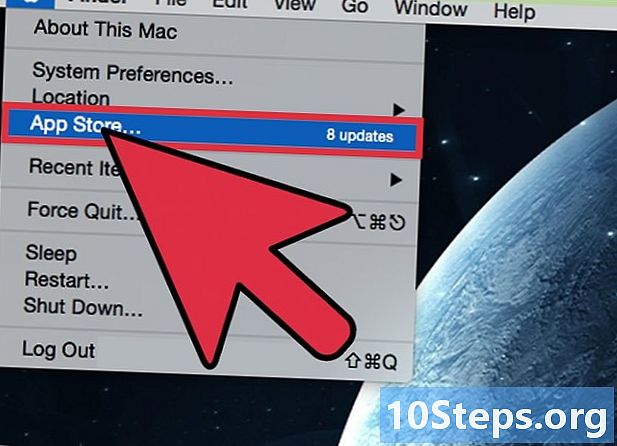
Cerca aggiornamenti. Apple offre regolarmente aggiornamenti al proprio sistema operativo. Apri il menu mela, simboleggiato dalla mela situata nella parte superiore sinistra della barra delle applicazioni. Seleziona longlet Aggiornamento software e controlla gli aggiornamenti. In questo caso, installali e riavvia il computer. Puoi anche cercare aggiornamenti tramiteApp Store. -

Seleziona il tuo elementi di apertura. Questi sono programmi, applicazioni e cartelle che vengono eseguiti automaticamente all'avvio della sessione di lavoro. Alcuni sono necessari per il corretto funzionamento del computer o necessari per un uso regolare. D'altra parte, altri sono superflui. Per selezionare le voci di apertura, fai clic sul menu mela > Preferenze di Sistema > conti > apertura. In alcune versioni, la sezione conti sintitule Utenti e gruppi. Scegli gli elementi di apertura selezionando o deselezionando la casella associata. -

Chiudi i processi non necessari tramite Activity Monitor. Questa funzione consente di visualizzare le attività in esecuzione e le risorse che consumano in tempo reale. Quando molte applicazioni sono attive contemporaneamente, il computer non è più in grado di gestirle in modo efficace, causando un rallentamento. Per accedere a Activity Monitor, aprire la cartella applicazioni quindi fare clic Utilità. Facendo clic sulla scheda memoria, è possibile quantificare la quantità di memoria utilizzata da ciascun programma e identificare il più pesante. Chiudi i processi non necessari facendo clic sul nome dell'operazione e quindi sull'icona grigia nella parte inferiore sinistra della finestra.- Chiudi solo i programmi che conosci, in quanto ciò potrebbe causare un errore nel sistema.
- Longlet memoria Consente di classificare i processi in base alla quantità di memoria utilizzata, il che semplifica l'identificazione di coloro che hanno più fame di risorse.
-

Disabilita gli effetti visivi. La trasparenza delle finestre o la riduzione degli effetti sono funzioni che possono rallentare le prestazioni del sistema. Per disabilitarli, fai clic sul menu mela poi su Preferenze di Sistema.- Per rimuovere l'effetto dissolvenza quando si minimizzano le finestre, aprire l'argomento bacino in Preferenze di Sistema. Nel sottomenu Tipo di riduzione, scegli l'opzione Effetto scala.
- Per rimuovere la trasparenza della finestra, fare clic su Preferenze di Sistema > accessibilità > Visualizzazione > Ridurre la trasparenza.
Metodo 3 Ottimizza la velocità di un PC Windows 10
-

Installa eventuali aggiornamenti. Questi sono comuni e possono essere importanti o facoltativi. L'installazione di aggiornamenti può correggere errori e ottimizzare la reattività del sistema. Per verificare la loro disponibilità, fare clic su Avvio > impostazioni > Aggiornamento e sicurezza. In linea di principio, viene automaticamente avviata una ricerca di aggiornamenti. Nella sezione Windows Updatepuoi avviarlo manualmente o controllare la cronologia degli aggiornamenti. -

Limitare il numero di programmi in esecuzione. Quando si avvia la sessione, i programmi si avviano automaticamente e funzionano in background. Mentre alcuni sono utili o necessari, altri sono secondari e possono essere aperti in caso di utilizzo effettivo. Limitare questi programmi automatici alle necessità essenziali migliora la reattività del sistema.- Fare clic destro sul pulsante Avvio quindi selezionare Task Manager.
- La finestra pop-up mostra le applicazioni, i processi che vengono eseguiti in background e i processi di Windows.
- Fare clic sulla scheda start-up.
- Seleziona il programma da interrompere e fai clic deactivate in basso a destra della finestra. Puoi anche selezionare il programma facendo clic con il tasto destro e facendo clic deactivate nel sottomenu che viene visualizzato.
-

Controlla le prestazioni del tuo computer. Performance Monitor è uno strumento integrato nel sistema operativo Windows 10 per verificare lo stato del computer. Propone inoltre la creazione di un rapporto che descriva in dettaglio possibili problemi e possibili correzioni. Si noti che questa opzione richiede l'alfabetizzazione informatica, che può renderla più complessa da implementare.- Fare clic destro sul pulsante Avvio quindi selezionare ricercare. Digita "analizzatore di prestazioni Quindi fare clic sulla voce proposta. Puoi anche fare clic su Avvio > Pannello di controllo > Sistema e sicurezza > Strumenti amministrativi > Analizzatore di prestazioni.
- Genera il rapporto sul rendimento facendo clic rapporto nella struttura a sinistra. Se viene rilevato un errore, seguire la procedura per correggerlo.
-

Limitare le applicazioni in esecuzione in background. Quest'ultimo consuma energia senza essere utile. La disabilitazione ottimizza le prestazioni del sistema liberando risorse.- Apri il pannello impostazioni dal menu Avvio.
- Scegli il menu riservatezza quindi selezionare Applicazioni in background nell'elenco a sinistra della finestra.
- Disabilita le applicazioni non necessarie. Se vuoi usarli, puoi avviarli manualmente.
-

Deframmenta il tuo disco rigido. La frammentazione è il fenomeno mediante il quale le informazioni vengono disperse in modo disordinato su un disco rigido. Schematicamente, un disco rigido è costituito da blocchi, chiamati cluster, su cui sono scritti i dati. Il problema è che la scrittura non è terminata cluster contiguo, che frammenta le informazioni. Per trovarlo, è necessario analizzare completamente il disco, il che rallenta notevolmente un sistema. La deframmentazione consente di riorganizzare le scritture sul disco rigido e ottimizzarne lo spazio. Di conseguenza, l'accesso alle informazioni è più veloce. La deframmentazione può essere programmata o avviata manualmente.- Per accedere all'utilità di deframmentazione, fare clic con il tasto destro sul pulsante Avvio. Clicca su Pannello di controllo > Strumenti amministrativi > Deframmenta e ottimizza i file. Puoi anche passare attraverso la funzione Ricerca nel menu Avvio.
- Seleziona l'unità che desideri deframmentare e fai clic analizzare. Questa funzione è disabilitata automaticamente per gli SSD perché la deframmentazione di questo tipo di unità non è necessaria.
- Quindi fare clic su ottimizzare per deframmentare il disco rigido. Non utilizzare il computer per la durata dell'operazione.
-
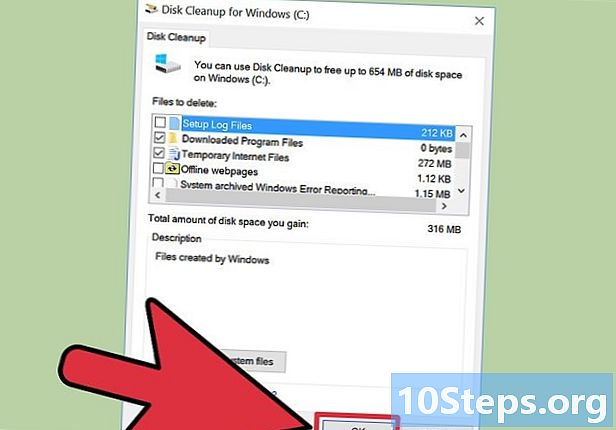
Pulisci i tuoi dischi. Questa operazione elimina i file non necessari, nonché i programmi e le applicazioni obsoleti. Libera la memoria e ottimizza le prestazioni del sistema.- Per accedere all'utility di pulizia, fare clic con il tasto destro sul pulsante Avvio. Clicca su Pannello di controllo > Strumenti amministrativi > Pulizia del disco. Puoi anche passare attraverso la funzione Ricerca nel menu Avvio.
- Seleziona l'unità e lascia il sistema per alcuni minuti per trovare i file da pulire.
- Controlla i file da eliminare. Puoi conoscere i dettagli facendo clic su Visualizza i file.
- Conferma la pulizia facendo clic su bene poi su Elimina i file.
-
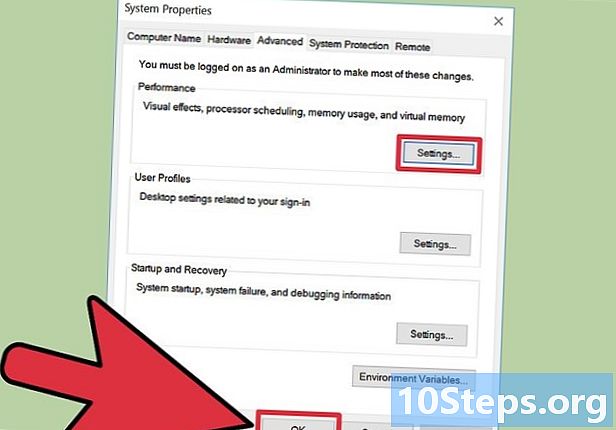
Disabilita gli effetti visivi. Animazioni ed effetti rendono il sistema più divertente e piacevole, ma consumano risorse. Eliminandoli, è possibile aumentare le prestazioni del computer.- Per accedere alla personalizzazione degli effetti visivi, fare clic destro su Avvio e seleziona sistema. Nel menu a sinistra, fai clic su Impostazioni di sistema avanzate.
- È inoltre possibile aprire il menu dei comandi tramite il menu Avvio o premendo contemporaneamente la combinazione ⊞ Vinci+R della tua tastiera. Digita il comando "sysdm.cpl »Quindi fare clic bene. Seleziona longlet Impostazioni avanzate.
- Nella parte spettacolifare clic su impostazioni.
- Se vengono applicate le impostazioni predefinite, tutti gli effetti sono abilitati. Deseleziona tutte le caselle per disabilitarle. Detto questo, puoi mantenere alcuni effetti.
- Confermare facendo clic applicare o su bene.
Metodo 4 Ottimizza un PC Windows 8
-

Cerca aggiornamenti. Come con qualsiasi sistema operativo, gli aggiornamenti sono utili e talvolta necessari.- Trascina il puntatore dal bordo destro al centro dello schermo. Puoi anche trascinare sul bordo inferiore destro dello schermo per visualizzare il menu di Windows. Seleziona icona impostazioni.
- Clicca su Modifica le impostazioni del PC > Cerca aggiornamenti.
- Attendere che il sistema cerchi gli aggiornamenti disponibili.
- Se vengono rilevati aggiornamenti, fare clic su Installa aggiornamenti. Nota che se ci sono solo aggiornamenti opzionali, devi selezionarli per installarli. Clicca su bene.
-

Limitare i programmi auto-eseguiti. Personalizza l'elenco di programmi e applicazioni che si avviano automaticamente all'avvio della sessione.- Clicca su Avvio > Task Manager. Puoi anche cercare "amministratore Nella schermata principale.
- Nel task manager, selezionare longlet start-up.
- Scegli quali programmi disabilitare facendo clic con il tasto destro.
- selezionare deactivate.
-

Chiudi i processi che vengono eseguiti in background. Consumano energia e memoria. Per ottimizzare le prestazioni del sistema, interrompere i processi accessori.- Fare clic con il tasto destro sulla barra delle applicazioni e fare clic Task Manager.
- Attiva il tablet processo per identificare i programmi più pesanti.
- Seleziona le attività che mobilitano le risorse di sistema e quelle che funzionano in background. Disabilita solo i programmi di cui conosci la funzione.
- Clicca su Fine dell'attività.
-
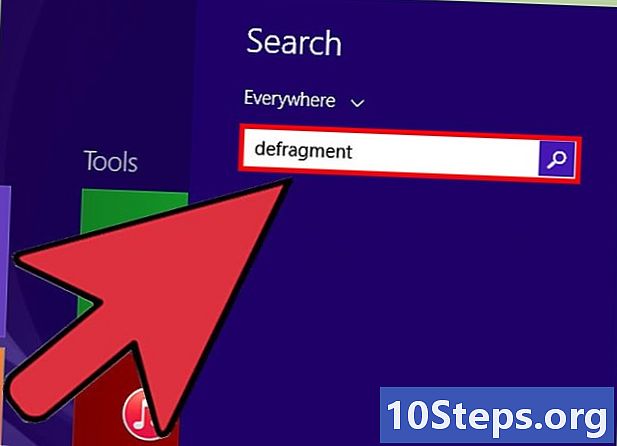
Deframmenta il tuo disco rigido. Per ottimizzare lo spazio sul disco e riorganizzare le informazioni in esso contenute, è necessario deframmentarlo. Questa operazione, mensile o settimanale, migliora la capacità di risposta del sistema.- Per avviare l'utilità di deframmentazione, cerca "Defrag Tramite la schermata principale o nella barra di ricerca dei menu Avvio.
- Seleziona l'opzione Deframmenta e ottimizza i tuoi lettori nell'elenco dei risultati.
- Scegli quello su cui vuoi operare e fai clic ottimizzare per iniziare la deframmentazione.
- Nota che puoi anche deframmentare un disco dal desktop. Per questo, apri Esplora risorse quindi seleziona il disco da deframmentare facendo clic sul suo nome. Fare clic con il tasto destro del mouse per visualizzare il menu associato all'unità. Clicca su proprietà > strumenti > ottimizzare. Nella nuova finestra di dialogo, fai di nuovo clic ottimizzare.
-

Pulisci i dischi. Liberare spazio sul disco rigido eliminando file temporanei, file di sistema ed elementi eliminati. La pulizia dei dischi velocizza così il sistema.- Mostra il menu finestre con un movimento del mouse e selezionare l'icona impostazioni.
- Apri il Pannello di controllo e clicca Strumenti amministrativi.
- Fare doppio clic sull'opzione Pulizia del disco e seleziona l'unità da pulire.
- Controllare i file da eliminare nell'elenco e fare clic bene.
- Nella finestra di dialogo, confermare l'operazione facendo clic su Elimina i file.
-
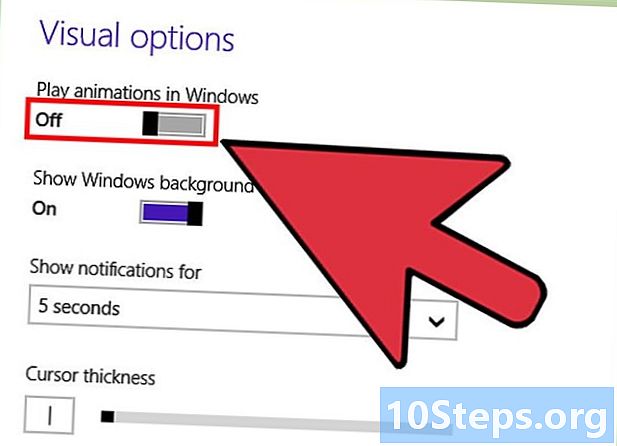
Disabilita gli effetti visivi. Per rendere più piacevole la navigazione, molti effetti e animazioni vengono abilitati automaticamente come l'ombra sotto il puntatore o l'effetto di transizione da una finestra all'altra. Questi effetti rallentano il tuo sistema, disabilitandoli daranno un po 'più di potenza.- Apri il Pannello di controllo in uso la barra di ricerca.
- Puoi anche eseguire il comando "sysdm.cpl Nel prompt dei comandi per andare direttamente alla finestra di Proprietà del sistema.
- Clicca su Sistema e sicurezza > sistema > Impostazioni di sistema avanzate. Nella parte spettacolifare clic su impostazioni.
- Disabilita tutti gli effetti e termina facendo clic applicare.
Metodo 5 Ottimizza un PC Windows 7
-

Cerca aggiornamenti. La funzione Windows Update consente una facile gestione degli aggiornamenti di sistema. La ricerca e l'installazione di questi vengono attivate automaticamente, il che può causare riavvii indesiderati. È possibile disabilitare questa funzione per scegliere quando installare gli aggiornamenti.- Per verificare manualmente e installare gli aggiornamenti, fare clic sul pulsante Avvio. Nella sezione Tutti i programmiscegliere Windows Update. Puoi anche fare clic su Avvio > Pannello di controllo > Sistema e sicurezza > Windows Update.
- Clicca su Controlla aggiornamenti per iniziare il processo. Se gli aggiornamenti sono già disponibili, questa fase è inutile perché vengono offerti direttamente all'installazione.
- Confermare l'operazione facendo clic su Installa aggiornamenti.
-

Deframmenta il disco rigido. La frammentazione aumenta il carico di lavoro del disco e rallenta il computer. La deframmentazione viene in genere programmata automaticamente, ma è possibile farlo manualmente.- Clicca sul bottone Avvio e digita "Defrag Nella barra di ricerca.
- Clicca sulla voce Utilità di deframmentazione dischi per aprire la porta.
- Se la deframmentazione pianificata non è abilitata, è possibile configurarla o avviare l'operazione manualmente. Per fare ciò, selezionare il disco e fare clic Analizza il disco. Se l'operazione richiede una password amministratore, inserirla.
- Il sistema avvia un'analisi del disco rappresentato da una barra di avanzamento. Una volta completato questo processo prerequisito, fare clic su Deframmenta il disco. Inserisci la tua password, se necessario.
-
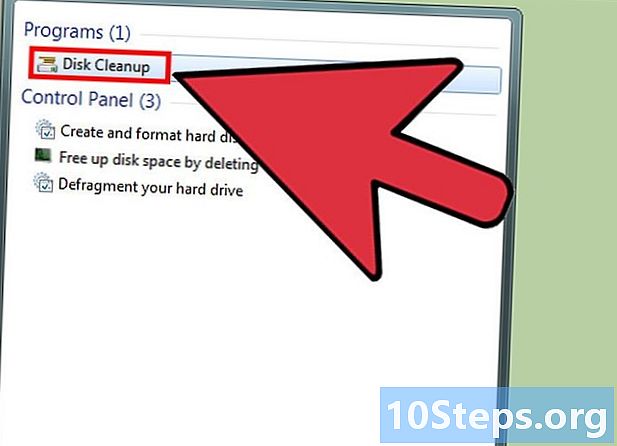
Pulisci i dischi. Questo dovrebbe essere fatto regolarmente per liberare spazio e migliorare le prestazioni del sistema.- Nella barra di ricerca del menu Avvio, digita "pulizia ».
- Seleziona utente Pulizia del disco.
- Scegli il disco da pulire e fai clic bene.
- Nella finestra di dialogo generata, sono indicati l'elenco dei file da eliminare e lo spazio totale guadagnato. Seleziona tutti i file e fai clic bene. Confermare facendo clic Elimina i file.
-
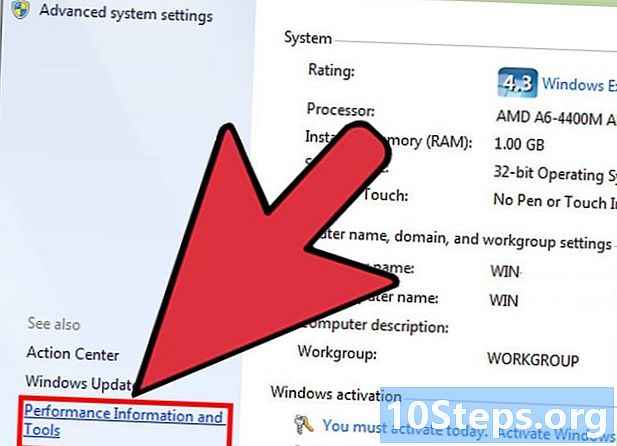
Disabilita gli effetti visivi. Le animazioni e altri effetti vengono abilitati automaticamente, il che può rallentare il sistema. Ottimizza le sue prestazioni regolando tutti gli effetti visivi.- Clicca su Avvio > Pannello di controllo.
- Nella casella di ricerca, digita "informazioni »E seleziona Strumenti di informazione e prestazioni nell'elenco dei risultati.
- Nel menu a sinistra, fai clic su Regola gli effetti visivi e personalizza le tue impostazioni.
- È possibile deselezionare tutti gli effetti attivati per impostazione predefinita o selezionare l'opzione Regola per ottenere le migliori prestazioni. Questo disabilita automaticamente tutti gli effetti. Conferma la tua scelta cliccando su bene o su applicare.