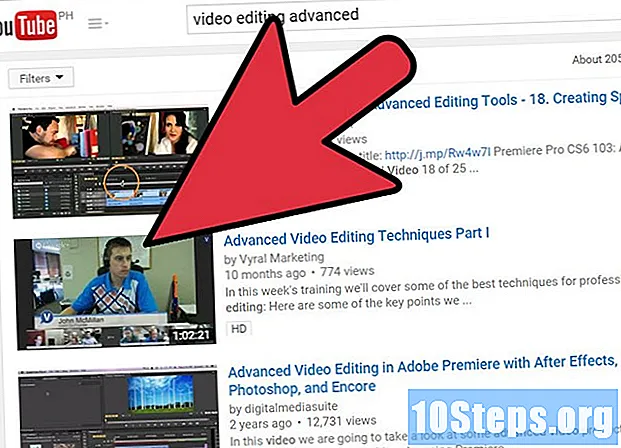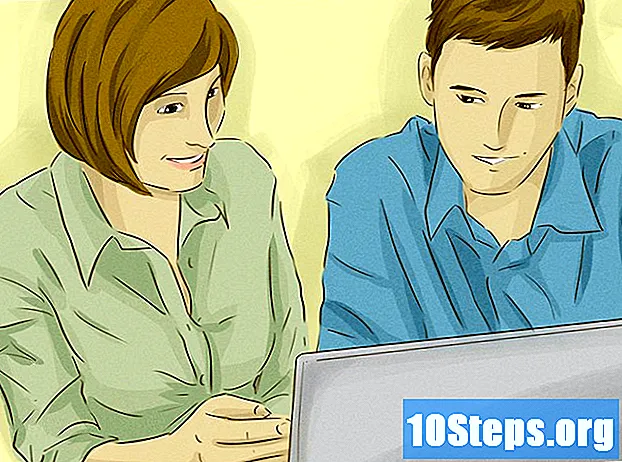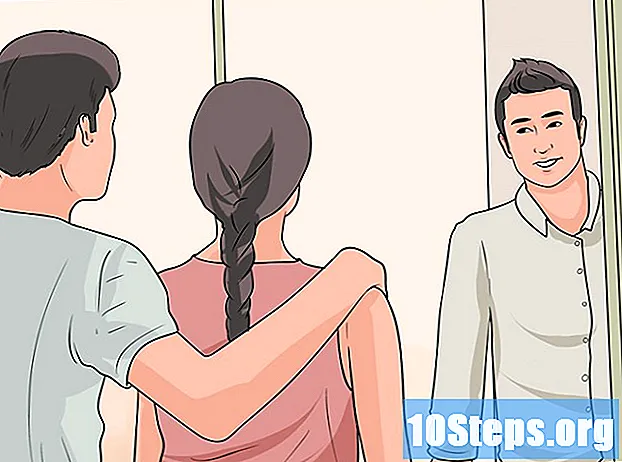Contenuto
- stadi
- Metodo 1 Condivisione di File su XP
- Metodo 2 Condivisione di File su Vista
- Metodo 3 Condivisione di file su Windows 7
- Metodo 4 Condivisione di file su MAC 10.5 e versioni successive
Molti utenti devono condividere file sul proprio computer con altri utenti sulla stessa rete. La condivisione di file può essere utile per la condivisione di documenti e altri tipi di file. Questo articolo spiega come abilitare la condivisione dei file.
stadi
Metodo 1 Condivisione di File su XP
-

Avviare la procedura guidata "Installazione di rete" sui computer su cui si desidera abilitare la condivisione dei file. -

Scegli "Abilita condivisione file" quando la procedura guidata ti dà la possibilità. Questa opzione crea una cartella "Documenti condivisi" su tutti i tuoi computer.- I file nella cartella "Documenti condivisi" sono accessibili a tutti gli utenti della rete. Su Windows XP, non è possibile condividere file singolarmente al di fuori di questa cartella.
- I file nella cartella "Documenti condivisi" sono accessibili a tutti gli utenti della rete. Su Windows XP, non è possibile condividere file singolarmente al di fuori di questa cartella.
Metodo 2 Condivisione di File su Vista
-

Fare clic sul "Pannello di controllo" dal menu "Start". Fai clic su "Rete e Internet" e seleziona "Centro connessioni di rete e condivisione". -

Controlla che "Network Discovery" sia abilitato. Fai clic sulla piccola freccia per visualizzare la sezione "Rileva rete", quindi seleziona "Abilita rilevamento rete". Fai clic su "Applica" e inserisci una password, se necessario. -

Visualizza la sezione "Condivisione file" e abilitala. Fai clic su "Abilita condivisione file", quindi fai clic su "Applica".- Immettere la password dell'amministratore per confermare la selezione. Questa opzione ti consente di condividere i file individualmente con le persone selezionate.
- Immettere la password dell'amministratore per confermare la selezione. Questa opzione ti consente di condividere i file individualmente con le persone selezionate.
-

Abilita "Condivisione cartella pubblica" visualizzando la sezione corrispondente. Seleziona "Abilita condivisione in modo che chiunque abbia accesso alla rete possa aprire i file" in modo che tutti possano vedere i file in quella cartella.- Seleziona l'opzione "Abilita condivisione in modo che chiunque abbia accesso alla rete possa aprire, modificare e creare file", in modo che tutti possano aggiungere file a questa cartella. Per entrambe le opzioni, fai clic su "Applica".
- Seleziona l'opzione "Abilita condivisione in modo che chiunque abbia accesso alla rete possa aprire, modificare e creare file", in modo che tutti possano aggiungere file a questa cartella. Per entrambe le opzioni, fai clic su "Applica".
Metodo 3 Condivisione di file su Windows 7
-

Fare clic con il tasto destro sul file che si desidera condividere. L'opzione "Condividi con" apparirà nel menu. Puoi scegliere una delle 4 opzioni in questo menu.- Puoi decidere di non condividere questo file con nessuno e renderlo privato. Puoi anche condividerlo con tutti gli utenti della tua rete. Puoi concedere agli utenti diritti di "sola lettura" o "lettura / scrittura" in modo che possano modificarli.
- Puoi anche scegliere "Persone specifiche", che aprirà una procedura guidata per la condivisione di file in cui puoi scegliere gli utenti con cui vuoi condividere il file.
-

Abilita la condivisione delle cartelle pubbliche selezionando "Pannello di controllo" dal menu "Start". Immettere "Rete" e quindi fare clic su "Centro connessioni di rete e condivisione". -

Fai clic su "Modifica impostazioni di condivisione avanzate" nel riquadro a sinistra e visualizza la sezione Rete. -

Fare clic sulla piccola freccia per visualizzare il profilo di rete. Nella sezione "Condivisione cartella pubblica", seleziona "Abilita condivisione in modo che chiunque abbia accesso alla rete possa leggere e scrivere file nelle cartelle pubbliche".
Metodo 4 Condivisione di file su MAC 10.5 e versioni successive
- Accedere al computer con un account amministratore. Seleziona "Preferenze di Sistema" dal menu "Apple". Nella barra dei menu, seleziona "Condivisione".
- Fai clic sull'icona (+) in "Cartelle condivise". Apparirà una finestra del browser in modo da poter trovare i file che si desidera condividere. Seleziona i file desiderati.
- Puoi anche selezionare una cartella usando il "Finder". Scegli "Ottieni informazioni" dal menu "File" della cartella selezionata. Fai clic su "Cartella condivisa" per abilitare la condivisione.
- Configurare i diritti di accesso dell'utente. Seleziona un gruppo di utenti esistente o creane uno nuovo nel campo "Utente" della cartella.
- Seleziona il tipo di accesso che vuoi dare a ciascun utente. L'impostazione predefinita fornita da Mac è "sola lettura". Utilizzare il menu "sola lettura" per modificare i diritti scegliendo una delle altre due opzioni.
- Un utente può "leggere e scrivere" i file, il che gli dà la possibilità di leggere, copiare, modificare ed eliminare il file condiviso. Puoi anche consentire a un utente di "scrivere", il che gli consente solo di copiare il contenuto nel file.
- Scegli il protocollo di connessione di rete corretto per comunicare i file condivisi con gli utenti che hai scelto.
- Fai clic su "Opzioni ..." in "Preferenze di condivisione". Seleziona "Condividi file e cartelle utilizzando AFP" per comunicare con altri Mac.
- Scegliere "Condividi file e cartelle tramite FTP" per i sistemi UNIX e LINUX o selezionare "Condividi file e cartelle tramite SMB" per condividere file con computer Windows. Per accedere all'account utente con SMB è necessaria la password utente.