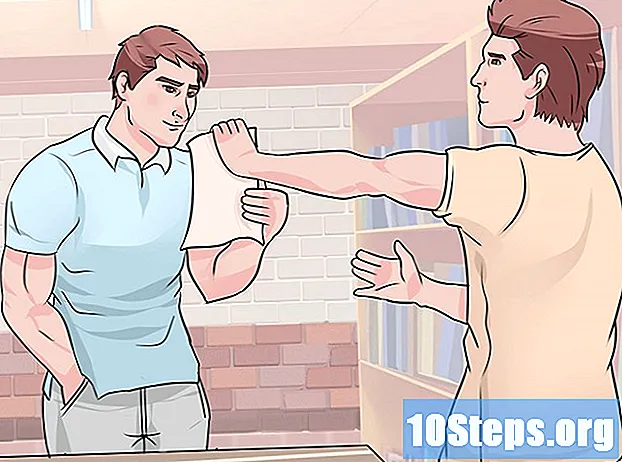Autore:
Randy Alexander
Data Della Creazione:
23 Aprile 2021
Data Di Aggiornamento:
13 Maggio 2024
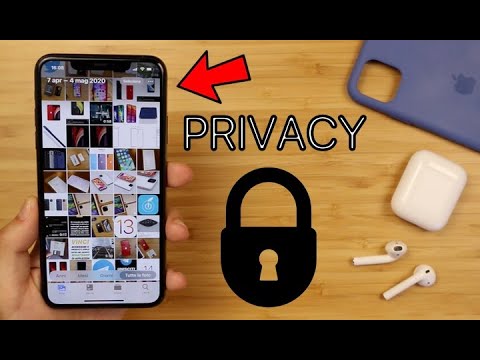
Contenuto
- stadi
- Metodo 1 Utilizzo di AirDrop per iOS
- Metodo 2 Utilizzo di AirDrop per macOS
- Metodo 3 Usa iTunes per MacOS o Windows
Se vuoi avere tutte le tue foto su di te in qualsiasi momento, o se vuoi semplicemente conservarne una copia sul tuo telefono, puoi copiarle da un altro dispositivo all'app Foto sul tuo iPhone.
stadi
Metodo 1 Utilizzo di AirDrop per iOS
-

Attiva la ricezione AirDrop sul tuo iPhone. Questo metodo ti consente di copiare le tue foto da un altro dispositivo iOS (iPad, iPod o un altro iPhone) all'app Foto sul tuo iPhone. AirDrop può essere utilizzato fintanto che rimani a meno di 10 m dall'altro dispositivo. Dovrai solo attivare la ricezione AirDrop sul tuo iPhone.- Scorri verso l'alto la schermata principale.
- Premi il pulsante Airdrop quindi selezionare Solo contatti (se il proprietario dell'altro dispositivo fa parte dei tuoi contatti) o tutti.
-

Apri le foto sull'altro dispositivo iOS. Qui è dove tutte le foto sono memorizzate sull'altro dispositivo. Questa è un'icona a forma di fiore multicolore nella schermata principale. -

Seleziona le foto che desideri inviare.- Apri l'album che contiene le foto che desideri inviare, premi selezionare quindi sulla foto che ti interessa.
- Se si desidera selezionare più di un'immagine, premere ciascuna.
- Se si desidera selezionare tutte le foto dell'album, premere Seleziona tutto.
-

Tocca il pulsante Condividi. Il pulsante di condivisione appare come un quadrato con una freccia e si trova nella parte inferiore sinistra dello schermo. Tocca per visualizzare i nomi dei dispositivi vicini con AirDrop abilitato (incluso il tuo iPhone). -

Seleziona il tuo iPhone. Sul tuo iPhone, ne vedrai uno che ti chiede di accettare o rifiutare il trasferimento. -

Tocca Accetta. Le foto dal dispositivo di invio verranno copiate nell'app Foto sul telefono.- Al termine della copia, è possibile disattivare AirDrop scorrendo verso l'alto nella schermata Home, premendo Airdrop poi su Ricezione disattivata.
Metodo 2 Utilizzo di AirDrop per macOS
-

Attiva la ricezione AirDrop sul tuo iPhone. AirDrop può essere utilizzato fino a quando il tuo Mac e il tuo iPhone rimangono a una distanza di 10 m l'uno dall'altro. Ti permetterà di copiare i file dal tuo computer all'applicazione Foto sul tuo telefono. Per iniziare, attiva AirDrop sul tuo iPhone.- Sul tuo iPhone, fai scorrere la schermata principale verso l'alto.
- stampa Airdrop quindi selezionare Solo contatti (se il proprietario dell'altro dispositivo è elencato nei tuoi contatti) o tutti.
-

Apri il Finder sul tuo Mac. Il Finder è l'applicazione a forma di faccia blu e grigia nel Dock del tuo Mac. -

Seleziona le foto da inviare. Cerca la cartella che contiene le tue foto, quindi fai clic su Luna per selezionarla. Se si desidera selezionare più di un'immagine, tenere premuto ⌘ Cmd mentre fai clic sulle altre foto. - Trascina le foto selezionate su Airdrop. AirDrop si trova nel pannello laterale sinistro del Finder. Trascina le foto selezionate su AirDrop, ma non rilasciare il mouse finché non viene visualizzata la finestra AirDrop con l'icona dell'iPhone.
- Rilascia i file sul tuo iPhone. Rilascia il pulsante del mouse per copiare i file sul tuo iPhone.
-

Tocca Accetta sul tuo iPhone. Le foto selezionate verranno copiate nell'app Foto sul telefono e saranno immediatamente disponibili.- Per disattivare AirDrop una volta ricevute le foto, scorrere verso l'alto nella schermata iniziale, premere Airdrop poi su Ricezione disattivata.
Metodo 3 Usa iTunes per MacOS o Windows
-

Collega il tuo iPhone al computer. Per connettere i tuoi dispositivi tra loro, usa il cavo in dotazione con il tuo iPhone o un cavo compatibile. -

Apri iTunes. Se iTunes non si apre automaticamente, fai doppio clic sulla relativa icona della nota musicale sul Dock nella parte inferiore dello schermo (su macOS) o nel menu Avvio (su Windows). -

Fai clic sull'icona dell'iPhone. La licenza del telefono si trova nella parte superiore sinistra di diTunes. -

Seleziona le foto. Questa opzione si trova nel pannello laterale sinistro. -

Seleziona la casella Sincronizza foto. Questa casella si trova nel pannello principale di diTunes. Se invece di Sincronizza foto, voi vedete Foto abilitate per ICloud, disabilita prima le foto di iCloud sul tuo iPhone. Puoi riattivarlo in un secondo momento seguendo i passaggi seguenti.- Entra impostazioni sul tuo iPhone (icona a forma di ruota dentata nella schermata principale).
- Scorri verso il basso e seleziona Foto e dispositivo.
- Fai scorrere l'interruttore Fototeca di ICloud in posizione Off (grigio).
- Fai scorrere l'interruttore Condivisione delle foto di iCloud in posizione Off (grigio).
- Disconnetti il tuo iPhone dal computer e ricollegalo. Nel menu le fotoora dovrai vedere l'opzione Sincronizza foto.
-

Seleziona una cartella Abbassa il menu accanto a Pendenza Copia foto da quindi vai alla cartella che contiene le foto che desideri copiare. Se la cartella non viene visualizzata, fare clic su Scegli una cartella per cercarlo sul tuo computer.- Se la cartella contiene video che desideri copiare anche sul tuo iPhone, seleziona la casella accanto a Lento Includi video.
-

Fai clic su Applica. Il pulsante applicare si trova in basso a destra sullo schermo. -

Seleziona Sincronizza. Le foto saranno sincronizzate con il tuo iPhone. -

Apri l'app Foto sul tuo iPhone Foto. Questa è l'applicazione a forma di fiore multicolore nella schermata iniziale del telefono. -

Tocca Album. Questa opzione è nella parte inferiore dello schermo. -

Seleziona la cartella che hai appena sincronizzato. Questo file dovrebbe essere sotto l'intestazione I miei album. -

Premi Seleziona. Questa opzione si trova nella parte superiore destra dello schermo. -

Scegli Seleziona tutto. l'opzione Seleziona tutto si trova nella parte superiore sinistra dello schermo e consente di selezionare tutte le immagini dell'album. -

Fai clic sull'icona di condivisione. Questa è la casella con una freccia nella parte inferiore sinistra dello schermo. -

Premi Duplica. Questa opzione è nella parte inferiore dello schermo. Tocca per visualizzare le foto selezionate nell'app Foto sul tuo iPhone. -

Elimina la cartella che hai appena sincronizzato. Gli album sincronizzati non possono essere eliminati manualmente, quindi è necessario sincronizzare le foto in iTunes, ma senza la cartella precedentemente sincronizzata per rimuoverla dal dispositivo.- Seleziona il tuo iPhone in Tunes.
- Nel pannello laterale sinistro, fai clic su le foto.
- Seleziona un'altra cartella da sincronizzare. Puoi anche scegliere una cartella vuota purché non selezioni quella che desideri eliminare dal tuo dispositivo.
- Clicca su applicare per avviare la sincronizzazione ed eliminare la cartella precedentemente sincronizzata. Il contenuto della cartella rimarrà nell'applicazione Foto.
-

Riattiva le foto di iCloud. Se hai disabilitato iCloud Photos per eseguire questo metodo, ora puoi riattivarlo. Apri l'app impostazioni sul tuo iPhone, vai a Foto e dispositivo quindi trascinare in posizione uno gli interruttori Fototeca di ICloud e Condivisione delle foto di iCloud. Ciò non avrà alcun effetto sull'applicazione Foto.