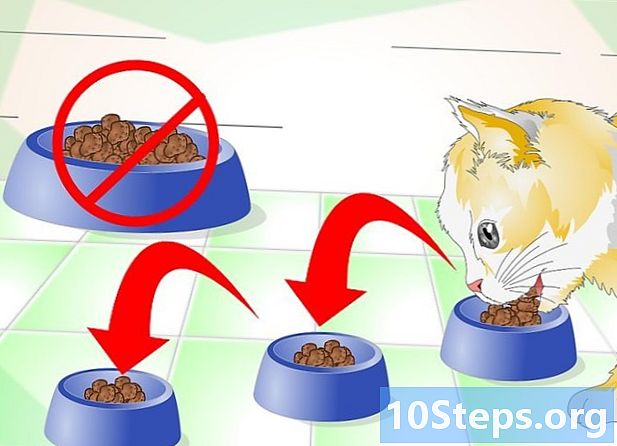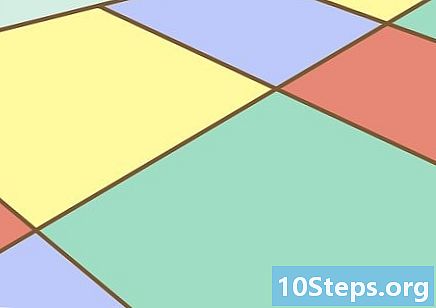Contenuto
In questo articolo: Aggiunta di eRealize più elaborati effetti e9 Riferimenti
Adobe Photoshop viene utilizzato principalmente per modificare foto e creare illustrazioni. Hai anche la possibilità di aggiungere foto a Photoshop e regolare aspetti come il colore, le dimensioni e il carattere della e. Allo stesso tempo puoi utilizzare questo programma per progettare poster pubblicitari o creare titoli o immagini. Comprendi che il motivo principale per cui le persone creano ee è quello di aggiungere un elemento visivo alla loro immagine Photoshop con quelli brevi anziché afferrare lunghi paragrafi o creare documenti che sono solo e.
stadi
Parte 1 Aggiungi e
-
Seleziona lo strumento e nella barra degli strumenti. Questa funzione è rappresentata da a T. Fai clic sull'icona o premi semplicemente la lettera T sulla tastiera per attivare questa opzione. Ora puoi iniziare a digitare ovunque fai clic sull'immagine. -
Impostare i parametri di e. Puoi farlo tramite il menu che appare nella parte superiore della finestra. Quando si fa clic sullo strumento e, alcune opzioni appariranno nella parte superiore della finestra di Photoshop, permettendoti di scegliere l'allineamento, le dimensioni, il carattere e il colore. Puoi anche usare le opzioni paragrafo e carattere che assomigliano alle caselle di modifica di programmi elettronici come Microsoft Word. Troverai queste opzioni facendo clic su finestra nella barra dei menu nella parte superiore dello schermo e quindi selezionando paragrafo e carattere .- La polizia: questa opzione ti consente di scegliere diversi nomi di font come Times New Roman e Arial.
- La dimensione: imposta la dimensione del carattere rendendolo più grande o più piccolo.
- L'allineamento dell'e: ciò consente di allineare la e a sinistra, a destra o al centro.
- Il colore della e: quando fai clic su questa opzione, sarai in grado di selezionare vari colori per l'e.
-
Fare clic nel punto in cui si desidera aggiungere l'e. Se fai clic in un punto qualsiasi dell'immagine, vedrai un cursore dove si troverà la tua prima lettera. Puoi semplicemente iniziare a digitare e Photoshop aggiungerà l'e dal punto di partenza.- Questo è tutto ciò che devi fare se vuoi aggiungere semplici es.
- Se sai come usare lo strumento piuma, puoi fare clic su un percorso per aggiungere una e lungo questa linea.
-
Fare clic e trascinare lo strumento e. Se lo fai prima di digitare, questo ti permetterà di tenere la e in un posto. Se si desidera che la e occupi un determinato spazio, è possibile fare clic e trascinare il cursore sulla parte prima di iniziare a digitare. Qualsiasi cosa più lunga dello spazio allocato non mostrerà a meno che non ne riduca le dimensioni. -
Guarda l'aspetto finale di e. Fare clic all'esterno del campo di inserimento o premere contemporaneamente i tasti Ctrl e ingresso per vedere quale forma assumerà infine la tua immagine di Photoshop. Quando fai clic e vedi che c'è un altro livello di e che soffoca, basta premere un altro strumento per uscire dall'editor e e andare avanti. Puoi fare doppio clic su e o fare di nuovo clic su di esso (con lo strumento e selezionato) per modificare il carattere e scrivere in qualsiasi posizione.- Non è possibile modificare una e se la si rasterizza. Se hai inavvertitamente abilitato questa opzione, salta ora.
- Se selezioni il livello, premi Ctrl-T o Cmd-T per ridimensionare manualmente la e invece di dover scegliere nuove dimensioni.
Parte 2 Ottenere effetti e più elaborati
-
Fare clic con il tasto destro sullo strumento e per visualizzare altre opzioni. Ricorda che questa funzione è rappresentata da a T. Fai clic con il tasto destro su questa lettera per visualizzare queste altre opzioni.- Lo strumento orizzontale e: viene spesso utilizzato e consente di descrivere un e in orizzontale da sinistra a destra. Questa è l'opzione predefinita che soffoca quando si seleziona lo strumento e.
- Lo strumento verticale e: questa funzione consente di descrivere una e dall'alto verso il basso e non da sinistra a destra.
- Lo strumento Maschera orizzontale: trasforma la tua e in una selezione, che può essere utilizzata per creare molte cose divertenti in Photoshop. La e utilizzerà immediatamente il livello sottostante come colore di riempimento.
- Lo strumento Maschera verticale: questa opzione funziona esattamente come la precedente, ma allinea la e dall'alto verso il basso anziché da sinistra a destra.
-
Apporta altre modifiche. Usa i menu carattere e paragrafo per impostare crenatura, interlinea e altre opzioni più avanzate. Se vuoi avere il controllo totale della tua e, questi menu sono il modo migliore. Il menu carattere è rappresentato da una A accompagnata da una linea verticale. Per quanto riguarda il menu paragrafosembra una P scritta con due linee verticali e un semicerchio pieno. Tuttavia, se non riesci a vederlo, puoi anche fare clic su Finestra → Paragrafo.- Fai clic e trascina le icone in ciascun menu per provarle. Puoi anche vederli lavorare in tempo reale. Molte persone usano l'opzione di interlinea.
- Il menu carattere fa più uso della solita digitazione mentre paragrafo serve a modificare tutta l'e e il suo allineamento.
- Se non possiamo accedere al menu paragrafo, fai clic con il pulsante destro del mouse sul livello dell'e e seleziona Converti in e del paragrafo .
-
Fai apparire di più. Fare clic con il tasto destro sul layer e e selezionare Unisci opzioni e mostra diversi effetti per dare un aspetto professionale alla tua e. Questa funzione ti consente di aggiungere effetti 3D, bagliori, ombre e persino contorni. Ognuna di queste opzioni è completamente personalizzabile. Mentre stai provando gli effetti del menu Unisci opzioni, puoi applicare questi effetti per avere belle es.- Smussatura e scolorimento: questa opzione dà un aspetto 3D a e. Aggiunge varie combinazioni di ombre scure e chiare al livello.
- Il contorno: questa funzione enfatizza il contorno dell'oggetto nel livello attivo usando un motivo, una sfumatura o un colore.
- Intarsi (colore, sfumatura e motivo): riempiono la e con un motivo, un gradiente o un colore. Hai anche la possibilità di ridurre l'opacità di questi intarsi, permettendoti di creare effetti di fusione e ombra dannosi.
- L'ombra esterna: questa opzione aggiunge un'ombra che appare dietro la e, come se ci fosse un muro a pochi centimetri dietro il livello. Hai la possibilità di modificare le dimensioni, l'opacità e la tonalità dell'ombra.
-
Cerca online e aggiungi nuovi caratteri gratuiti. È molto semplice aggiungere caratteri a Photoshop. Tutto quello che devi fare è scaricare e trascinarli nell'applicazione per cui avranno effetto. Hai la possibilità di cercare in Internet con font gratuiti per trovare tutto il necessario.- I caratteri sono generalmente file di formato .ttf.