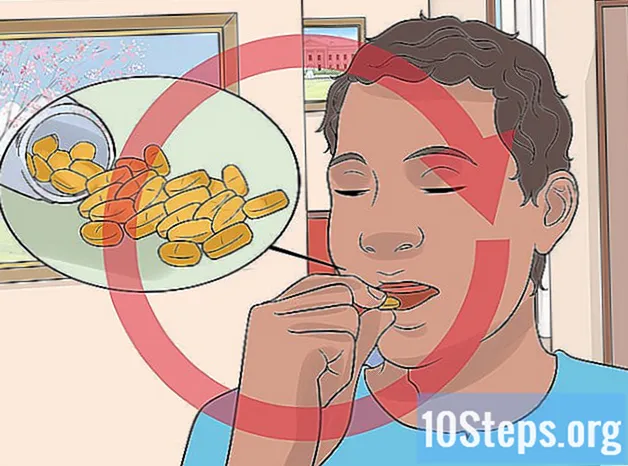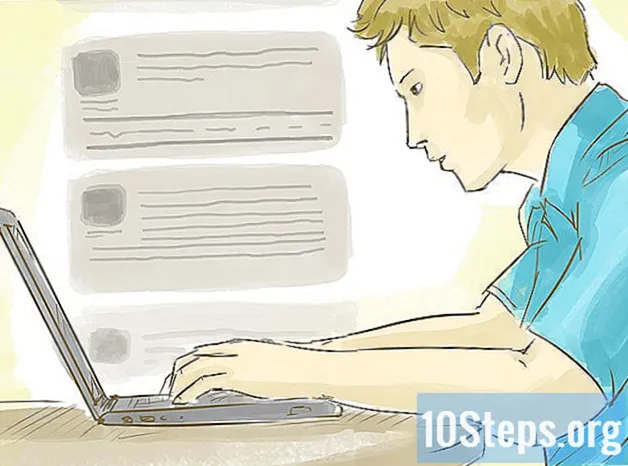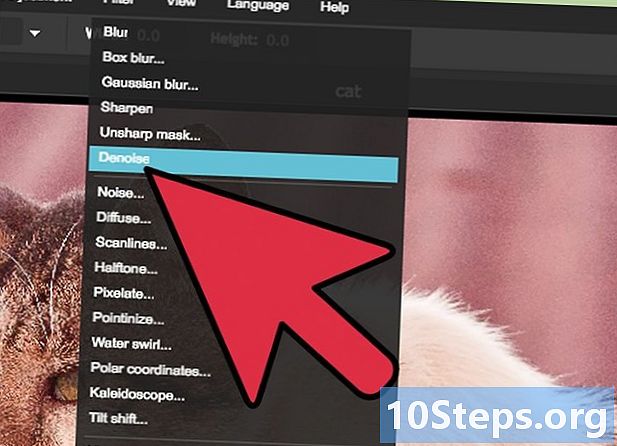
Contenuto
In questo articolo: Uso di PixlrUso di Topaz DeJPEGUso di riferimenti ad Adobe Photoshop11
I file JPEG (chiamati anche JPG) sono immagini che sono state compresse per creare file più piccoli, perfetti per la condivisione o la trasmissione online. Di conseguenza, quando si tenta di ingrandire o riutilizzare un JPEG, l'immagine potrebbe apparire sgranata o pixelata. Puoi migliorare la qualità dei tuoi file JPEG regolando l'aspetto, il colore e il contrasto dell'immagine con un editor di foto. Se sei relativamente a tuo agio con la manipolazione delle immagini, Topaz DeJPEG può essere un'ottima aggiunta al tuo attuale software. Se hai appena iniziato, puoi provare software gratuito come Pixlr. Se conosci già Photoshop, usa potenti strumenti per migliorare la tua immagine!
stadi
Metodo 1 Usando Pixlr
-
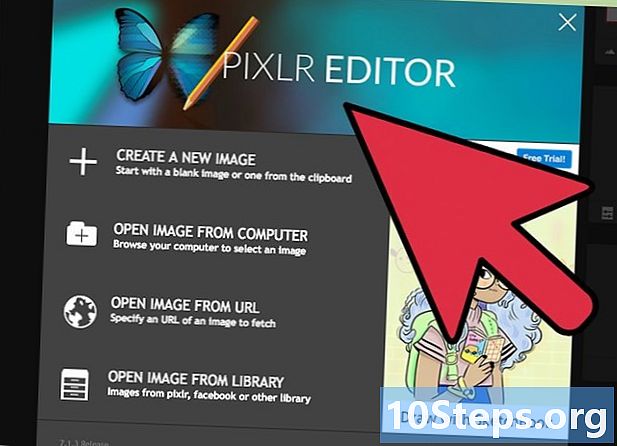
Scarica o avvia Pixlr online. Pixlr è uno strumento di fotoritocco utilizzato da professionisti e appassionati di fotoritocco. Pixlr offre un editor online gratuito e un'applicazione base per computer e dispositivi mobili. È inoltre possibile eseguire l'aggiornamento a una versione più avanzata del prodotto con un abbonamento regolare.- Pixlr Editor è l'applicazione online. Puoi avviare questo editor di foto seguendo questo link.
- Pixlr Express è l'applicazione Web, iOS e Android dell'azienda con lo stesso nome. Puoi scaricarlo gratuitamente da Google Play o dall'app Apple o visitando pixlr.com.
-

Apri l'immagine che desideri modificare. La qualità dell'immagine finale e modificata dipende dalla risoluzione o dal numero di pixel dell'immagine originale. Pixlr incoraggia fortemente i suoi utenti a iniziare ogni edizione con la versione a più alta risoluzione dell'immagine possibile. Ciò è particolarmente importante se si intende ingrandire la foto, poiché se si aumentano le dimensioni di un'immagine a bassa risoluzione, lo spazio bianco tra i pixel aumenterà, il che distorcerà l'immagine.Per procedere, seguire i passaggi seguenti.- Su Pixlr Editor, fai clic sul pulsante Percorrere, seleziona il file JPEG, convalida o trova un'immagine su Internet facendo clic sul pulsante Apri l'URL .
- Per Pixlr Express, fai clic sul pulsante le foto e scegli un'immagine dalla libreria del tuo telefono o tablet. Puoi anche acquisire una nuova immagine da modificare facendo clic sul pulsante apparato.
-
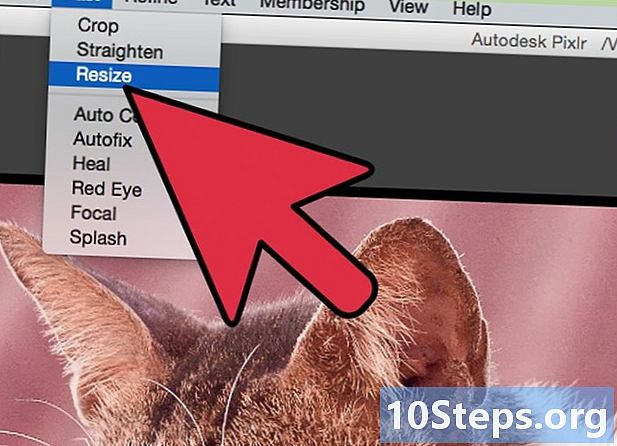
Cambia la dimensione della tua immagine. La dimensione di un file è determinata dal suo numero di pixel: maggiore è il numero di pixel, più pesante è il file. L'invio tramite e-mail e il download di file JPEG di grande formato può richiedere molto tempo. Il ridimensionamento dell'immagine su un numero inferiore di pixel ti consentirà di condividere le tue immagini più velocemente.- Per modificare le dimensioni della tua immagine su Pixlr Editor, seleziona Configura >> Ridimensiona. Modificare le dimensioni dei pixel nella dimensione desiderata, bloccare il Rapporto di aspetto, quindi fai clic su applicare.
- Per ridimensionare l'immagine con Pixlr Express, fai clic su finito, quindi selezionare ridimensionamento. Modificare le dimensioni dei pixel nella dimensione desiderata, bloccare il Rapporto di aspetto, quindi fai clic su applicare .
-

Ritaglia la tua immagine. Il ritaglio ti consentirà di eliminare facilmente le parti indesiderate di una foto. Il ritaglio di un'immagine ridurrà anche la dimensione del file.- Per ritagliare l'immagine usando Pixlr Editor, seleziona Regolazione >> Ritaglio. Modifica manualmente la larghezza e la lunghezza del rettangolo di selezione. Fai clic all'esterno dell'immagine. Se sei soddisfatto delle nuove dimensioni, fai clic su bene nella finestra di dialogo che verrà visualizzata sullo schermo.
- Per ritagliare l'immagine usando Pixlr Express, selezionare Strumenti >> Ritaglio. Immettere le dimensioni pixel desiderate o selezionare una delle opzioni di dimensione predefinite dal menu a discesa.
-
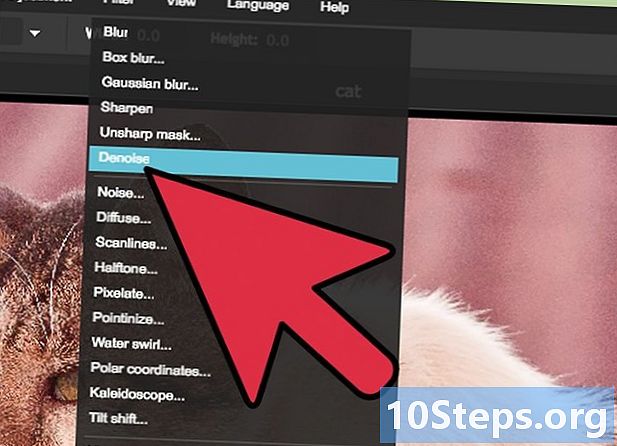
Ridurre il rumore dell'immagine. Questo filtro è disponibile solo gratuitamente su Pixlr Editor, ma sarà necessario abbonarsi a un abbonamento se si utilizza Pixlr. Seleziona Filtro >> Riduci suono. Questa opzione lampeggerà sulla foto, indicando che il disturbo dell'immagine o la distorsione visiva sono stati ridotti. Continua a ridurre il rumore fino ad ottenere i risultati desiderati.- Non puoi controllare la quantità di rumore che riduci contemporaneamente.
-
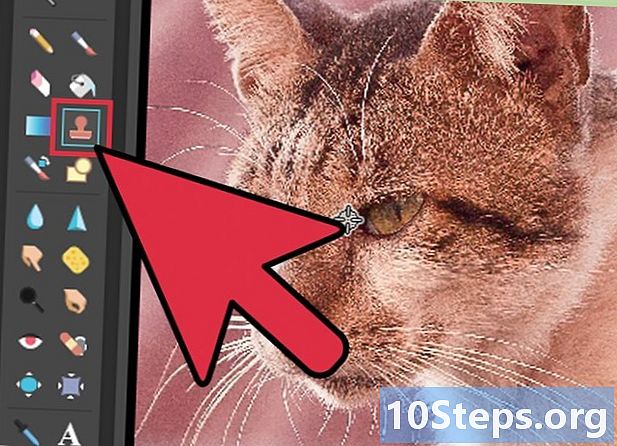
Ritocca le aree con dettagli precisi. Utilizzare per questo il buffer di clonazione. Questa funzione è disponibile gratuitamente solo tramite Pixlr Editor. Lo strumento buffer Pixlr consente di acquisire e replicare parti di un'immagine. Con questo strumento è possibile copiare e incollare singoli pixel o interi oggetti. Poiché il buffer è in grado di acquisire e replicare più colori, questo strumento è ideale per eliminare o ridurre il rumore nelle aree con molti dettagli.- Ingrandisci fino a visualizzare i singoli pixel. Seleziona Visualizza >> Ingrandisci.
- Su Pixlr, il timbro viene applicato con un pennello. Seleziona lo strumento pennello e regola le sue impostazioni. Scegli un pennello con bordi morbidi nella seconda riga e riduci l'opacità. I bordi morbidi e la bassa opacità ti permetteranno di mescolare i colori.
- Seleziona lo strumento buffer di clonazione (che si trova sotto l'icona della casella di disegno). Sposta il cursore nella posizione esatta che desideri acquisire e replicare. Per abilitare il buffer del clone, gli utenti di Windows devono tenere premuto alt e gli utenti Mac devono tenere premuto ⌘ Comando. Quando si tiene premuto il tasto, fare clic sull'area desiderata. Rilascia il tasto e il mouse.
- Per applicare il timbro, sposta il cursore sull'area che desideri modificare e fai clic su di esso. Ripetere se necessario.
- Mentre lo fai, ingrandisci e riduci per vedere il tuo lavoro.
-

Ripristina il colore e il contrasto dell'immagine. Pixlr offre agli utenti strumenti per modificare e migliorare un'immagine. Puoi usare lo strumento colore per regolare la tonalità, la saturazione, la luminosità e la vibrazione dell'immagine. Se l'immagine è attiva o sottoesposta, è possibile modificare il contrasto o la luminosità con lo strumento contrasto .- Per accedere a questi strumenti in Pixlr, seleziona Rifinisci >> Colore o Rifinisci >> Contrasto.
- Per accedere a questi strumenti in Pixlr Editor, selezionare Impostazioni >> Colore o Regolazione >> Contrasto.
- Per accedere a questi strumenti in Pixlr Express, selezionare Strumenti >> Impostazioni >> Colore o Strumenti >> Impostazioni >> Contrasto.
-
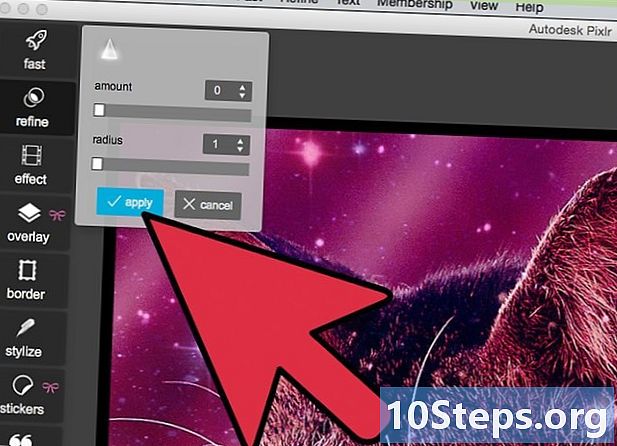
Perfeziona l'immagine con diversi strumenti. Pixlr è dotato di strumenti e filtri a pennello che ti permetteranno di cancellare piccoli difetti o cambiare l'intera immagine. Questi strumenti includono quanto segue.- Accento: utilizzare questo strumento per affinare i bordi morbidi.
- Dissolvenza: utilizzare questo strumento per ammorbidire i bordi duri.
- Nebbia: utilizzare questo strumento per mescolare i pixel.
- Spugna: usa questo strumento per "fondere" o "saturare" il colore.
- Lesquive: utilizzare questo strumento per aumentare la luminosità dell'immagine.
- Masterizzatore: usa questo strumento per aggiungere ombra o contrasto alla tua immagine.
- Correttore: utilizzare questo strumento per eliminare imperfezioni e graffi.
- Gonfia: usa questo strumento per creare un effetto concavo.
- Pizzico: utilizzare questo strumento per produrre un effetto convesso.
- Riduzione occhi rossi: utilizzare questo strumento per rimuovere gli occhi rossi.
-

Applica un effetto sull'immagine. Con il set di effetti di Pixlr, puoi trasformare ogni pixel nella tua immagine. Ogni effetto utilizza una formula per modificare l'aspetto di ciascun pixel. Pixlr offre nove diversi effetti. Ogni effetto ha diverse opzioni o effetti secondari.- Atomico, creativo, predefinito, morbido, sottile, vecchio, unicolore e vintage.
-

Registra l'immagine e regolane la qualità. Una volta terminata la modifica dell'immagine, seleziona File >> Salva con nome, fai clic sul pulsante registrare o scegli Salva l'immagine. Se usi Pixlr o Pixlr Editor, sullo schermo apparirà una finestra di dialogo. In Pixlr, avrai la possibilità di rinominare l'immagine, scegli File di tipo quindi JPEG e determinare dove si desidera salvare l'immagine. Al termine, fai clic su registrare. Con Pixlr Editor, avrai la possibilità di rinominare il file. Prima di salvare l'immagine, il programma ti chiederà di selezionare "Qualità dell'immagine".- Le immagini di buona qualità sono meno compresse (perché i pixel possono conservare più dati). Avrai un'immagine più grande e più nitida.
- Le immagini di scarsa qualità sono più compresse (i pixel contengono meno dati), avrai un'immagine più piccola, meno nitida o pixelata.
Metodo 2 Usando Topaz DeJPEG
-
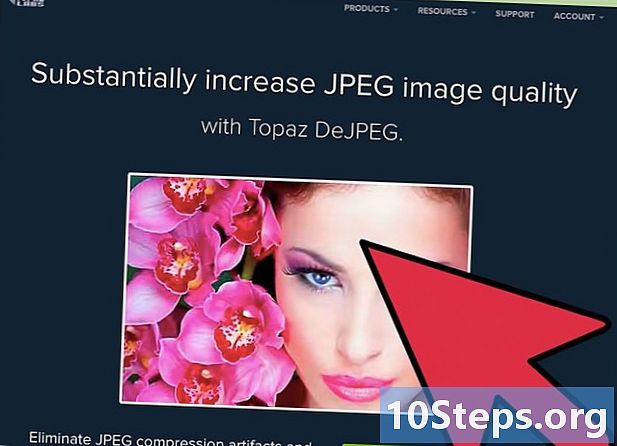
Verifica che il tuo software di fotoritocco accetti Topaz DeJPEG. Topaz DeJPEG è un plug-in che migliora il formato JPEG per il tuo principale software di fotoritocco. La versione di prova gratuita del plug-in può essere utilizzata con Adobe Photoshop (Windows e Mac), Paintshop Pro (Windows), Photo Impact (Windows) e Irfanview (Windows). -

Scarica e installa il plug-in. Per scaricare la versione di prova gratuita, digitare www.topazlabs.com/download nel browser. Inserisci il tuo indirizzo e-mail e scegli una password, quindi fai clic su Scarica ora. Scorri verso il basso per trovare il plug-in "Topaz DeJPEG" e scegli il tuo sistema operativo (Windows o Mac). Il download avrà inizio e ti verrà inviata una chiave di licenza di prova.- Chiudi Photoshop. Se usi Adobe Photoshop, dovrai chiuderlo prima di installare DeJPEG. Questo passaggio non è necessario per gli utenti di altri programmi.
- Installa il programma di installazione. Fare doppio clic sul file di installazione scaricato per avviare il test. Immettere la chiave di licenza di prova (inviata al proprio indirizzo e-mail) quando richiesto, quindi fare clic su installare per iniziare l'installazione.
-

Importa DeJPEG nel tuo software di fotoritocco. Prima di utilizzare il plug-in, è necessario aggiungere la cartella del filtro DeJPEG al programma. Il percorso completo della cartella del plug-in DeJPEG è Programmi >> Topaz Labs >> Topaz DeJPEG 4.- Photoshop: gli utenti di Photoshop possono passare al passaggio successivo poiché DeJPEG si installa automaticamente nella cartella dei plug-in di Photoshop.
- Paintshop Pro: dal menu File, selezionare preferenzee Posizioni dei file. scegliere plugins a sinistra dello schermo, quindi fai clic sul pulsante aggiungere. Passare alla cartella del plug-in DeJPEG e fare clic bene.
- Photo Impact: apri il programma e premi F6 sulla tua tastiera. scegliere plugins nell'elenco, quindi fare clic sul pulsante (...) nella parte inferiore della prima cartella di plug-in vuota nell'elenco. Nell'elenco delle cartelle, selezionare la cartella del plug-in DeJPEG, quindi fare clic su bene. Riavvia il software prima di provare a utilizzare il filtro per la prima volta.
- IrfanView: apri il programma, quindi apri il menu "Immagine". Clicca su effettie Filtri Adobe 8BF. scegliere Aggiungi filtri 8BF nel menu. Quindi vai alla cartella del plug-in DeJPEG e fai clic bene.
-
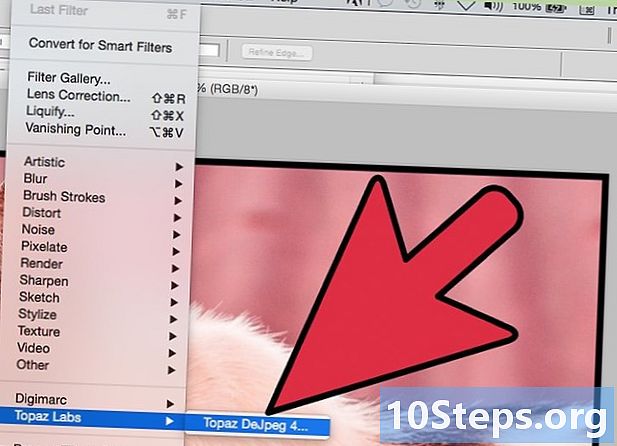
Avvia il filtro. Apri la tua immagine nel tuo software di fotoritocco, quindi avvia lo strumento DeJPEG.- Photoshop: nel menu filtriscegliere Topaz Labse DeJPEG 4.
- Paintshop Pro: nel menu effettiscegliere Plugin, quindi selezionare Topaz DeJPEG.
- Impatto fotografico: apri il menu effetti, quindi selezionare Topaz DeJPEG.
- IrfanView: apri il menu immaginefare clic su effettie Filtri Adobe 8BF. scegliere Topaz DeJPEG nell'elenco dei filtri.
-
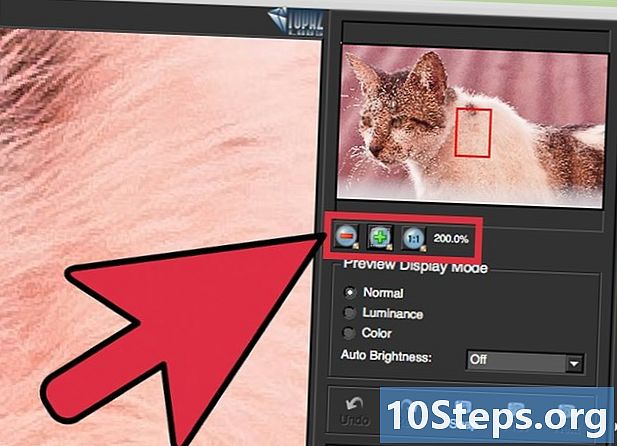
Zoom in un'area problematica. Clicca sulla lente d'ingrandimento (+) per ingrandire una parte dell'immagine in cui sono evidenti le tracce di compressione. -
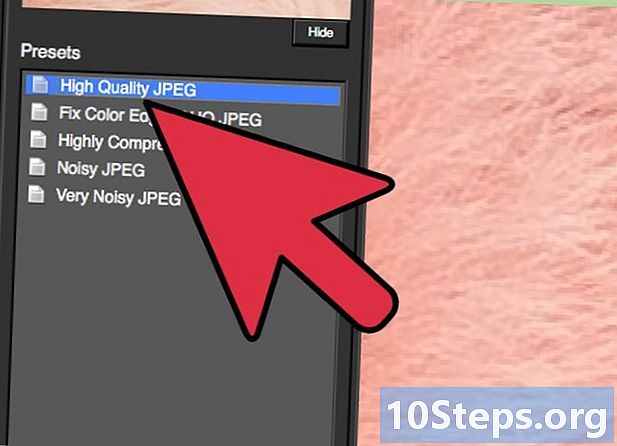
Prova i diversi predefiniti predefiniti. Le impostazioni predefinite di DeJPEG si trovano sul lato sinistro dello schermo. Fare clic su ogni predefinito predefinito per applicare le impostazioni all'anteprima dell'immagine. Nota come ogni impostazione migliora o degrada la qualità dell'immagine. Scegli il preset che perfezionerà la tua immagine JPEG. L'obiettivo non è perfetto, perché ci sono ancora impostazioni da provare. -
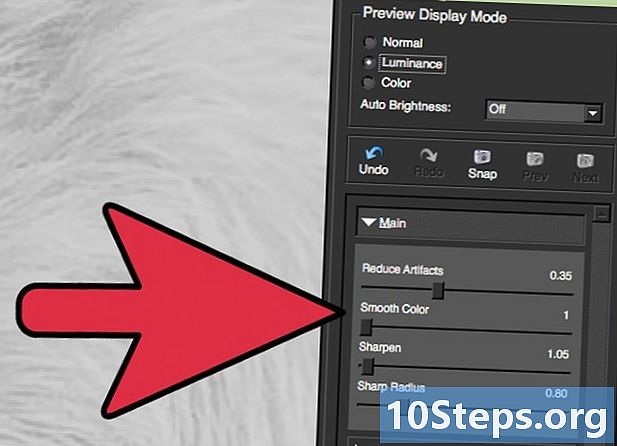
Regola i cursori in modalità Luminanza. selezionare luminanza nelle opzioni sotto Anteprima modalità di visualizzazione. Quindi fare clic primario per visualizzare diverse opzioni per correggere i dettagli dimenticati dalla preselezione.- Riduci artefatti: prima sposta il cursore a sinistra. Quindi spostare gradualmente il dispositivo di scorrimento verso destra mentre si esaminano i dettagli nel riquadro di anteprima. Quando sposti il cursore verso destra, i bordi potrebbero ammorbidirsi, ma il rumore e la scacchiera scompariranno. Continua a muoverti verso destra finché non trovi un equilibrio adatto a te.
- set: questo cursore dovrebbe ridefinire i bordi attenuati dal cursore precedente. Quando sposti questo cursore verso destra, l'immagine diventerà più nitida.
- Definisci il raggio: questo dispositivo di scorrimento deve essere utilizzato con lo strumento di definizione. Sperimenta spostando il cursore verso sinistra e verso destra fino a quando i bordi non sono chiari e gli artefatti scompaiono.
-

Regola i dettagli del colore. Se i colori dell'immagine sembrano essere stati influenzati dagli strumenti precedenti, passare alla Modalità colore selezionando colore nella modalità Anteprima- Colore liscio: sposta questo cursore verso destra e verso sinistra fino a quando non sei soddisfatto dell'immagine nel riquadro di anteprima.
- Raggio di definizione dei contorni: se si desidera regolare i dettagli del colore attorno ai bordi dell'immagine, fare clic sulle impostazioni sviluppato, quindi riavviare il dispositivo di scorrimento Raggio di definizione dei contorni. Usa questo strumento con il cursore confine fino a quando non sei soddisfatto dell'immagine.
- Regola la saturazione: se i colori sembrano opachi, sposta il cursore saturazione a destra per aumentare i livelli di colore.
- Aggiungi grano: prova a usare il cursore Aggiungi grano per rendere l'immagine più naturale. Spostare il dispositivo di scorrimento verso destra per aumentare la quantità di grana nell'immagine.
-

Rimpicciolisci per vedere le tue modifiche. Prima di salvare il tuo lavoro, fai clic sulla lente d'ingrandimento (-) fino a quando non puoi vedere l'intera immagine nel riquadro di anteprima. Se il risultato non ti piace, continua a toccarlo con le impostazioni Preimpostazione, Luminanza e Colore fino a quando non sei soddisfatto della tua immagine. -

Clicca su bene per elaborare l'immagine. Potrebbe essere necessario attendere alcuni istanti per applicare il filtro.
Metodo 3 Usare Adobe Photoshop
-
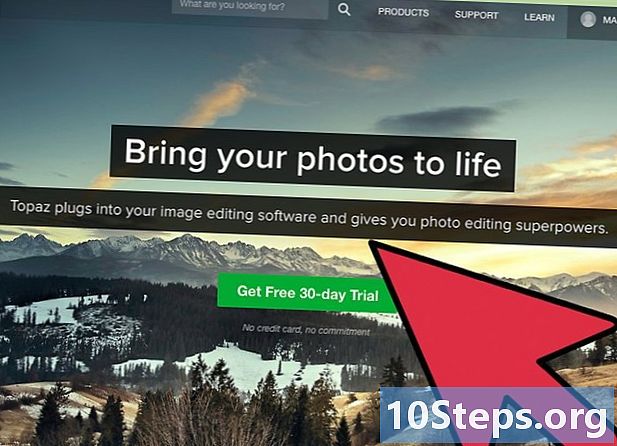
Considera la qualità di cui hai veramente bisogno per l'archiviazione. La modifica dei dettagli di un JPEG compresso di bassa qualità richiede un po 'di tempo e dedizione.- Se hai poco tempo o non hai Photoshop, torna al metodo con Topaz DeJPEG.
- Se vuoi migliorare un'immagine per un'applicazione come Facebook o Instagram, questo metodo non sarà utile come l'applicazione di filtri. Pixlr offre filtri gratuiti che possono migliorare le immagini JPEG imperfette. Se vuoi condividere le tue foto e non preoccuparti di perdere la compressione, prova Pixlr.
-

Ingrandisci per dare un'occhiata più da vicino alla tua foto. Apri il tuo JPEG in Photoshop, quindi ingrandisci facendo clic sulla lente d'ingrandimento (+) nella parte superiore sinistra della barra degli strumenti. Continua a fare clic su questo pulsante fino a quando la percentuale nell'angolo in basso a sinistra dello schermo indica il 300%. Nota i blocchi di compressione e gli scolorimenti che appaiono a questo livello di dettaglio. -

Individua il filtro Ridurre il rumore. Apri il menu filtro, selezionare Rumoree Ridurre il rumore. -
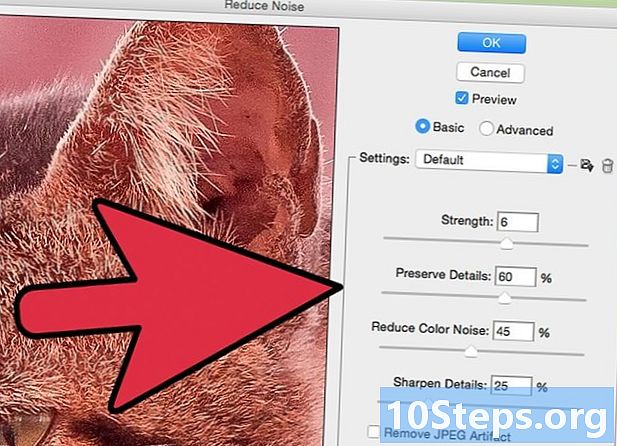
Regola le opzioni di riduzione del rumore. Innanzitutto, fai clic sull'area che indica sondaggio così puoi vedere le tue modifiche in tempo reale.- forza: questo numero rifletterà il grado desiderato di eliminazione del rumore; Dovrebbe essere più alto per file JPEG di qualità inferiore. Trascina il cursore verso destra per aumentare l'impostazione della forza.
- Conserva i dettagli: una percentuale inferiore renderà l'immagine più sfocata e liscia, ma ridurrà anche il rumore.
- Definisci i dettagli: è possibile compensare un'impostazione di conservazione dei dettagli bassa con un'impostazione di definizione più alta, che renderà più chiari i bordi dell'immagine. Assicurati che l'opzione Rimuovi artefatti JPEG sia selezionata.
- Quando sei soddisfatto dell'immagine di anteprima, fai clic su bene per salvare la nuova immagine.
-
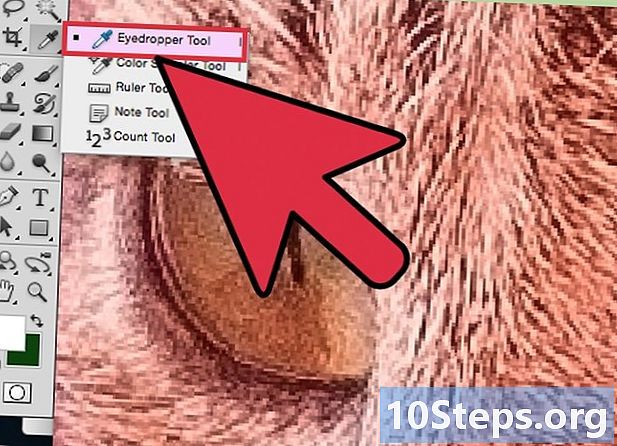
Ridurre al minimo il rumore e la saturazione del colore Fallo su una vasta area senza troppi dettagli (come pelle, guance, capelli, ecc.) Il tuo obiettivo è rendere le diverse transizioni di colore nell'immagine più lisce possibile. Evita dettagli importanti in oggetti specifici (ad es. Occhi, orecchie) per lo strumento buffer di clonazione che tratteremo presto.- Ingrandisci l'immagine fino a quando non vedrai chiaramente i blocchi colorati (quadratini colorati) nell'area su cui stai lavorando.
- Usa lo strumento contagocce per selezionare un colore vicino ai blocchi di colore che si desidera eliminare.
- Seleziona lo strumento pennello. Fondamentalmente ridipingerai i blocchi colorati. Impostare la durezza del pennello al 10%, l'opacità al 40% e il flusso al 100%.
- Cliccando una volta, "immergere" il pennello sui blocchi colorati. Non tenere premuto il cursore per dipingere (il risultato non sarà naturale). Non esitate a cambiare liberamente i colori per sposare con precisione le sfumature, le ombre e i riflessi dell'immagine originale.
- Riduci l'opacità del pennello al 10% per levigare le aree di transizione, ad esempio dove il sopracciglio tocca la pelle. Scegli un colore carne per la pelle e scuro per il sopracciglio da questo spazio di transizione. A causa della bassa opacità, le modifiche apportate saranno sottili e quindi naturali, quindi non abbiate paura di mescolare il colore della pelle sul bordo del sopracciglio e viceversa.
-

Utilizzare lo strumento buffer di clonazione per aree molto dettagliate. Usa questo strumento per occhi, denti, ali di insetti, ecc. Poiché è difficile scegliere un colore che sia appropriato toccare queste aree con un pennello, possiamo compensare usando il timbro per ottenere esattamente gli stessi colori. Il buffer di clonazione ti consente di selezionare un'area che puoi letteralmente timbrare e copiare altrove sull'immagine.- Fai clic sul buffer di clonazione mentre si preme il tasto alt fino a quando il cursore si trasforma in una croce. Seleziona un'area proprio accanto a un blocco di colore o ad altri artefatti di compressione, ma evita i blocchi di colore, in modo da non timbrare artefatti di compressione.
- Imposta la dimensione del pennello per elaborare l'artefatto di compressione (rimanere tra 1 e 10 px). Impostare la durezza tra il 10% e il 30% e il 30% di opacità. Usa lo stesso clic ammollo per correggere blocchi di colore sbagliato. Ripeti frequentemente l'area che desideri timbrare (tenendo premuto il tasto Alt) mentre ti sposti sull'immagine.
- Ridurre l'opacità per le zone di transizione. I blocchi di colore errati a volte interferiscono con la forma dell'immagine (ad esempio, su parti di linee che non formano un cerchio liscio ma sono piuttosto interrotte da linee di proiezione). Potrebbe essere necessario utilizzare il buffer per ripristinare essenzialmente i contorni danneggiati da blocchi di colore errati.
-
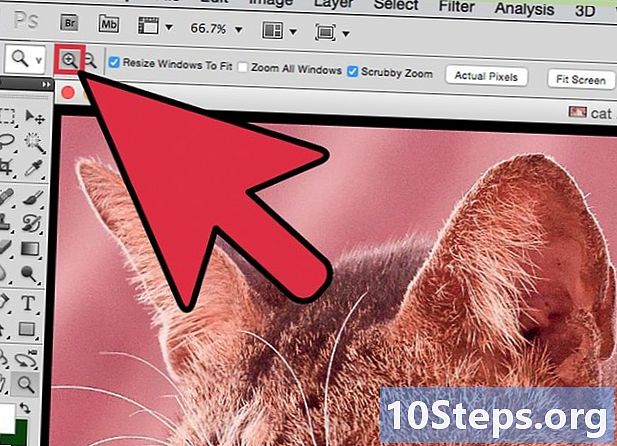
Ripeti l'uso di questi strumenti. Fallo finché non sei soddisfatto dei risultati. Ingrandisci periodicamente fino al 100% per visualizzare i risultati sull'intera immagine. -

Salvare l'immagine come JPEG o PNG di alta qualità. Quest'ultimo formato supporta più colori. Ciò eviterà che i tuoi sforzi vengano sprecati da un altro ciclo di compressione.- In Photoshop, vai su File >> Salva per Internet e dispositivi.
- Nel menu a discesa, selezionare JPEG e impostare la qualità su un valore compreso tra 80 e 100. Notare che una qualità superiore significa un file più pesante.
- Puoi anche selezionare PNG-24 per salvare il tuo file in formato PNG. Di solito è più pesante di JPEG, ma comprime meno le immagini.