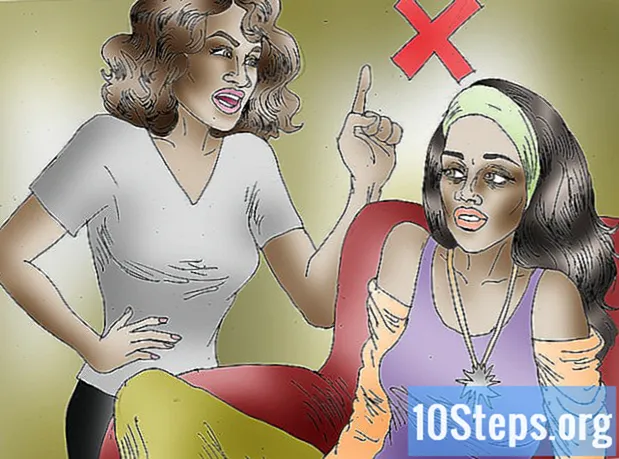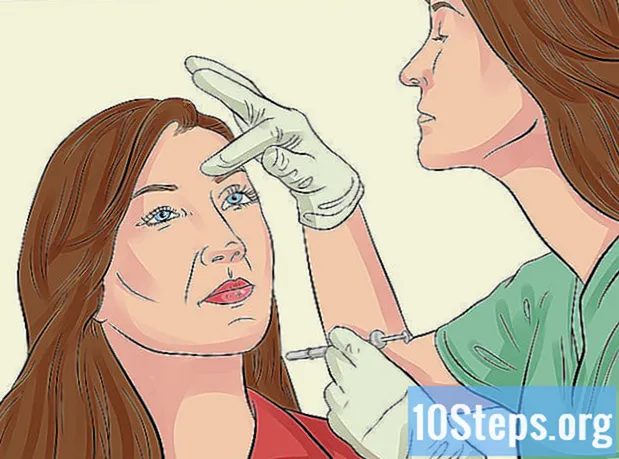Contenuto
- stadi
- Parte 1 Primi passi
- Parte 2 Utilizzando strumenti virtuali
- Parte 3 Registrazione di un segnale audio
- Parte 4 Usare i loop
- Parte 5 Importare file
- Parte 6 Modifica di una traccia
- Parte 7 Esporta il tuo pezzo
Garage Band è un programma che ti consente di creare e modificare musica con un Mac. È soprattutto uno studio di registrazione multitraccia, ma offre anche un'ottima libreria di loop e una tastiera virtuale. Se sai come usarlo, Garage Band può produrre produzioni musicali di qualità professionale.
stadi
Parte 1 Primi passi
- Avvia il programma. Nella parte superiore sinistra della finestra principale, selezionare nuovo nel menu file. Scrivi il titolo della tua canzone, quindi imposta il tono e il tempo del tuo lavoro.
-

Crea una nuova traccia. Quando la nuova finestra del brano è aperta, vedrai il simbolo "+" nella parte inferiore sinistra dello schermo. Cliccaci sopra per creare una nuova traccia.- Puoi anche creare una nuova traccia andando nel menu principale e selezionando "traccia" e "aggiungi traccia".
- Scegli la fonte Imposta se desideri registrare su questa traccia con una "chitarra elettrica", uno "strumento reale" o uno "strumento virtuale".
- Selezionando l'opzione "strumento virtuale", registrerai sulla traccia usando un suono virtuale dalla libreria Garage Band. Puoi controllare questo suono con uno strumento musicale collegato al tuo computer in MIDI o USB o toccando i tasti sulla tastiera del tuo computer.

- Scegliendo l'opzione "strumento", registrerai il segnale audio da uno strumento musicale o una voce, collegandoti all'ingresso audio del tuo computer o a un'interfaccia audio esterna collegata al tuo computer.

- Se selezioni l'opzione "chitarra elettrica", puoi registrare il segnale della tua chitarra attraverso gli effetti per chitarra e la passera virtuale integrati in Garage Band per registrare.
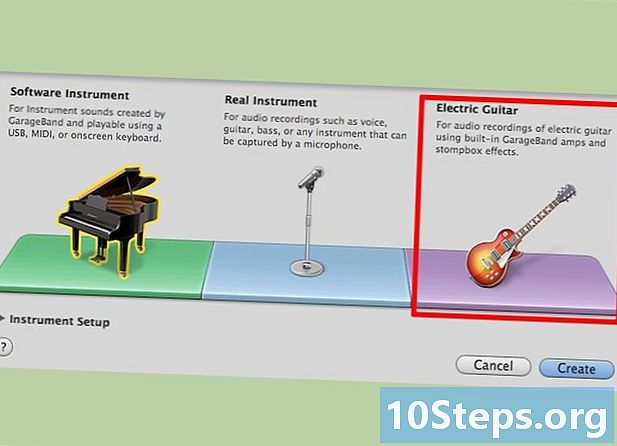
- Selezionando l'opzione "strumento virtuale", registrerai sulla traccia usando un suono virtuale dalla libreria Garage Band. Puoi controllare questo suono con uno strumento musicale collegato al tuo computer in MIDI o USB o toccando i tasti sulla tastiera del tuo computer.
Parte 2 Utilizzando strumenti virtuali
-

Seleziona "strumento virtuale". Il suono predefinito è il "pianoforte a coda". Navigare attraverso il menu dello strumento che appare sul lato destro dello schermo quando si crea una traccia di strumento virtuale per selezionare lo strumento desiderato. Garage Band offre un'ampia varietà di suoni.- È possibile accedere al menu degli strumenti virtuali o nasconderlo facendo clic sull'icona "i" nella parte inferiore destra dello schermo.
-

La tastiera virtuale Puoi riprodurre i suoni virtuali nella libreria Garage Band utilizzando la tastiera virtuale del software. Fare clic con il tasto sinistro del mouse sui tasti della tastiera per riprodurre il suono selezionato. Per usare la tastiera virtuale, usa "comando + K" o seleziona "tastiera" dal menu "finestra".- È possibile riprodurre il suono selezionato per la tastiera virtuale premendo i tasti sulla tastiera del computer invece di utilizzare il mouse. Per questo, fai "shift + command + K" o seleziona sequestro musicale nel menu finestra. Facendo clic sull'icona "A" nella parte superiore sinistra della tastiera virtuale, si accederà direttamente alla modalità "input musica".
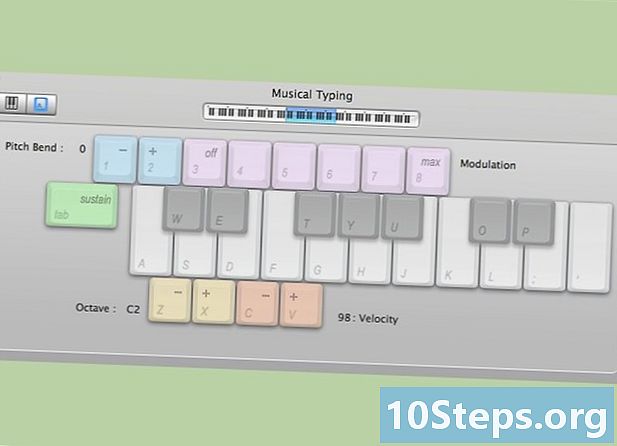
- Sia che tu usi la tastiera virtuale con il mouse o la modalità di immissione della musica, quando suoni, alcune parti della tastiera virtuale appaiono in blu. La parte blu ti dice il loctave su cui stai suonando. Per cambiare doctave, fai clic sulla loctave desiderata sulla tastiera delle miniature nella parte superiore della finestra della tastiera virtuale.

- È possibile riprodurre il suono selezionato per la tastiera virtuale premendo i tasti sulla tastiera del computer invece di utilizzare il mouse. Per questo, fai "shift + command + K" o seleziona sequestro musicale nel menu finestra. Facendo clic sull'icona "A" nella parte superiore sinistra della tastiera virtuale, si accederà direttamente alla modalità "input musica".
-

Registrati. Per registrare ciò che suoni in pista, fai clic sul pulsante rosso e rotondo nella parte inferiore della finestra principale di Garage Band. Gioca sulla tastiera del computer o sulla tastiera virtuale con il mouse. Quando inizi a suonare, vedi una barra che si forma sulla sinistra della finestra principale, accanto al nome e all'icona della traccia selezionata. Questa barra contiene le informazioni che registri, è rossa mentre si è in modalità di registrazione. Per interrompere la registrazione, fai di nuovo clic sul pulsante rotondo e rosso nella parte inferiore della finestra principale. Noterai che la barra corrispondente alla traccia selezionata è diventata verde.
Parte 3 Registrazione di un segnale audio
-

Aggiungi una nuova traccia e seleziona l'opzione strumento reale. Su questa traccia, è possibile registrare uno strumento musicale o una voce collegandosi all'ingresso audio del computer o all'ingresso audio da un'interfaccia audio esterna collegata al computer. Si vede un'icona che rappresenta un altoparlante a sinistra della finestra e dice "nessun effetto". -

Registrati. Procedere allo stesso modo della registrazione del segnale da uno strumento virtuale (fare clic sul pulsante rotondo e rosso nella parte inferiore della finestra). Durante la registrazione su una traccia di strumento reale, la barra della traccia sarà di colore rosso e si allungherà verso destra durante la registrazione. Per interrompere la registrazione, premere nuovamente il pulsante rosso nella parte inferiore della finestra. La barra ora è viola e non rossa.- Se stai registrando utilizzando il microfono incorporato sul tuo computer, canta o suona vicino al microfono e articola mentre canti. Registra in un ambiente silenzioso, il microfono del computer rileva rumori di fondo.
Parte 4 Usare i loop
-

Seleziona il browser loop. I loop sono brevi file audio che vengono riprodotti in un "loop" (senza interruzioni). Garage Band include una libreria contenente diversi tipi di loop disponibili. Accedi al browser dei loop facendo clic sull'occhio in basso a destra della finestra principale. -

Scegli il loop che desideri utilizzare. Diversi filtri consentono di selezionare una categoria specifica di loop (strumento, stile, scala, tono, acustica, assolo, ecc.). È possibile utilizzare più filtri contemporaneamente per affinare la ricerca, ad esempio selezionare i loop "piano", "jazz" e "groove". Vedrai quindi i loop disponibili corrispondenti alla tua ricerca. Fare doppio clic con il pulsante sinistro del mouse sul nome di un loop per ascoltarlo. Puoi vedere le informazioni su tono, tempo e durata del loop. Un'opzione ti consente di aggiungere loop che fanno appello ai tuoi "preferiti". -

Seleziona un loop. Per utilizzare un loop particolare nel brano, fai clic sul suo nome con il pulsante sinistro del mouse, tieni premuto il pulsante e trascina il loop al centro dello schermo (dove si trovano le barre della traccia). Rilascia il pulsante del mouse, verrà automaticamente creata una nuova traccia e vedrai un simbolo che rappresenta lo strumento utilizzato dal loop alla fine della traccia.- Per ripetere il loop, trascinare più copie del loop nella finestra principale dall'elenco dei loop e quindi regolare i loop end-to-end per ottenere la durata desiderata.
Parte 5 Importare file
-

Seleziona il browser multimediale. Per importare file audio da iTunes, apri il Garage Band Media Browser facendo clic sul simbolo della nota musicale con una bobina di film. Si trova in basso a destra nella finestra principale. -

Scegli il file audio che desideri importare. Scrivi il nome del file, l'artista o il nome del brano che desideri importare nella barra di ricerca nella parte inferiore destra dello schermo in Garage Band. Per ascoltare il file prima del caricamento, fai doppio clic sul titolo con il tasto sinistro del mouse. -
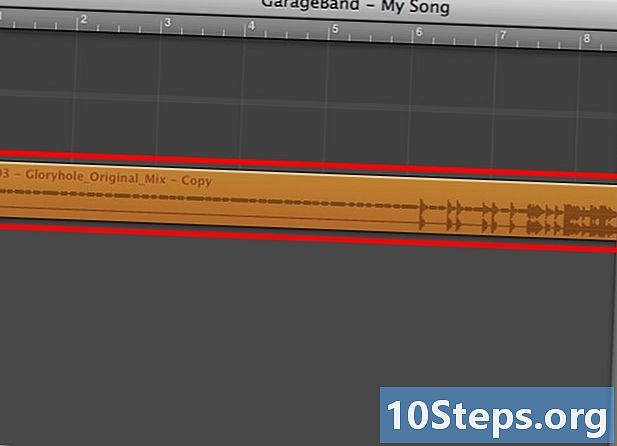
Importa il file in Garage Band. Fai clic sul nome del file con il pulsante sinistro del mouse e trascinalo senza rilasciare il pulsante nella finestra principale di Garage Band. Rilascia il pulsante del mouse e verrà creata una nuova traccia. La traccia con il file importato è rappresentata da un altoparlante e viene visualizzato il suo nome.- Puoi modificare il file che hai importato in Garage Band e usarlo con i loop per remixarlo oppure puoi incorporarlo nella tua creazione.
Parte 6 Modifica di una traccia
-

Garage Band ti offre molte possibilità. Puoi modificare le tracce che hai creato o importato per personalizzarle, migliorarle e combinarle come desideri. Garage Band ti consente di apportare molte modifiche alle tue tracce, ora spiegheremo come utilizzare alcune utili funzionalità che ti aiuteranno a migliorare le tue tracce. -

Dividi una traccia. Dividendo una traccia in più parti, è possibile cancellare determinati passaggi o riordinarli in un ordine diverso. Trascina il puntatore rosso che indica dove ti trovi nel brano nel punto in cui desideri tagliare la traccia, quindi seleziona scissione nel menu edizione. È possibile manipolare entrambe le parti separatamente. Taglia la traccia tutte le volte che vuoi. attenzione, seleziona in anticipo la traccia che desideri dividere, se vengono selezionate più tracce, verranno tutte tagliate nello stesso posto.- È possibile unire sezioni diverse di una traccia in uno o blocchi diversi. Per fare ciò, fai prima clic sul primo blocco di traccia a cui vuoi unirti, premi il tasto spostamento e mentre tieni premuto, fai clic sulle parti che vuoi unire alla prima. Il loro colore cambierà. selezionare unire gli elementi selezionati nel menu edizione.

- È possibile unire sezioni diverse di una traccia in uno o blocchi diversi. Per fare ciò, fai prima clic sul primo blocco di traccia a cui vuoi unirti, premi il tasto spostamento e mentre tieni premuto, fai clic sulle parti che vuoi unire alla prima. Il loro colore cambierà. selezionare unire gli elementi selezionati nel menu edizione.
- Cambia il volume di una traccia. È possibile modificare il volume delle tracce singolarmente in modo che alcuni siano più forti o più deboli degli altri. Per farlo, ci sono due modi.
- Guarda dove sono il simbolo e il nome dello strumento o del loop, sotto la "traccia" e accanto a un cerchio con una "L" e una "R" (ne parleremo un po 'più avanti). Vedi il pulsante di regolazione del volume? Ruotare la manopola verso destra per aumentare il volume o verso sinistra per diminuirlo. Questa manipolazione modifica il volume della traccia dall'inizio alla fine.
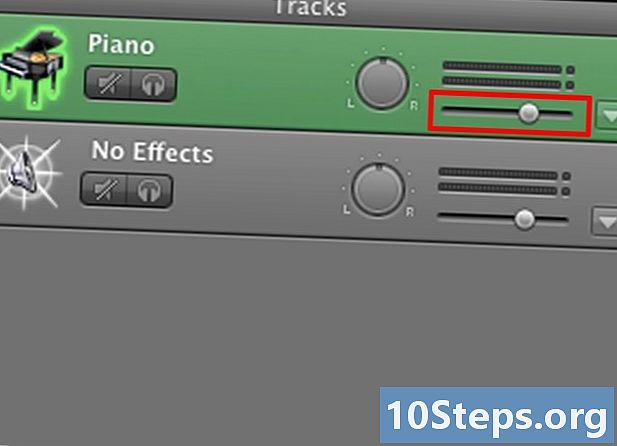
- Fai clic sulla freccia a destra del simbolo dello strumento traccia. Questo apre una piccola finestra per regolare il volume. Il controllo del volume della traccia si trova sul lato destro della finestra. Per impostazione predefinita, il volume è impostato a metà. Fai clic con il pulsante sinistro del mouse sulla riga di controllo del volume (il suo colore è uguale a quello della traccia selezionata, ad esempio se è una traccia di piano, sarà verde), spostala verso l'alto per aumentare volume o giù per diminuirlo. Un punto appare sulla traccia nel punto in cui si cambia il volume. È possibile fare clic in diversi punti della traccia per aumentare o diminuire il volume in luoghi diversi.

- Guarda dove sono il simbolo e il nome dello strumento o del loop, sotto la "traccia" e accanto a un cerchio con una "L" e una "R" (ne parleremo un po 'più avanti). Vedi il pulsante di regolazione del volume? Ruotare la manopola verso destra per aumentare il volume o verso sinistra per diminuirlo. Questa manipolazione modifica il volume della traccia dall'inizio alla fine.
- Regola la scala. La regolazione del bilanciamento consente di dirigere il suono di una traccia verso destra o verso sinistra negli altoparlanti. Come per il controllo del volume, ci sono due modi per procedere.
- Guarda a destra del simbolo della traccia, c'è un pulsante circolare con una L e una R (abbiamo menzionato un po 'più in alto). Questa è la manopola di regolazione del bilanciamento. Ruota la manopola verso destra per inviare più volume a destra e meno a sinistra. Girandolo a sinistra, il suono della traccia sarà più presente a sinistra e satténuera a destra negli altoparlanti. Se ruotate la manopola completamente su un lato, il suono della traccia verrà eseguito solo su quel lato. Regolando il bilanciamento in questo modo, si influenza l'equilibrio sull'intera traccia.

- Fai clic sulla freccia giù sotto il nome della traccia. Fai clic su "track balance" nella finestra che si è aperta. Regola il bilanciamento del tuo strumento nello stesso modo in cui regola il volume. Fare clic con il pulsante sinistro del mouse sulla linea di controllo del bilanciamento e spostarlo verso l'alto o verso il basso per inviare l'audio a destra o a sinistra. Con questo processo, puoi cambiare l'equilibrio della tua traccia tutte le volte che vuoi durante la canzone.

- Guarda a destra del simbolo della traccia, c'è un pulsante circolare con una L e una R (abbiamo menzionato un po 'più in alto). Questa è la manopola di regolazione del bilanciamento. Ruota la manopola verso destra per inviare più volume a destra e meno a sinistra. Girandolo a sinistra, il suono della traccia sarà più presente a sinistra e satténuera a destra negli altoparlanti. Se ruotate la manopola completamente su un lato, il suono della traccia verrà eseguito solo su quel lato. Regolando il bilanciamento in questo modo, si influenza l'equilibrio sull'intera traccia.
-

Modifiche alle note di una traccia. È possibile modificare manualmente la durata, l'intonazione e la posizione delle note suonate con uno strumento virtuale su una traccia. Fai clic sul simbolo delle forbici in basso a sinistra nella finestra principale di Garage Band. Apri gli eventi di modifica della finestra (eccoci in presenza di eventi MIDI) della traccia selezionata. Fare clic su una nota con il tasto sinistro del mouse per selezionarla. Quando si fa clic su una nota, il suo suono viene riprodotto automaticamente.- Per modificare l'altezza di una nota, fai clic su di essa e spostala verso l'alto o verso il basso tenendo premuto il pulsante del mouse. Per modificarne la durata, fai clic sull'angolo destro e trascinalo verso destra per allungare la nota o verso sinistra per accorciarla tenendo premuto il pulsante del mouse. Puoi modificare più note contemporaneamente. Per fare ciò, fai clic su una nota, quindi premi il tasto "Maiusc" o "Comando" e fai clic sulle altre note che desideri modificare. In questo modo, tutte le note selezionate verranno cambiate allo stesso valore.

- Per cambiare la posizione delle note (nel gergo dei musicisti, diciamo "quantizzatore"), selezionare le note che si desidera modificare (premendo il tasto spostamento o ordine e facendo clic sulle note che si desidera modificare), quindi fare clic su imposta la sincronizzazione. È possibile ottimizzare le impostazioni di sincronizzazione predefinite su zero. Sullo zero, le note saranno posizionate perfettamente sul tempo o sul contatore più vicino alla loro posizione.

- Per sincronizzare tutte le note di una traccia, è possibile fare clic sulla prima nota e spostare il mouse sull'ultima nota (o la nota desiderata) senza rilasciare il pulsante del mouse per selezionarle e fare clic su imposta la sincronizzazione. Puoi anche fare clic nella finestra dell'editor (senza selezionare una nota), quindi selezionare un tipo di sincronizzazione dall'elenco. Per annullare questa operazione, fare clic su no per mantenere la sincronizzazione originale.
- Per modificare l'altezza di una nota, fai clic su di essa e spostala verso l'alto o verso il basso tenendo premuto il pulsante del mouse. Per modificarne la durata, fai clic sull'angolo destro e trascinalo verso destra per allungare la nota o verso sinistra per accorciarla tenendo premuto il pulsante del mouse. Puoi modificare più note contemporaneamente. Per fare ciò, fai clic su una nota, quindi premi il tasto "Maiusc" o "Comando" e fai clic sulle altre note che desideri modificare. In questo modo, tutte le note selezionate verranno cambiate allo stesso valore.
Parte 7 Esporta il tuo pezzo
-

Salva il tuo lavoro. selezionare Salva nel menu file. La tua canzone verrà salvata sul tuo disco rigido con il nome che hai dato durante la creazione del progetto. Per cambiare il nome e salvare il brano nella cartella di tua scelta, usa l'opzione salva come. -

Esporta su iTunes. Per inviare la creatività alla libreria diTunes, selezionare invia un pezzo ad iTunes nel menu suddividere. Scrivi le informazioni sul brano nella finestra di dialogo. Il brano verrà ora convertito e inviato alla libreria diTunes. Se iTunes non è aperto, riprodurrà e riprodurrà automaticamente il tuo brano. -

Masterizza un CD. Puoi masterizzare la tua creazione su un CD in Garage Band. Innanzitutto, inserisci un CD vuoto nel masterizzatore del computer e seleziona masterizza la canzone su un CD nel menu suddividere. Espellere il CD una volta completato il processo.

- Attenzione! A differenza di alcuni software, Garage Band non esegue backup automatici. Ricorda di salvare la tua canzone regolarmente e dopo aver apportato importanti modifiche. Ti consigliamo di salvarlo con nomi diversi in modo da poter recuperare una versione precedente, nel caso in cui ...