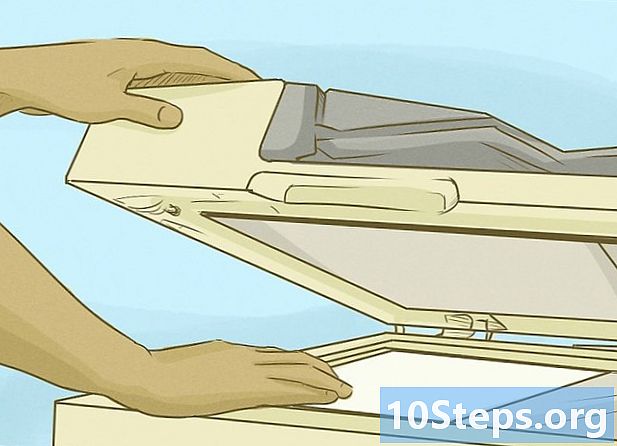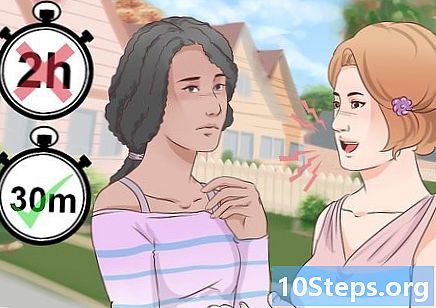Contenuto
- stadi
- Metodo 1 Prima di iniziare
- Metodo 2 Stampa con una stampante di rete
- Metodo 3 Condividi una stampante tra computer Windows
- Metodo 4 Condividi una stampante tra computer Mac OS
Poiché le stampanti si evolvono tecnologicamente, sempre più modelli supportano una connessione di rete ed è diventato ancora più facile stampare in modalità wireless. Se riesci a connettere la stampante direttamente alla tua rete, puoi stampare da essa molto facilmente, da un laptop su Windows o Mac OS. Se non si dispone di una stampante di rete, è comunque possibile installarla su un computer e quindi condividerla con il proprio laptop molto facilmente.
stadi
Metodo 1 Prima di iniziare
-
Ispeziona la tua stampante. Se si desidera stampare in modalità wireless dal proprio laptop, esistono due modi di base per installare la stampante. Puoi installare una stampante di rete che si collega direttamente alla tua rete domestica oppure puoi condividere una stampante sulla tua rete che sarà connessa a un altro computer. L'opzione scelta sarà probabilmente motivata dalle connessioni supportate dalla stampante e dalle caratteristiche della rete domestica.- Le stampanti più moderne si collegheranno alla rete wireless di casa tua. Alcune stampanti di rete potranno connettersi solo tramite un cavo Ethernet. Le stampanti più vecchie o i modelli più economici dovranno essere collegati a un computer tramite una connessione USB e quindi condivisi in rete.
-
Esamina la tua rete e le tue esigenze. È molto facile accedere alle stampanti collegate direttamente alla rete, sia da un laptop Windows che da Mac OS. Le stampanti collegate a un computer e quindi condivise in rete saranno più facilmente accessibili per i computer che girano sullo stesso sistema operativo (Windows con Windows, Mac OS con Mac OS), ma la situazione diventa complicata se si desidera condividerlo tra due sistemi operativi. Poiché ciò è più difficile, fai clic qui per sapere come condividere una stampante tra diversi sistemi operativi.- L'installazione della stampante direttamente sulla rete sarà quasi sempre la soluzione migliore, se possibile. Non solo avrà una migliore connettività, ma anche la stampante sarà disponibile in qualsiasi momento. Se condividi una stampante collegata a un altro computer, questo computer dovrebbe rimanere acceso se desideri accedere alla stampante.
Metodo 2 Stampa con una stampante di rete
-
Connetti la tua stampante alla tua rete domestica. La procedura per questa manipolazione sarà diversa da una stampante all'altra.- Se si intende collegare la stampante tramite un cavo Ethernet, collegare la porta Ethernet della stampante a una porta aperta sul router o sullo switch di rete. Non avrai nulla da fare di più nel caso di una stampante di rete Ethernet.
- Se si intende connettere la stampante tramite una connessione wireless, sarà necessario utilizzare il display della stampante per connettersi alla rete wireless. Dovrai selezionare il SSID della tua rete (il nome della tua rete) e indicare la password se necessario. La procedura esatta dipenderà dal modello della stampante, fare riferimento al manuale della stampante per ulteriori informazioni.
-
Connettersi alla stampante di rete (Windows). Una volta installata la stampante sulla rete, è possibile connettersi dal proprio laptop. Queste istruzioni sono valide per tutte le versioni di Windows.- Apri il pannello di controllo. È nel menu Start. In Windows 8, è possibile premere il tasto ⊞ Vinci quindi digitare "pannello di controllo".
- scegliere Stampanti e altre periferiche o Visualizza stampanti e altri dispositivi.
- Clicca su Aggiungi una stampante.
- selezionare Aggiungi una stampante di rete, wireless o Bluetooth. In Windows 8, questo passaggio non sarà necessario.
- Seleziona la tua stampante di rete dall'elenco delle stampanti disponibili. Seguire le istruzioni per installare automaticamente i driver. Se Windows non riesce a trovare i driver corrispondenti, potrebbe essere necessario scaricarli dal sito Web del produttore.
-
Connettiti alla stampante di rete (Mac). Una volta installata la stampante sulla rete, è possibile connettersi dal proprio laptop. Queste istruzioni sono valide per tutte le versioni di Mac OS X. Notare che la stampante di rete deve supportare Air o Bonjour (questo è il caso di quasi tutte le moderne stampanti di rete).- Fai clic sul menu Apple e poi su Preferenze di Sistema.
- Clicca sull'opzione Stampante e scanner nel menu Preferenze di Sistema.
- Clicca sul bottone + in fondo all'elenco delle stampanti installate e rimanere supportati.
- Scegli la tua stampante di rete dall'elenco delle stampanti installate. Se la stampante non è elencata, potrebbe essere necessario scaricare il software dal sito Web del produttore.
- Clicca sul bottone Scarica e installa se appare. Anche se i driver per la maggior parte delle stampanti sono già inclusi in OS X, la tua stampante potrebbe aver bisogno del programma aggiuntivo fornito da Apple. In tal caso, ti verrà offerto di scaricarlo dopo aver aggiunto la stampante.
-
Stampa dalla tua stampante appena installata. Una volta che la stampante di rete è stata aggiunta al sistema operativo, è possibile inviare documenti da stampare come se fossero collegati direttamente al laptop. Apri il menu stampare in qualsiasi programma e selezionare la stampante di rete nell'elenco da stampare.
Metodo 3 Condividi una stampante tra computer Windows
-
Installa la stampante sul computer che la condividerà. Poiché il computer deve essere acceso quando si desidera stampare, è necessario installarlo su un computer desktop che è spesso acceso.- La maggior parte delle stampanti può essere installata semplicemente collegandole tramite USB. Consultare il manuale di istruzioni della stampante in caso di problemi con l'installazione della stampante sul computer che la condividerà.
-
Crea un gruppo di lavoro (Windows 7 e versioni successive). Se tutti i computer della rete eseguono Windows 7, è possibile utilizzare la funzione Workgroup per condividere rapidamente e facilmente la stampante. Se si utilizza Windows Vista o Windows XP, andare al passaggio 5 di questa sezione.- Creare un gruppo di lavoro sul computer che condividerà la stampante. È possibile accedere al menu Gruppo di lavoro dal Pannello di controllo. Clicca sul bottone Crea un gruppo di lavoro per creare un nuovo gruppo di lavoro.
- Seguire le istruzioni visualizzate per creare il gruppo di lavoro. Quando ti viene chiesto cosa vuoi condividere, controlla che l'opzione "Stampanti e altri dispositivi" sia impostata su "Condividi".
- Scrivi la password che appare.
-
Accedi al gruppo di lavoro dal tuo laptop. Ora che il gruppo di lavoro è stato attivato, è possibile connettersi ad esso dal proprio laptop.- Aprire il menu Gruppo di lavoro nel Pannello di controllo sul computer portatile.
- Clicca sul bottone Iscriviti ora e inserisci la password.
- Seguire le istruzioni per completare la configurazione della connessione al gruppo di lavoro. Ti verrà data la possibilità di scegliere ciò che vuoi condividere, ma questa opzione non è richiesta per connettere la stampante condivisa.
-
Stampa dalla stampante condivisa. Ora che il laptop è stato collegato al gruppo di lavoro, sarà possibile selezionare la stampante condivisa come se fosse collegata direttamente al laptop. Assicurarsi che il computer che condivide la stampante sia acceso.- Apri il menu stampare in qualsiasi programma e selezionare la stampante condivisa dall'elenco delle stampanti disponibili.
- Se stai usando un gruppo di lavoro, il tuo lavoro è finito. I passaggi successivi sono per gli utenti che non possono utilizzare la funzione Gruppo di lavoro.
-
Abilitare la condivisione file e stampanti, quindi condividere la stampante manualmente se non è possibile utilizzare gruppi di lavoro. Se il laptop o il computer che condivide la stampante esegue Windows Vista, sarà necessario condividere la stampante manualmente.- Apri il Pannello di controllo e fai clic Centro connessioni di rete e condivisione o Rete e Internet sul computer che condivide la stampante.
- Clicca sul link Modifica le impostazioni di condivisione avanzate, quindi apri la sezione "Privato" delle impostazioni di rete.
- Seleziona l'opzione "Abilita condivisione file e stampante" e fai clic sul pulsante Salva le modifiche.
- Apri di nuovo il Pannello di controllo, quindi fai clic su Periferiche e stampanti o su Visualizza dispositivi e stampanti.
- Fare clic con il tasto destro sulla stampante che si sta condividendo e fare clic Proprietà della stampante.
- Fare clic sulla scheda Condivisione e seleziona la casella "Condividi questa stampante".
-
Installa la stampante condivisa sul tuo laptop. Ora che la stampante è stata condivisa, dovrai selezionarla sul tuo telefonino per selezionarla.- Aprire nuovamente il Pannello di controllo e quindi fare clic su Periferiche e stampanti o Visualizza dispositivi e stampanti.
- Clicca su Aggiungi una stampante.
- selezionare Aggiungi una stampante di rete, wireless o Bluetooth. In Windows 8, questo passaggio non sarà necessario.
- Seleziona la tua stampante di rete dall'elenco delle stampanti disponibili. Seguire le istruzioni per installare automaticamente i driver. Se Windows non riesce a trovare i driver corrispondenti, potrebbe essere necessario scaricarli dal sito Web del produttore.
Metodo 4 Condividi una stampante tra computer Mac OS
-
Installa la stampante sul computer che la condividerà. Poiché il computer deve essere acceso quando si desidera stampare, è necessario installarlo su un computer desktop che è spesso acceso.- Per installare una stampante su un Mac, di solito è possibile collegarla tramite USB e OS X installerà tutto automaticamente.
-
Abilitare la condivisione della stampante sul Mac su cui è installata la stampante. Una volta installata la stampante, sarà necessario abilitare la condivisione della stampante per consentire al laptop di connettersi.- Fai clic sul menu Apple e poi su Preferenze di Sistema.
- Clicca sull'opzione Condivisione.
- Clicca sull'opzione Condivisione stampante per abilitare la condivisione della stampante.
-
Condividi la stampante. Dopo aver abilitato la condivisione della stampante, dovrai condividere la stampante dalla stessa finestra. Seleziona la casella accanto alla stampante installata per condividerla. -
Accedi alla stampante condivisa dal tuo laptop Mac. Ora che la stampante è stata condivisa, puoi collegarti dal tuo Mac.- Fai clic sul menu Apple e poi su Preferenze di Sistema.
- Clicca sull'opzione Stampante e scanner .
- Clicca sul bottone + e tieni premuto, quindi scegli la stampante installata di recente.
- Clicca sul bottone Scarica e installa se appare. Anche se i driver per la maggior parte delle stampanti eseguono già OS X, la tua stampante potrebbe aver bisogno del programma aggiuntivo fornito da Apple. In tal caso, ti verrà offerto di scaricarlo dopo aver aggiunto la stampante.
-
Stampa dalla tua stampante condivisa. Una volta installata la stampante condivisa sul laptop, è possibile inviare documenti da stampare come se fossero collegati direttamente al laptop. Assicurarsi che il computer che condivide la stampante sia acceso.- Apri il menu stampare in qualsiasi programma e selezionare la stampante condivisa dall'elenco delle stampanti disponibili.