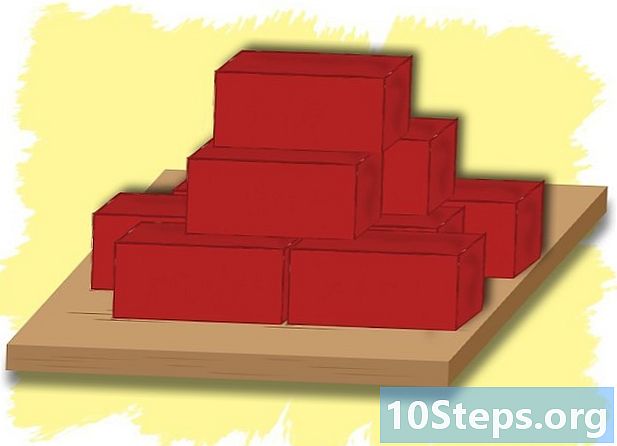Autore:
Laura McKinney
Data Della Creazione:
5 Lang L: none (month-011) 2021
Data Di Aggiornamento:
9 Maggio 2024
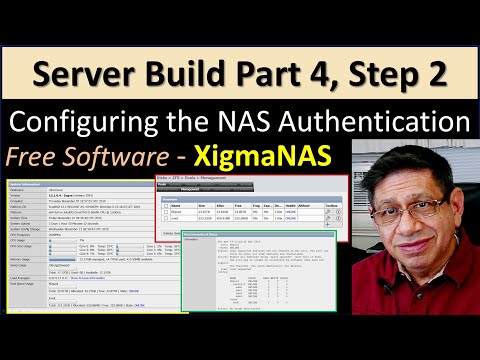
Contenuto
In questo articolo: Counterstrike 1.6CS: GOCS: Source
Se stai pianificando un grande LAN Party o hai troppi computer a casa, prova a convertirlo in un server dedicato per una rete più comoda. Segui questa guida per iniziare con il tuo server dedicato prima di dichiarare il torneo aperto.
stadi
Metodo 1 Contrattacco 1.6
- Crea un account per il tuo server dedicato su Steam. Avrai bisogno di un account separato per eseguire il tuo server perché non puoi giocare e ospitare un server dedicato con lo stesso account. Non è necessario aggiungere un gioco a questo account poiché i file di gioco non sono necessari per eseguire il server.
- Installa il server dedicato Half-Life. Puoi trovare questo programma su Steam facendo clic sul menu Libreria e selezionando Strumenti dal menu a discesa. Scorri verso il basso fino al server dedicato di Half-Life (HLDS). I file per il server richiedono circa 750 Mb di spazio su disco.
- Il server dedicato di Half-Life è gratuito, anche se non hai acquistato prodotti Half-Life con questo account.
- Avvia il server dedicato. Una volta installato il server dedicato Half-Life, fai doppio clic su di esso nella libreria Steam per avviarlo. Viene visualizzata la finestra di avvio del server dedicata. Puoi scegliere da un elenco di giochi Half-Life. Scegli Counter-Strike 1.6 dal menu Gioco.
- Regola le impostazioni. Puoi rinominare il tuo server come ritieni opportuno. Utilizzare il menu Mappa per scegliere la mappa iniziale. In Rete, selezionare LAN per creare una LAN. Qualsiasi membro della tua rete con Counter-Strike 1.6 installato sarà in grado di unirsi al tuo server.
- Avvia il server. Una volta avviato il server, si aprirà la finestra di configurazione. Sarai in grado di regolare le impostazioni del server senza doverlo riavviare.
- Utilizzare la scheda Configurazione per impostare dettagli come limiti di tempo e punteggio.
- Statistiche Longlet mostra le prestazioni del tuo server. Chiudi tutti gli altri programmi mentre il server è in esecuzione per migliorare le prestazioni.
- Longlet Players elenca tutti i giocatori attualmente connessi al server. Puoi escludere e vietare i giocatori di tua scelta da questo menu.
- Longlet Bannis ti consente di vedere tutti i giocatori che sono stati banditi dal tuo server. Puoi eliminare i divieti da questo menu.
- La scheda Console ti permetterà di dare comandi al server, ad es. Cambio di livello immediato.
- Accedi al server Qualsiasi computer connesso alla stessa rete del tuo server dedicato dovrebbe vederlo nell'elenco dei server Steam. Apri Steam e fai clic con il tasto destro sull'icona nella barra di stato. Seleziona Server nel menu. Fai clic sulla scheda LAN. Il server dedicato dovrebbe apparire nell'elenco. Facendo doppio clic su di esso si avvierà automaticamente Counter-Strike 1.6 a condizione che sia installato.
Metodo 2 CS: GO
- Scarica Steam CMD. Questo è un prompt dei comandi utilizzato per i giochi recentemente sviluppati da Source. Questo programma installa e aggiorna il tuo server CS: GO dedicato. È possibile scaricare Steam CMD gratuitamente dal sito Web di Valve. I file sono disponibili in formato .zip.
- Decomprimi laringivo da Steam CMD. Assicurati di estrarlo in una cartella diversa da quella del tuo client Steam o in una vecchia cartella di aggiornamento del server dedicato Half-Life (HLDS). Per evitare rischi, creare una nuova cartella alla radice del disco rigido, ad esempio C: Steam CMD .
- Esegui il programma Steam CMD. Fai doppio clic sul programma Steam CMD che hai appena estratto. Il programma si connetterà automaticamente ai server Steam e inizierà a scaricare eventuali aggiornamenti. Potrebbero essere necessari alcuni minuti. Una volta completato l'aggiornamento, il prompt dei comandi di Steam> apparirà davanti a te.
- Se il tuo programma CMD Steam non si connette, potrebbe essere necessario modificare le impostazioni Internet. Apri il Pannello di controllo e seleziona Opzioni Internet. Seleziona la scheda Connessioni. Nella parte inferiore della finestra, fai clic sul pulsante Impostazioni LAN. Seleziona la casella accanto a "Rileva automaticamente impostazioni".
- Crea la cartella di installazione per il tuo server dedicato. Utilizzare il prompt dei comandi per scegliere la directory di installazione per il server dedicato. Immettere il comando seguente:
force_install_dir C: csgo-ds- Sostituisci "csgo-ds" con il nome che vuoi dare alla cartella di installazione del server.
- Installa il server dedicato. Dopo aver scelto la cartella, è possibile avviare l'installazione del server. Immettere il comando seguente per iniziare a scaricare i file del server. La dimensione del download supera 1 GB, quindi sii paziente:
validazione app_update 740
- Esci dai server Steam. Una volta completato il download e il prompt dei comandi diventa nuovamente disponibile, toccare Esci per uscire dai server di download di Steam.
- Configura le impostazioni per il tuo server. Una volta installato il tuo server, molti file e cartelle saranno stati creati nella directory del tuo server dedicato. Aprire la cartella "csgo" e quindi la cartella "config". Apri il file "server.cfg" con Blocco note. In questo file, modifica le impostazioni come "Nome host", che è il nome del tuo server.
- Avvia il server. Puoi giocare con cinque diverse modalità di gioco in CS: GO. Per scegliere una modalità di gioco, dovrai inserire i comandi corrispondenti per avviare il server. Apri il prompt dei comandi e vai alla directory del server dedicata. Inserisci uno dei seguenti comandi in base alla tua modalità di gioco preferita:
- Classico occasionale: srcds -game csgo -console -usercon + game_type 0 + game_mode 0 + mapgroup mg_bomb + map de_dust
- Classico competitivo: srcds -game csgo -console -usercon + game_type 0 + game_mode 1 + mapgroup mg_bomb_se + map de_dust2_se
- Gara fino allo strappo: srcds -game csgo -console -usercon + game_type 1 + game_mode 0 + mapgroup mg_armsrace + map ar_shoots
- demolizione: srcds -game csgo -console -usercon + game_type 1 + game_mode 1 + mapgroup mg_demolition + map de_lake
- Deathmatch: srcds -game csgo -console -usercon + game_type 1 + game_mode 2 + mapgroup mg_allclassic + map de_dust
- Accedi al server Qualsiasi computer connesso alla stessa rete del tuo server dedicato dovrebbe vederlo nell'elenco dei server Steam. Apri Steam e fai clic con il tasto destro sull'icona nella barra di stato. Seleziona Server nel menu. Fai clic sulla scheda LAN. Il server dedicato dovrebbe apparire nell'elenco. Facendo doppio clic si avvierà automaticamente CS: GO a condizione che sia installato.
Metodo 3 CS: Fonte
- Scarica Steam CMD. Questo è un prompt dei comandi utilizzato per i giochi recentemente sviluppati da Source. Questo programma installa e aggiorna il tuo server CS: Source dedicato. È possibile scaricare Steam CMD gratuitamente dal sito Web di Valve. I file sono disponibili in formato .zip.
- Decomprimi laringivo da Steam CMD. Assicurati di estrarlo in una cartella diversa da quella del tuo client Steam o in una vecchia cartella di aggiornamento del server dedicato Half-Life (HLDS). Per evitare rischi, creare una nuova cartella alla radice del disco rigido, ad esempio C: Steam CMD .
- Esegui il programma Steam CMD. Fai doppio clic sul programma Steam CMD che hai appena estratto. Il programma si connetterà automaticamente ai server Steam e inizierà a scaricare eventuali aggiornamenti. Potrebbero essere necessari alcuni minuti. Una volta completato l'aggiornamento, il prompt dei comandi di Steam> apparirà davanti a te.
- Se il tuo programma CMD Steam non si connette, potrebbe essere necessario modificare le impostazioni Internet. Apri il Pannello di controllo e seleziona Opzioni Internet. Seleziona la scheda Connessioni. Nella parte inferiore della finestra, fai clic sul pulsante Impostazioni LAN. Seleziona la casella accanto a "Rileva automaticamente impostazioni".
- Crea la cartella di installazione per il tuo server dedicato. Utilizzare il prompt dei comandi per scegliere la directory di installazione per il server dedicato. Immettere il comando seguente:
force_install_dir C: css-ds- Sostituisci "css-ds" con il nome che vuoi dare alla cartella di installazione del server.
- Installa il server dedicato. Dopo aver scelto la cartella, è possibile avviare l'installazione del server. Immettere il comando seguente per iniziare a scaricare i file del server. La dimensione del download supera 1 GB, quindi sii paziente:
validazione app_update 232330
- Esci dai server Steam. Una volta completato il download e il prompt dei comandi diventa nuovamente disponibile, toccare Esci per uscire dai server di download di Steam.
- Configura le impostazioni per il tuo server. Una volta installato il tuo server, molti file e cartelle saranno stati creati nella directory del tuo server dedicato. Aprire la cartella "css" e quindi la cartella "config". Apri il file "server.cfg" con Blocco note. In questo file, modifica le impostazioni come "Nome host", che è il nome del tuo server.
- Avvia il server. Apri il prompt dei comandi e vai alla directory del server dedicata. Immettere il comando seguente per avviare il server:
- srcds -console -game css + map
- sostituire
- Accedi al server Qualsiasi computer connesso alla stessa rete del tuo server dedicato dovrebbe vederlo nell'elenco dei server Steam. Apri Steam e fai clic con il tasto destro sull'icona nella barra di stato. Seleziona Server nel menu. Fai clic sulla scheda LAN. Il server dedicato dovrebbe apparire nell'elenco. Facendo doppio clic su di esso si avvierà automaticamente CS: Source a condizione che sia installato.
- Tutti i computer client (giocatori) devono inserire questi comandi nella propria console
- milza 25000
- cl_cmdrate 101
- cl_updaterate 101
- ex_interp 0.01