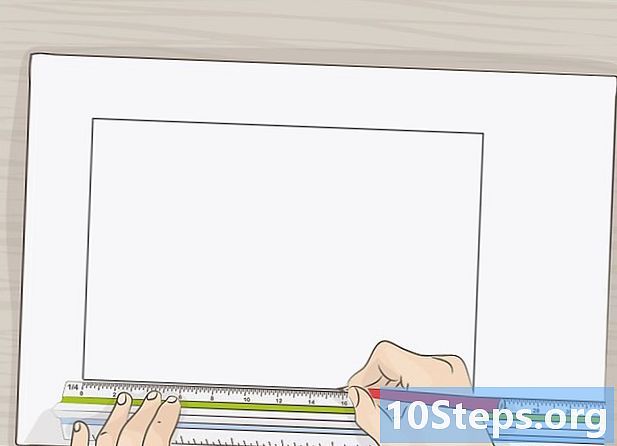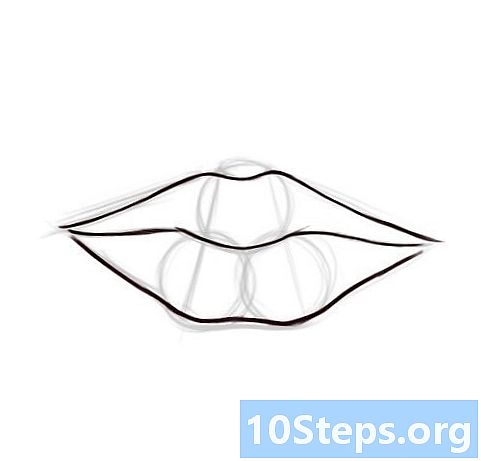Contenuto
- stadi
- Metodo 1 Utilizzare un disco di ripristino del sistema
- Metodo 2 Utilizzare il DVD di installazione di Windows
- Metodo 3 Usa NTPassword
- Metodo 4 Utilizzare un disco di ripristino della password
Se perdi la password del tuo account utente su Windows 7, puoi utilizzare il disco di recupero della password che hai creato per accedere al tuo account in pochi minuti. Se non hai creato un disco di recupero password, non perdere la speranza. Cerca un disco di installazione di Windows o un disco di riparazione del sistema. È inoltre possibile creare un disco NTPassword avviabile su un altro computer.
stadi
Metodo 1 Utilizzare un disco di ripristino del sistema
- Inserire un disco di riparazione del sistema nell'unità DVD. A partire da un disco di riparazione del sistema consente di creare una backdoor temporanea per reimpostare la password.
- Se non si dispone di un disco di ripristino del sistema, è possibile crearne uno su un altro computer che esegue Windows 7.
- Riavvia il tuo computer. Quando richiesto, premere un tasto qualsiasi sulla tastiera per completare l'avvio.
- Se il computer si apre nella schermata di accesso, sarà necessario modificare l'ordine di avvio nel BIOS prima di continuare con questo metodo.
- selezionare Windows 7 sotto Sistema operativo. Dopo averlo selezionato, l'e diventerà blu.
- Nota la lettera di unità sotto posizione.
- Ad esempio, se vedi (D :) Disco locale, la lettera di unità che è necessario notare è "D:".
- Fai clic su Avanti.
- Clicca sul link Prompt dei comandi. Apparirà una schermata nera con e bianca.
- Digitare la lettera di unità nel prompt dei comandi.
- Ad esempio, se la lettera del lettore era D:, digitare D:
- stampa ingresso.
- Crea una backdoor. Lo farai in un prompt dei comandi con diritti avanzati. Digita i seguenti comandi in ordine:
- tipo cd windows system32 e premere ingresso
- tipo ren utilman.exe utilhold.exe e premere ingresso
- tipo copia cmd.exe utilman.exe e premere ingresso
- tipo uscita e premere ingresso
- Espellere il disco di riparazione del sistema.
- Riavvia il tuo computer. Il computer si aprirà nella schermata di accesso.
- Fare clic sull'icona delle opzioni di ergonomia. Si trova nell'angolo sinistro dello schermo ed è blu con una bussola bianca. Questo aprirà il prompt dei comandi invece del centro opzioni di ergonomia, ma non preoccuparti!
- tipo nome utente net newpassword. Sostituisci "nome utente" con il nome utente dell'account che desideri aprire e "newpassword" con la password che desideri utilizzare.
- stampa ingresso.
- Chiudi il prompt dei comandi.
- Accedi a Windows. Ora sei connesso al tuo computer con il tuo solito account.
- Apri il prompt dei comandi come amministratore. Ecco come farlo:
- fai clic sul menu Avvio
- tipo cmd nel campo di ricerca
- fare clic con il tasto destro su "Prompt dei comandi" nei risultati della ricerca e selezionare Esegui come amministratore
- se richiesto, confermare che si desidera veramente eseguire il programma come amministratore
- verrà visualizzato il prompt dei comandi
- Chiudi la backdoor. Immettere i comandi seguenti per chiudere la backdoor creata in precedenza.
- Digita la lettera di unità annotata in precedenza. Per esempio D:.
- stampa ingresso.
- tipo cd windows system32 quindi premere ingresso.
- tipo copia utilhold.exe utilman.exe quindi premere ingresso.
Metodo 2 Utilizzare il DVD di installazione di Windows
- Inserire il DVD di installazione di Windows 7 nell'unità DVD. È possibile accedere a un account amministratore eseguendo l'avvio dal DVD e apportando alcune modifiche al registro.
- Non è necessario inserire lo stesso DVD utilizzato per installare Windows. Puoi prenderne uno in prestito, se necessario.
- Riavvia il tuo computer. Dovrebbe aprirsi su uno schermo che ti chiede di scegliere una lingua.
- Se il tuo computer si apre nella schermata di accesso, dovrai prima cambiare l'ordine di avvio nel BIOS.
- Seleziona la tua lingua Quindi, fare clic su Avanti.
- Fai clic su Ripara sul computer.
- Seleziona la tua installazione di Windows.
- Scegli l'installazione di Windows 7 nell'elenco. A meno che non vi siano altri sistemi operativi installati, questa dovrebbe essere l'unica opzione.
- Fai clic su Avanti.
- Clicca sul link Prompt dei comandi. Questa è l'ultima opzione nella parte inferiore della schermata Opzioni di ripristino del sistema. Verrà visualizzato il prompt dei comandi (questa è una finestra nera con e bianca).
- tipo regedit e premere ingresso. Apparirà l'editor del registro.
- Clicca su HKEY_LOCAL_MACHINE. Questa linea si trova a sinistra dello schermo.
- Clicca su file.
- selezionare Carica l'alveare.
- tipo % Windir% system32 config sam. Questo deve essere digitato nel campo Nome del file. Assicurati di digitarlo come mostrato.
- Fai clic su Apri. Ora vedrai una schermata che ti chiede di inserire un nome per un "nuovo alveare".
- tipo temporaneo. Puoi digitare quello che vuoi, ma questo nome può essere usato nel frattempo.
- Clicca su bene. Ora verrai reindirizzato all'editor del registro principale.
- Passare alla chiave del registro utenti. Ecco come accedere HKEY_LOCAL_MACHINE> temporaneo> SAM> Domini> Account> Utenti> 000001F4 :
- fai clic sul + accanto a HKEY_LOCAL_MACHINE nel pannello di sinistra
- fai clic sul + accanto a temporaneo
- fai clic sul + accanto a SAM
- fai clic sul + accanto a domini
- fai clic sul + accanto a conto
- fai clic sul + accanto a utenti
- fai clic sul + accanto a 000001F4 (dovrai vedere una voce per F nel pannello di destra)
- Fare doppio clic su F nel pannello di destra. Apparirà una nuova finestra contenente numeri esadecimali.
- Cerca la linea che inizia con 0038. Vedrai 11 immediatamente accanto a 0038.
- cambiamento 11 in 10.
- Trascina il mouse sopra 11 in modo che sia evidenziato solo questo numero (nessuno spazio su entrambi i lati).
- tipo 10.
- Clicca OK. Il più difficile è finito!
- Espellere il DVD di Windows.
- Riavvia il computer.
- Fai clic sull'account amministratore. Questo ti darà i diritti di amministratore completi di Windows.
- Ora puoi reimpostare la password del tuo account amministratore.
Metodo 3 Usa NTPassword
- Vai a un altro computer. Se hai accesso a un altro computer connesso a Internet, puoi scaricare un'utilità denominata NTPassword che ti aiuterà a reimpostare la password di Windows 7. Dovrai masterizzare una copia di avvio di questa utility o utilizzarla per creare una chiave USB. avviabile.
- aperto ntpassword nel tuo browser.
- Scegli una versione di NTPassword. Fare clic su uno dei pulsanti in basso per scaricare i file NTPassword.
- Fare clic su Scarica versione USB se si desidera creare una chiave USB avviabile. La chiave che utilizzerai deve essere vuota.
- Fare clic su Scarica versione disco per scaricare il file immagine (cd140201.iso) sul computer. Una volta scaricata l'immagine, puoi usarla per masterizzare un CD avviabile.
- Crea una chiave USB avviabile. Se hai scelto
Scarica la versione USB:- decomprimere il file scaricato (usb140201.zip) sulla chiave USB (i file devono essere direttamente sulla chiave e non in un'altra directory)
- fai clic sul menu Avvio e digitare cmd nel campo di ricerca
- fare clic destro su Prompt dei comandi nei risultati della ricerca e selezionare Esegui come amministratore
- tipo cd x: (sostituire "x:" con la lettera corrispondente alla chiave USB) quindi premere ingresso
- tipo X: syslinux.exe -ma X: (sostituisci le 2 X: con la lettera corrispondente alla tua chiave USB) e premi ingresso
- espellere l'unità USB dal secondo computer
- Crea un CD avviabile. Se hai scelto
Scarica la versione del disco:- inserire un CD-R o DVD-R vuoto
- fare clic con il tasto destro sul file scaricato (cd140201.iso) e selezionare Masterizza su disco
- seguire le istruzioni sullo schermo per creare il disco
- espellere il disco dal secondo computer al termine della masterizzazione
- Inserire la chiavetta USB o il CD nel computer problematico.
- Riavvia il computer. Il computer dovrebbe aprirsi su una schermata nera con e vuota che inizia con "Reimposta password di Windows".
- Se il computer si apre nella schermata di accesso, sarà necessario modificare l'ordine di avvio nel BIOS prima di proseguire.
- stampa ingresso.
- Seleziona la partizione del disco rigido che contiene Windows. Nella parte inferiore dello schermo, vedrai una e che dice "PASSO UNO: Seleziona il disco in cui si trova la partizione di Windows" (Passaggio 1: Seleziona il disco in cui si trova la partizione di Windows).
- Cerca le partizioni in "Trovate partizioni Windows candidate" (sono state trovate possibili partizioni di Windows).
- Tocca il numero (sulla tastiera) accanto alla partizione più grande che non dice "Avvio".
- stampa ingresso.
- stampa ingresso per confermare il percorso del registro. Ora vedrai "Seleziona quale parte del registro caricare, usa l'elenco dei file con delimitatore di spazio" (seleziona quale parte del registro caricare, usa le scelte predefinite o elenca i file separandoli con uno spazio).
- stampa ingresso. Verrà accettata l'impostazione predefinita "Modifica dati utente e password".
- stampa ingresso per accettare le seguenti impostazioni predefinite.
- Seleziona un utente Scegli l'account che desideri reimpostare la password.
- Cerca il tuo nome utente in "Nome utente" nella parte inferiore dello schermo.
- Cerca il numero "RID" corrispondente nella colonna di sinistra.
- Digitare il numero RID e premere ingresso.
- stampa ingresso.
- stampa 1 poi su ingresso. La password dell'account utente specificato verrà eliminata.
- stampa q poi su ingresso. Ti verrà ora chiesto di salvare le modifiche.
- stampa ci poi su ingresso. Ciò confermerà la tua decisione di salvare le modifiche.
- Espellere la chiave USB o il CD.
- stampa Ctrl+alt+Elimina. Il computer si riavvierà e si aprirà nella schermata di accesso in cui sarà possibile fare clic sul nome utente e impostare una nuova password.
Metodo 4 Utilizzare un disco di ripristino della password
- Prova a connetterti a Windows. Se in precedenza è stato creato un disco di ripristino della password, è possibile utilizzarlo per riconnettersi a Windows.
- Se non è stato creato un disco di ripristino della password, provare un altro metodo.
- Clicca su bene sull'errore di password.
- Inserire il disco di ripristino nel computer.
- selezionare Reimposta password. Si trova sotto il campo della password e consente di eseguire la procedura guidata di reimpostazione della password.
- Fai clic su Avanti.
- Seleziona la tua chiave USB dal menu a discesa. In generale, il suo nome assomiglia a "Disco rimovibile".
- Fai clic su Avanti.
- Digita una nuova password. Inserisci la tua nuova password nel primo campo vuoto sotto l'e "Digita nuova password".
- Digita di nuovo la password. Questa volta, digitalo nel secondo campo vuoto sotto "Riscrivi nuova password".
- Immettere un'indicazione della password. L'indicazione della password verrà inserita nel terzo e ultimo campo sullo schermo. Digita qualcosa che ti ricorderà la nuova password nel caso in cui la dimentichi.
- Fai clic su Avanti.
- Se viene visualizzato un errore che indica "Si è verificato un errore durante la procedura guidata durante il tentativo di reimpostare la password", si sta utilizzando il disco di ripristino della password errato.
- Seleziona Fine. Questo chiuderà la procedura guidata di reimpostazione della password.
- Accedi a Windows. Ora devi essere in grado di accedere a Windows con la nuova password per il tuo account.