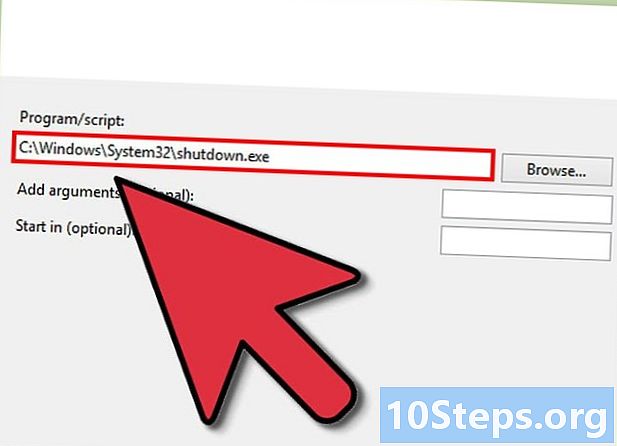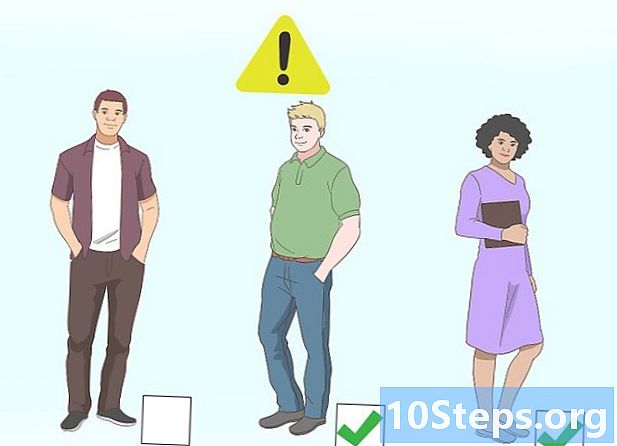Contenuto
In questo articolo: Uso di Adobe Illustrator Uso di GIMP e InkscapeReferences
Le immagini vettoriali sono il formato ideale da utilizzare per semplici loghi, immagini o illustrazioni perché hanno linee e contorni chiari. Poiché sono creati con equazioni anziché pixel, è possibile modificare le dimensioni senza perdere la chiarezza. Le immagini vettoriali sono spesso utilizzate nella progettazione grafica, nella progettazione di siti Web e nel marketing. Sebbene la maggior parte di essi sia creata da zero, è possibile utilizzare i programmi di modifica delle immagini per "disegnare" immagini JPG prima di convertirle in immagini vettoriali.
stadi
Metodo 1 Utilizzando Adobe Illustrator
-

Apri Adobe Illustrator. È un programma professionale per la creazione di immagini ed è il modo più semplice per creare immagini vettoriali da file JPG. Se non si dispone dell'accesso, consultare la sezione successiva per istruzioni sull'uso del software GIMP e Inkscape gratuito. -

Vai al piano di lavoro tracciato. Puoi farlo facendo clic sul menu in alto a destra e selezionando tracciato. Vedrai il segno Immagine di traccia. -

Aggiungi l'immagine che vuoi convertire. Puoi farlo dal menu file o trascinando l'immagine sul software. -

Seleziona l'immagine sulla tela. Le opzioni di stampa nel pannello diventeranno attive. -

Seleziona la casella anteprima nel pannello. Questo ti permetterà di vedere cosa produrranno i diversi parametri prima di confermarli, ma ciò aumenterà il tempo di caricamento tra i cambiamenti dell'immagine. -

Prova una delle impostazioni del pannello. Ci sono cinque pulsanti di preselezione nella parte superiore del pannello e altre impostazioni disponibili nel menu a discesa. La riga superiore di pulsanti include le seguenti impostazioni.- Colore automatico: crea un gruppo personalizzato di colori basato sui colori originali.
- Alto colore: prova a ricreare i colori originali.
- Colori bassi: crea una versione semplificata dei colori originali.
- Scala di grigi: sostituisce i colori con sfumature di grigio.
- Bianco e nero: riduce i colori in bianco e nero.
-

Usa il cursore per regolare i colori. In generale, le immagini convertite in immagini vettoriali non hanno più i loro colori naturali, quindi otterrai risultati migliori riducendo il numero di colori che usi. Ciò consente un migliore aspetto dell'immagine. -

Apri la sezione avanzato del pannello. Ciò consente un controllo più preciso della trama. -

Usa il cursore percorsi. Permette di regolare l'accuratezza del tracciamento dei pixel. Spostando il cursore a sinistra, perderai la precisione, spostandolo a destra, renderai la linea più precisa. Una linea meno precisa rende i bordi più lisci. -

Usa il cursore angoli. Regola la rotondità degli angoli. Spostalo a sinistra per rendere gli angoli più arrotondati, risultando in un'immagine più liscia. -

Usa il cursore rumore. Permette di sapere quali gruppi di pixel saranno considerati fastidi che non saranno inclusi nella trama. Questo ti aiuta a rendere le linee più dritte e appianare i bordi frastagliati. -

Clicca su traccia quando hai finito. Illustrator eseguirà quindi la trama, che potrebbe richiedere del tempo. -

Seleziona il pulsante espandere. Converte l'oggetto in percorsi vettoriali e sostituirà l'immagine JPG con l'immagine vettoriale. -

Esporta l'immagine come file vettoriale. Una volta terminato il disegno, è possibile esportare l'immagine finita come file vettoriale.- Clicca su file → Salva con nome.
- Salva una copia come file AI. In questo modo, sarà facile riaprirlo successivamente con Illustrator se si desidera modificarlo.
- Seleziona un formato vettoriale dal menu Salva come tipo. Ciò include SVG (per Internet) e PDF (per la stampa).
- Non salvarlo in formato PNG o JPG, non sono file per immagini vettoriali.
Metodo 2 Usa GIMP e Inkscape
-

Scarica e installa GIMP e Inkscape. Si tratta di software open source gratuito che è possibile utilizzare per creare immagini vettoriali da file JPG. GIMP è un programma di elaborazione delle immagini simile a Photoshop mentre Inkscape è un editor di immagini vettoriali simile a Illustrator. Entrambe offrono versioni disponibili, indipendentemente dal sistema operativo in uso.- Puoi scaricare GIMP su gimp.org. Avvia la procedura guidata di installazione per il tuo sistema operativo e lascia le impostazioni predefinite.
- Puoi scaricare Inkscape su inkscape.org. Avviare la procedura guidata di installazione e lasciare le impostazioni predefinite.
- Questo metodo funziona solo per immagini semplici con colori di base come loghi o emblemi. Se vuoi convertire un'immagine con molti dettagli, dovrai impiegare molto tempo per smussare i bordi e trovare i colori giusti.
-

Usa lo strumento Selezione rettangolo. Ti permette di selezionare una porzione dell'immagine che vuoi convertire in un'immagine vettoriale. Utilizzare lo strumento di selezione per creare un bordo grezzo attorno all'immagine. Sarà quindi più facile per te ricolorarlo. -

Clicca sul menu immagine. Quindi selezionare Ritaglia alla selezione. Ciò rimuoverà qualsiasi immagine ad eccezione dell'area selezionata. -

Scegli di nuovo il menu immagine. selezionare ritaglio automatico. Questo riduce la selezione. -

Esporta il file. Una volta terminato il ritaglio, è possibile esportarlo. Clicca su file → Esporta come. Lascia le impostazioni predefinite e dai un nome al tuo file che ti aiuterà a ricordare che è quello su cui hai lavorato. -

Aprilo con Inkscape. Dopo l'esportazione, puoi aprirlo in Inkscape. Lo vedrai apparire nell'area di lavoro di Inkscape. -

Clicca sull'immagine per selezionarla. Devi selezionarlo prima di poterlo rintracciare. -

selezionare sentiero → Traccia bitmap. Questo aprirà la finestra del diagramma Bitmap. -

Scegli i diversi metodi. Clicca sul bottone aggiornare. Vedrai quindi un'anteprima dell'immagine vettoriale con il metodo che hai scelto.- l'opzione colori ti darà il risultato approssimativo più vicino all'immagine originale.
-

Regola le impostazioni per i metodi predefiniti. Puoi regolarne alcuni per la maggior parte dei metodi predefiniti. Clicca su aggiornare dopo ogni modifica dei parametri per vedere i risultati. -

Clicca su bene quando sei soddisfatto. L'immagine originale verrà tracciata e sarà sostituita dall'immagine vettoriale. -

uso Modifica percorsi per nodi per altre regolazioni. Questo strumento ti permetterà di selezionare aree di immagini vettoriali e disegnare nodi per regolare dimensioni e tonalità. Fai clic su una parte dell'immagine per visualizzare le piccole caselle. Trascinali per cambiare la forma della tua selezione. -

Usa lo strumento Break Path per separare i nodi. Durante il disegno, alcune parti dell'immagine sono state collegate, quindi cosa non dovrebbe. Lo strumento Percorsi di interruzione ti permette di separarli eliminando alcuni nodi. -

Salva l'immagine come file vettoriale. Una volta che sei soddisfatto del risultato, puoi salvarlo in un file vettoriale.- Clicca sul menu file e seleziona Salva con nome.
- Scegli il formato vettoriale di tua scelta dal menu Salva come tipo. Tra i formati più comuni ci sono SVG (per Internet) e PDF (per la stampa).
- Salvare una copia in formato SVG in modo da poter tornare in un secondo momento e apportare modifiche.