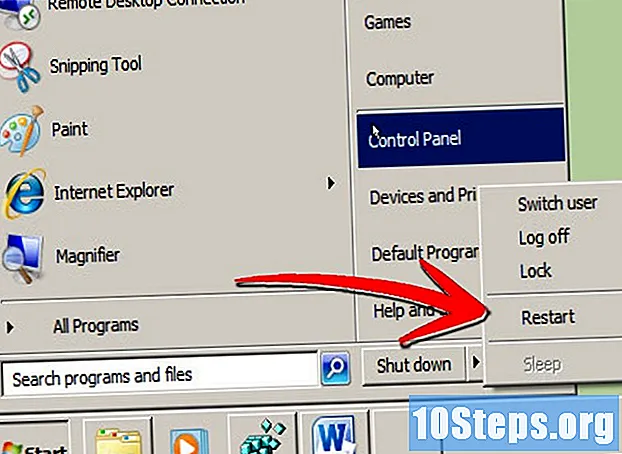Autore:
Peter Berry
Data Della Creazione:
18 Lang L: none (month-012) 2021
Data Di Aggiornamento:
1 Giugno 2024

Contenuto
- stadi
- Metodo 1 Assegnare una macro a un pulsante in Excel 2003
- Metodo 2 Assegna una macro a un pulsante in Excel 2007
- Metodo 3 Assegna una macro a un pulsante in Excel 2010
- Metodo 4 Assegna una macro a un pulsante in Excel 2013
Le macro di Excel automatizzano le attività ripetitive e ti fanno risparmiare tempo. Assegnando una macro a un pulsante personalizzato, puoi risparmiare ancora più tempo. Basta un clic per eseguire la macro.
stadi
Metodo 1 Assegnare una macro a un pulsante in Excel 2003
- selezionare Strumenti → Personalizza.
-

Seleziona longlet barra degli strumenti. -

Clicca su nuovo. -

Assegna un nome alla nuova barra degli strumenti. -
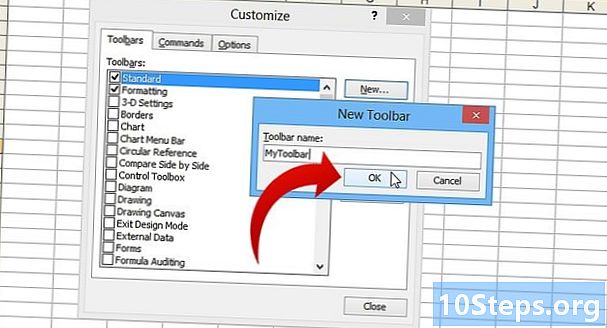
selezionare bene. -
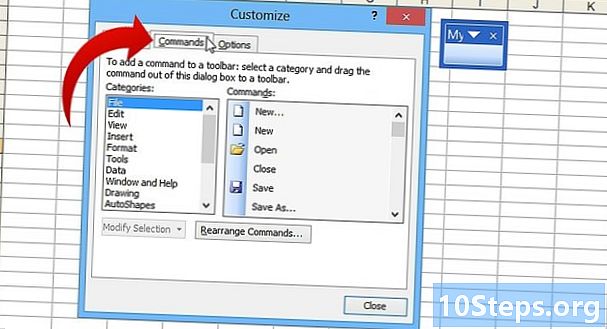
Seleziona longlet comandi. -
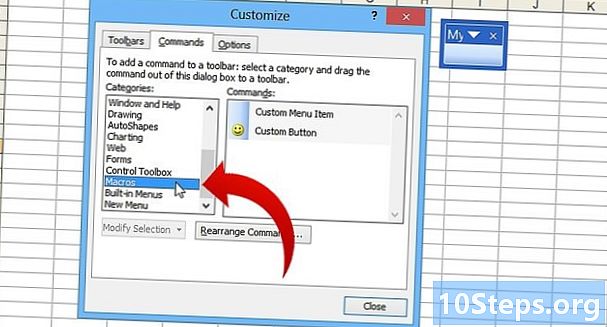
Clicca su macro. Seleziona l'opzione macro nell'elenco a sinistra. -

Crea un nuovo pulsante. Seleziona e trascina l'icona dell'opzione Personalizza il pulsante dall'elenco a destra alla nuova barra degli strumenti. Il nuovo pulsante sarà rappresentato da un'icona di smiley. -

Fare clic con il tasto destro sul nuovo pulsante. -

Rinomina il pulsante. È possibile rinominare il pulsante come desiderato o mantenere il nome predefinito. -

Cambia l'immagine del pulsante. Seleziona l'opzione Modifica l'immagine del pulsante quindi modificare l'immagine del pulsante o lasciarla pure. L'editor dei pulsanti ha opzioni simili a quelle di Windows Paint. -
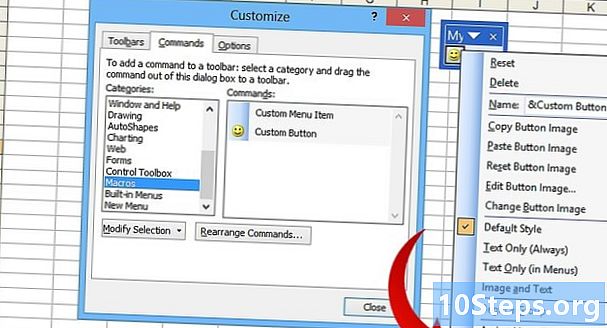
selezionare Assegna una macro. -

Scegli una macro dall'elenco. -

stampa bene. -

Chiudi la finestra selezionare Chiudere nella finestra di personalizzazione.
Metodo 2 Assegna una macro a un pulsante in Excel 2007
-

Apri Excel 2007. Seleziona la piccola freccia rivolta verso il basso nella barra degli strumenti Accesso rapido. -
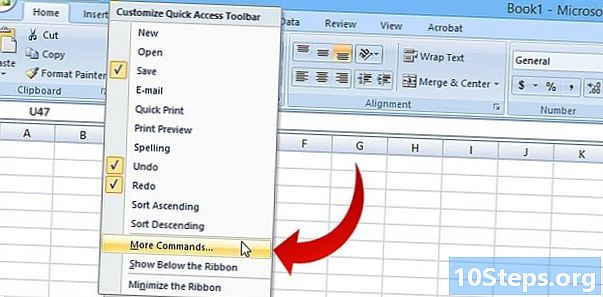
Seleziona l'opzione Più ordini. -

Clicca su macro. Clicca su macro nell'elenco etichettato Scegli ordini da. -
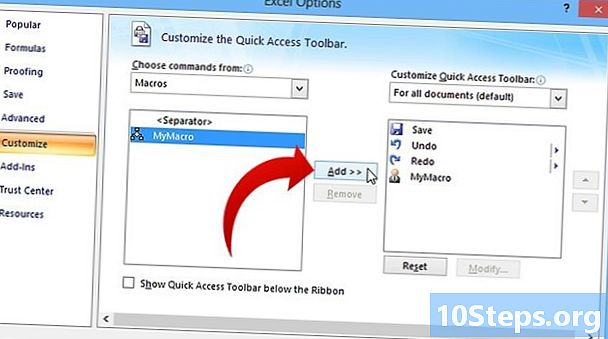
Scegli una macro. Scegli una macro nella colonna di sinistra e seleziona Aggiungi un pulsante. -

Clicca su Modifica il pulsante. Fai clic sulla macro che hai appena aggiunto e seleziona Modifica il pulsante. -

Cambia il pulsante. Seleziona un'immagine per rappresentare la tua macro e inserisci un nome nel campo Visualizza nome quindi selezionare bene.
Metodo 3 Assegna una macro a un pulsante in Excel 2010
-

Apri Excel 2010. Controlla se longlet sviluppatore pop-up. Questa scheda si trova nel menu della barra multifunzione nella parte superiore della finestra di Excel. Se non vedi la scheda, segui le istruzioni qui sotto per farla apparire.- selezionare File → Opzioni → Personalizza barra multifunzione
- Seleziona la casella sviluppatore nella sezione Schede principali quindi fare clic bene.
-
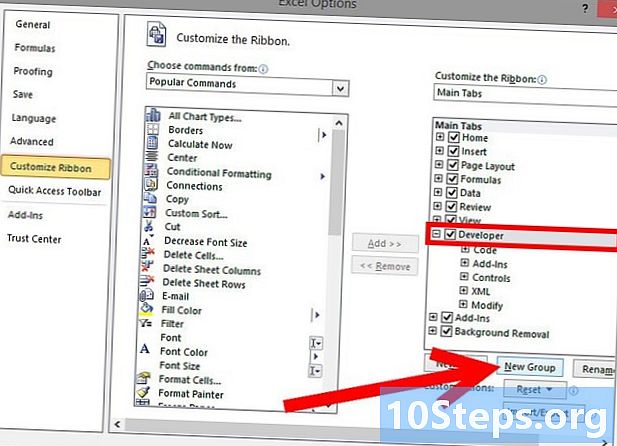
Aggiungi un nuovo gruppo. Clicca su Nuovo gruppo sotto la scheda sviluppatore per creare un gruppo personalizzato per il comando o il pulsante che verrà creato. -
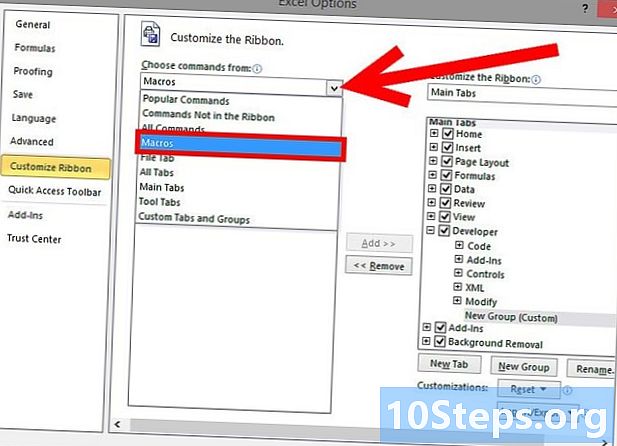
Scegli l'ordine Sempre nel menu Personalizza il nastro, seleziona il menu a discesa per scegliere un comando. Clicca sull'opzione macro. Tutte le tue macro verranno visualizzate nel menu a sinistra. -

Scegli una macro. Scegli la macro di tua scelta per creare un pulsante (controlla se il gruppo appena aggiunto è evidenziato in modo da sapere che la macro è stata aggiunta quando appare sotto il gruppo). -

Personalizza il pulsante. Fare clic con il tasto destro sul pulsante e quindi fare clic rinnovare il mandato. -
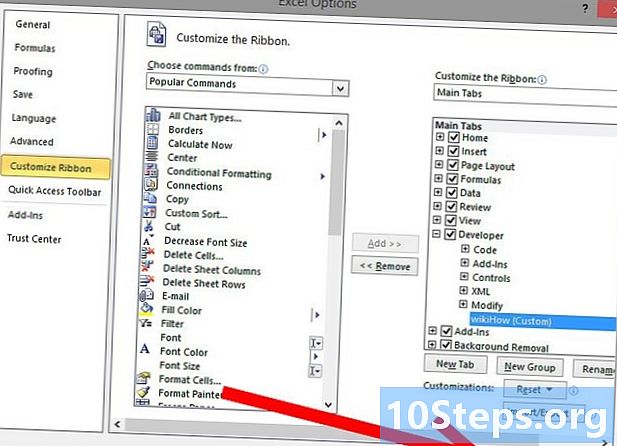
selezionare bene quando hai finito.
Metodo 4 Assegna una macro a un pulsante in Excel 2013
-
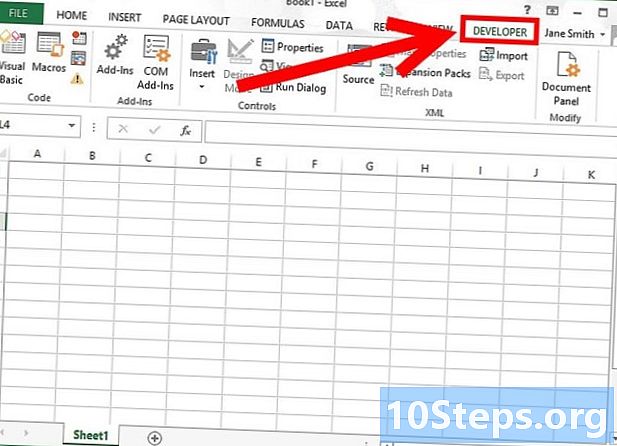
Apri Excel 2013. Controlla se longlet sviluppatore pop-up. Questa scheda dovrebbe trovarsi nel menu della barra multifunzione nella parte superiore della finestra di Excel. Se ciò non viene visualizzato, seguire le istruzioni seguenti per farlo apparire.- Clicca su Excel → Preferenze → Nastro (sotto Condivisione e riservatezza).
- Nel menu Personalizza, seleziona la casella vicino alla scheda sviluppatore quindi fare clic bene.
-

Seleziona longlet sviluppatore quindi l'opzione Pulsante. Licenza di opzione Pulsante è sotto Controlli del modulo nel footlet sviluppatoree sembra un pulsante rettangolare. -
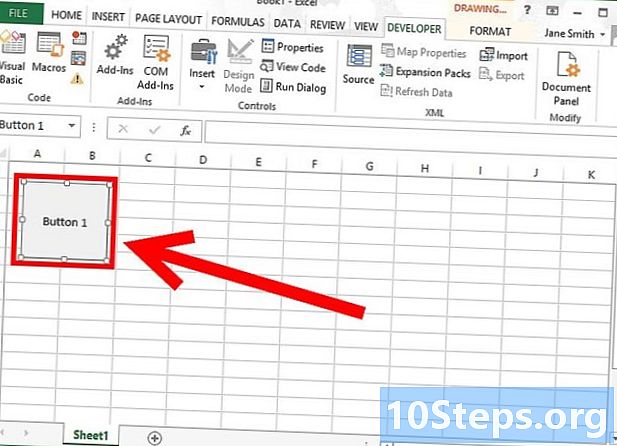
Posiziona il pulsante. Posiziona il cursore nel punto in cui desideri spostare il pulsante, quindi trascina per scegliere la dimensione del pulsante. Il pulsante può essere piccolo o grande a seconda delle esigenze. Dopo aver posizionato il pulsante, puoi spostarlo se lo desideri. -

Assegna una macro al pulsante. Dopo aver posizionato il pulsante, ti verrà richiesto di assegnare una macro. Scegli la macro che preferisci e seleziona bene.- Se non sai cos'è una macro o come crearla, leggi di più. Prima di assegnare una macro a un pulsante, è necessario innanzitutto creare la macro.
-
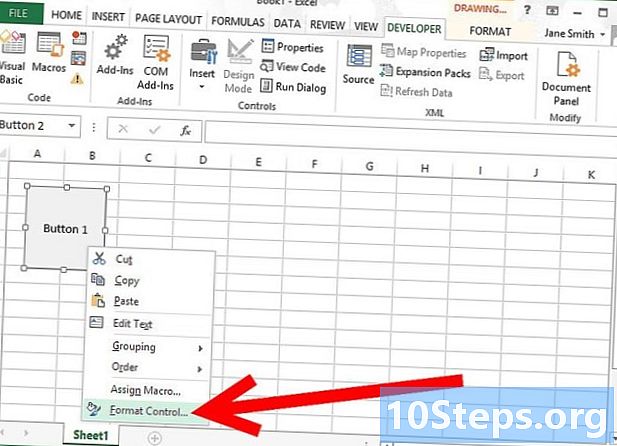
Formatta il pulsante. Fare clic con il tasto destro sul nuovo pulsante creato e fare clic Controllo del formato. Clicca su Proprietà → Non spostare o ridimensionare con le celle → OK. Ciò manterrà le dimensioni e la posizione del pulsante. Se non scegli questa proprietà, la dimensione e la posizione del pulsante cambieranno se aggiungi, elimini o sposti le celle. -

Dai un nome al pulsante. Modifica l'e del pulsante per rinominarlo.

- Utilizzare il metodo dExcel 2003 per versioni precedenti a Excel 2003.
- In Excel 2003 e precedenti, è possibile aggiungere un pulsante macro a una barra degli strumenti esistente.
- Se lo desideri, puoi creare un collegamento nella finestra di dialogo. Questo ti permetterà di andare più veloce e risparmiare tempo.
- Le versioni precedenti a Excel 2003 potrebbero avere un'interfaccia diversa, quindi il metodo dExcel 2003 potrebbe non essere esattamente lo stesso per queste versioni.
- Se si desidera un'immagine del pulsante diversa da quella offerta da Excel 2007, è necessario scaricare il software per modificare le interfacce di Microsoft Office.