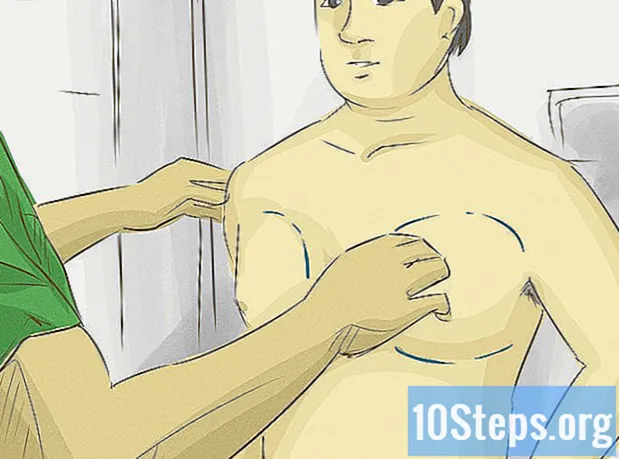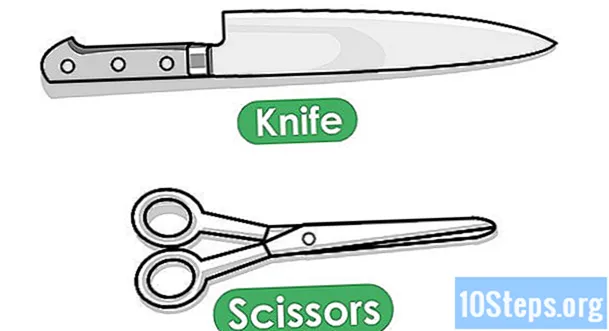Autore:
Peter Berry
Data Della Creazione:
18 Lang L: none (month-012) 2021
Data Di Aggiornamento:
6 Maggio 2024

Contenuto
In questo articolo: Creazione di una tabella Creazione di un modello
Con Google Documenti hai la possibilità di creare un calendario. Puoi realizzarlo interamente o utilizzare uno dei modelli disponibili.
stadi
Metodo 1 Crea una tabella
- Vai a Google Documenti Nel tuo browser Internet, digita Google Docs o segui questo link. Se hai già effettuato l'accesso al tuo account Google, verrai direttamente su Google Documenti.
- Per accedere al tuo account Google, ti verrà chiesto di accedere e password per attivare il tuo account.
-
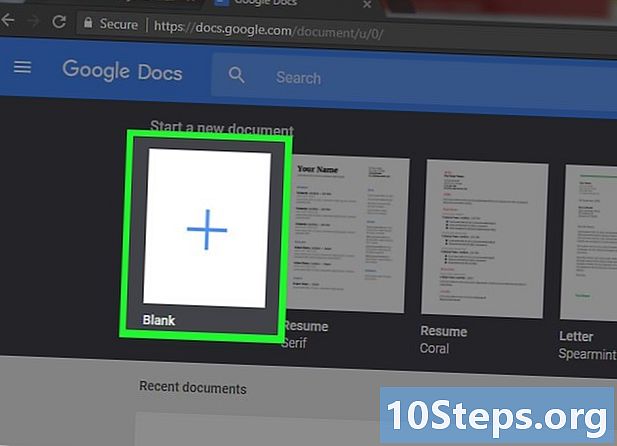
Premi il pulsante Crea un documento. Nella parte sinistra in alto, puoi vedere un rettangolo bianco con una croce blu. Cliccaci sopra per creare un nuovo documento. -
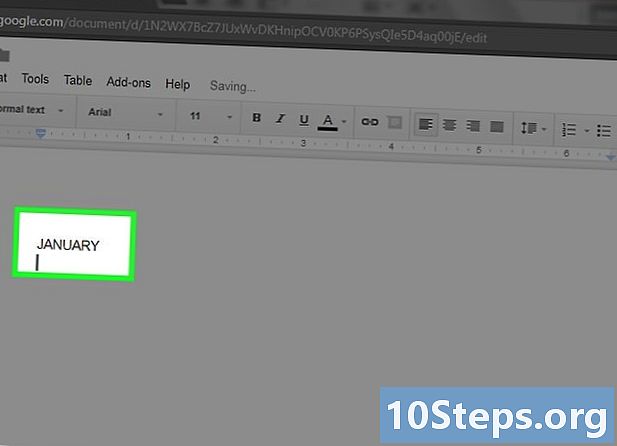
Inserisci il mese Scrivi il nome del mese per il quale desideri creare un calendario. Una volta registrato, premere ingresso in modo che possa essere sopra il calendario che stai per creare. -
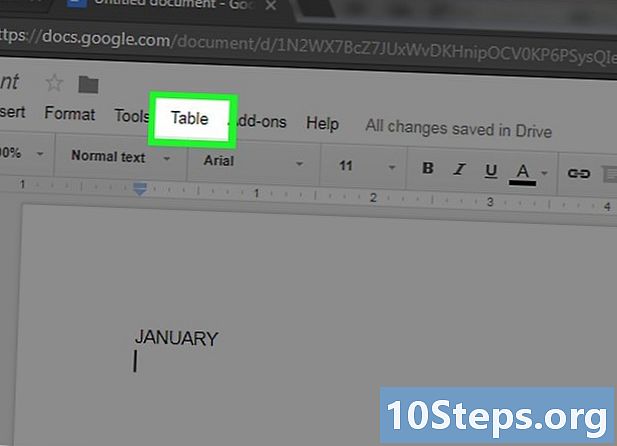
stampa Quadro. Nella barra dei menu della tua pagina, fai clic su Quadro per visualizzare il menu a discesa. -
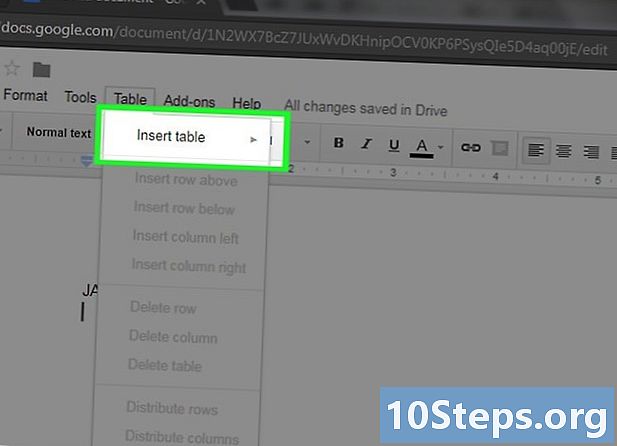
Clicca su Inserisci una tabella. Nel menu a discesa, selezionare Inserisci una tabella per visualizzare a destra una scacchiera che ti permetterà di scegliere il numero di righe e colonne per la tua tabella. -
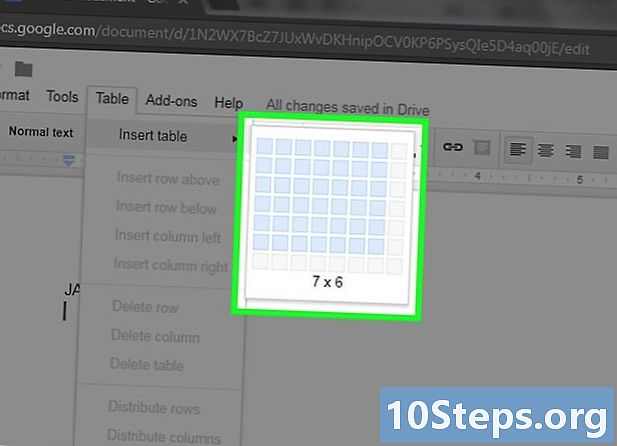
Seleziona le celle per creare la tua tabella. Scegli sette celle su una linea, quindi sposta il cursore verso il basso per avere sei righe contenenti sette celle. Dopo aver selezionato tutte le celle, fai clic su per visualizzare la tabella nella pagina di Google Documenti.- Si noti che la griglia viene visualizzata con cinque righe contenenti cinque celle. Tuttavia, passando il cursore sopra le celle la griglia crescerà di conseguenza.
- Sappi che dovrai avere sette righe anziché sei per mesi a partire da un giovedì, venerdì o sabato.
-

Inserisci i giorni della settimana. Nella prima riga della tabella, scrivi i giorni della settimana.- Quindi, entrerai nella prima cella in alto a sinistra "Domenica", quindi sulla stessa riga da seguire, scriverai "Lunedì" e proseguirai fino a "Sabato".
-

Scrivi le date del mese. Nelle celle delle seguenti righe, inserisci i numeri della data per il tuo mese. -

Espandi le celle nella tabella. Aumenta le dimensioni delle tue celle in modo che possano visualizzare i dati. Posiziona il cursore del mouse sull'ultima linea orizzontale del tavolo. Quando il cursore cambia forma, trascinalo verso il basso per espandere le celle dell'ultima riga della tabella. Fare la stessa operazione per le linee superiori.- Aumentando la dimensione delle celle nel tuo calendario, finirai con le date nell'angolo in alto a sinistra di ogni cella nella tabella.
-

Eseguire la stessa operazione per gli altri mesi. Crea gli altri 11 mesi allo stesso modo. Quindi, una volta terminato, avrai finito il calendario per il tuo anno. -
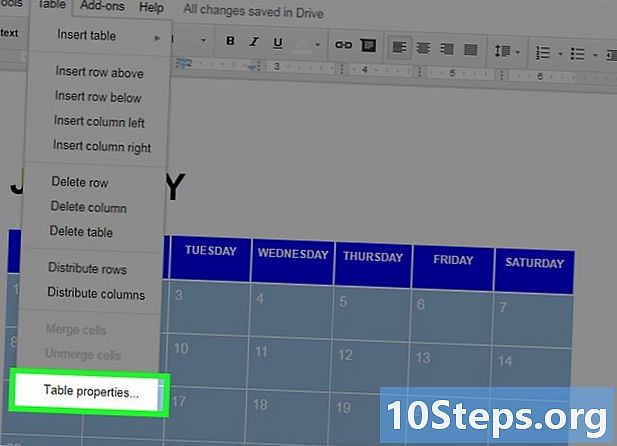
Personalizza il tuo calendario in base alle tue preferenze. Puoi modificare il tuo calendario utilizzando le funzionalità di Google Documenti e personalizzarlo.- Cambia il carattere in grassetto, ad esempio, per le date del mese. Puoi sottolineare o in corsivo, a seconda delle tue necessità.
- Ad esempio, modifica le dimensioni, lo stile del carattere per giorni e scegli un'altra dimensione per i caratteri delle informazioni che inserirai nelle celle contenenti le date.
- Colorare le cellule. Ad esempio, puoi cambiare le celle della domenica del mese in grigio. Seleziona le celle, quindi fai clic su Quadro nella barra dei menu del documento. Nel menu a discesa, premere Proprietà della tabella. Nella finestra che si apre, scegli il colore in Colore di sfondo delle celle, quindi fai clic su bene.
-
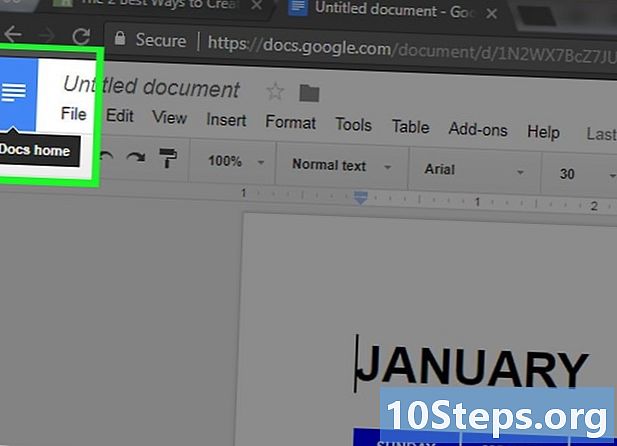
Chiudi il tuo file. Una volta terminato il tuo calendario, puoi chiudere il documento e persino disconnetterti da Internet. Successivamente, potrai tornare tramite Google Documenti o Google Drive.
Metodo 2 Utilizzando un modello
-

Vai a Google Documenti Dal tuo browser, vai a questo link per accedere al sito di Google Documenti. Questo si aprirà automaticamente se hai già effettuato l'accesso al tuo account Google.- Per connetterti al tuo account Google su Internet, dovrai prima inserire la tua password e poi.
-
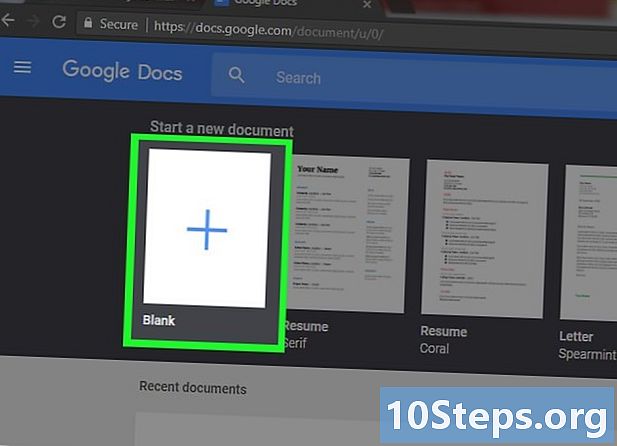
stampa Crea un documento. Nella pagina di Google Documenti, fai clic sul rettangolo bianco con una croce blu per aprire un nuovo documento. -

selezionare Moduli aggiuntivi. Nella barra dei menu, premere Moduli aggiuntivi per visualizzare il menu a discesa. -

Clicca su Scarica componenti aggiuntivi. Nel menu a discesa, selezionare Scarica componenti aggiuntivi. -
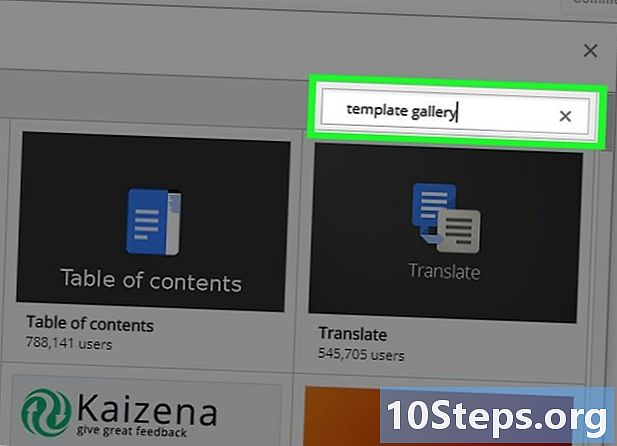
Registrazione galleria di modelli. Nella finestra Moduli aggiuntivi, vai alla barra di ricerca in alto a destra e scrivi galleria di modelli, quindi premere il tasto ingresso. -

Seleziona il pulsante + Gratuito. Nell'elenco delle risposte, trova il modulo Galleria dei modelli. Premi il pulsante blu + Gratuito che si trova sul lato destro della linea del modulo Galleria dei modelli per iniziare a scaricare il modulo. -

Scegli il tuo account Google. Nella finestra pop-up, seleziona l'account Google per il quale desideri scaricare il modulo. Potrebbe non essere possibile utilizzare questa finestra se si utilizza un singolo account Google. -

Premi il pulsante permesso. Clicca sul bottone permesso accettare le condizioni del modulo e quindi avviare il download di quest'ultimo. -

Clicca sul bottone Moduli aggiuntivi. Premere nella barra dei menu su Moduli aggiuntivi. Nel menu a discesa che si apre, puoi vedere nella lista delle funzionalità il tuo nuovo modulo Galleria dei modelli. -
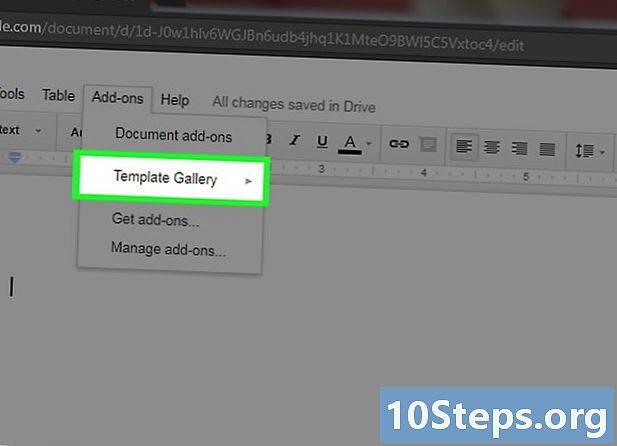
selezionare Galleria dei modelli. Nel menu di Moduli aggiuntivi, premere Galleria dei modelli per aprire un menu conuel. -

Clicca su Sfoglia i modelli. Nel menu conuel di Galleria dei modelli, selezionare Sfoglia i modelli. -

Continua calendari. Nella parte destra della finestra, quindi fare clic su calendari. -

Scegli un tipo di calendario. Nella selezione che ti è stata data, fai clic su quello che preferisci in base alle tue esigenze. Si apre una nuova finestra. -

stampa Copia su Google Drive. Nella finestra, a destra dell'immagine del modello, selezionare Copia su Google Drive per salvare sul tuo Google Drive il modello che hai scelto. -

Clicca su Apri il file. Sempre nella stessa finestra anziché Copia su Google Drive, hai il pulsante Apri file, premilo per accedere al modello di calendario. -
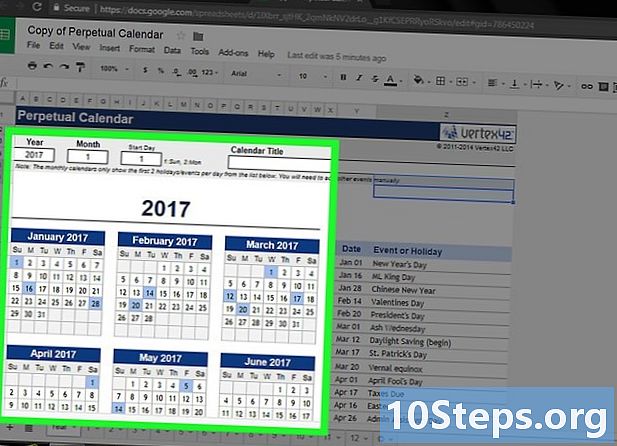
Accedi al tuo modello di calendario. Una volta cliccato su Apri il file, il modello di calendario che hai scelto si apre il primo mese dell'anno in corso. È possibile inserire i dati desiderati.- Quindi, se vuoi andare sul tuo calendario, sarai facilmente accessibile tramite Google Drive.
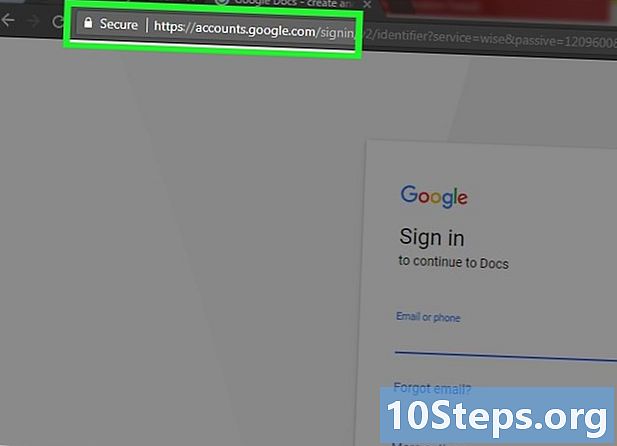
- Tieni presente che per creare un calendario, puoi farlo su Fogli Google. Quest'ultimo è il foglio di calcolo di Google Documenti, come Excel è per Microsoft Office.