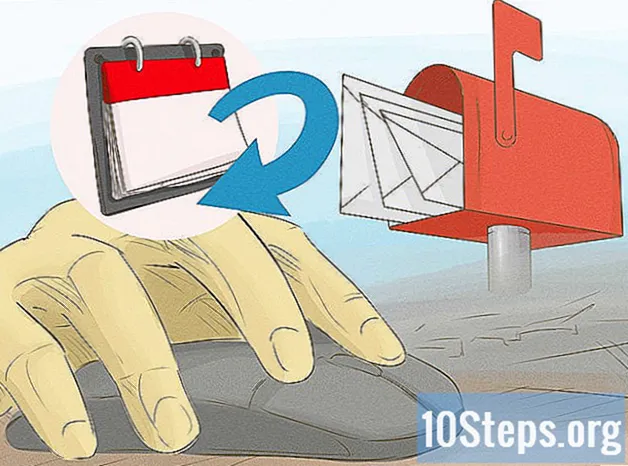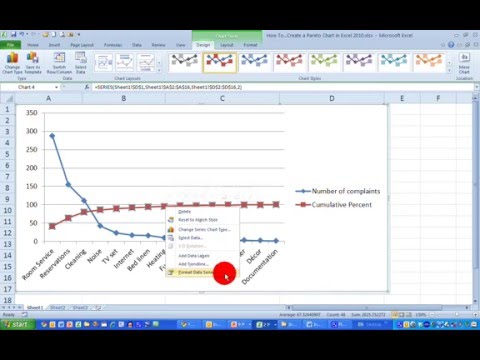
Contenuto
è un wiki, il che significa che molti articoli sono scritti da diversi autori. Per creare questo articolo, autori volontari hanno partecipato alla modifica e al miglioramento.L'uso di un diagramma di Pareto è uno strumento efficace per identificare le cause più importanti in base ai problemi riscontrati e quindi dare la priorità alle azioni da eseguire per il miglioramento desiderato. È molto semplice creare un grafico di Pareto con Excel.
stadi
-
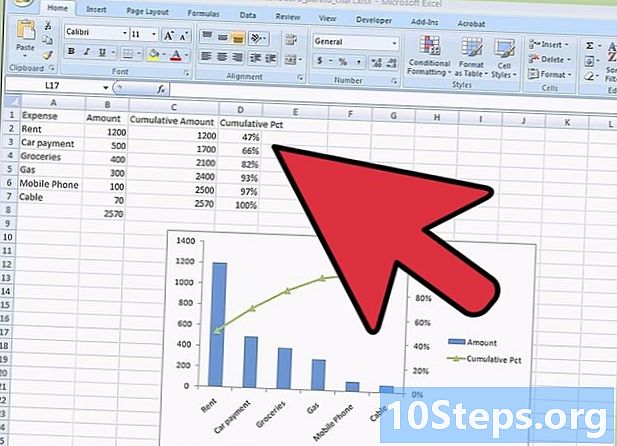
Compila i dati. Nota in un foglio di calcolo i diversi dati di lavoro secondo il principio di Pareto. Questi ti permetteranno di creare il grafico di Pareto.- Se per il momento ti mancano i dati per creare il tuo grafico, prendi i dati nell'illustrazione sopra per testare il diagramma.
-
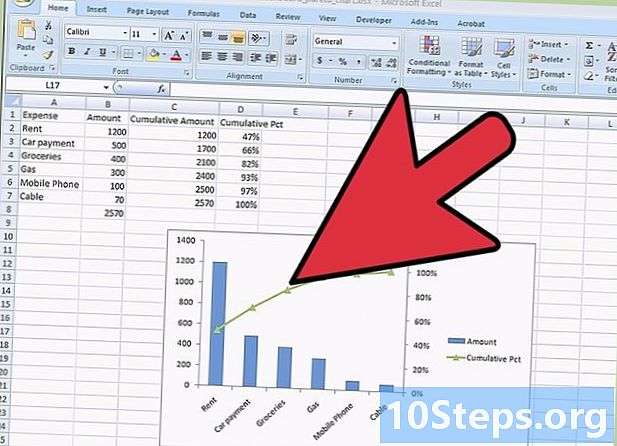
Classifica le tue categorie. In una prima colonna, inserisci in ordine decrescente le tue diverse categorie, quindi il loro importo nella colonna successiva. Ad esempio, puoi elencare le tue spese mensili. -
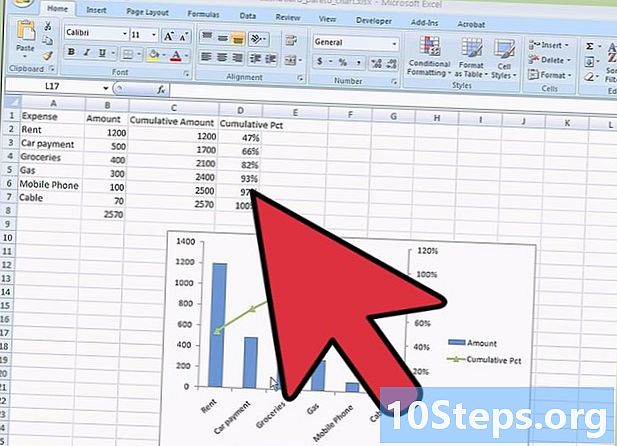
Inserisci una nuova colonna Dopo la colonna degli importi, crea una colonna per l'accumulo di questi. Nella prima cella, avrai l'importo dato nella cella alla sua sinistra. Nella seconda cella, aggiungerai la quantità della cella sopra con la quantità alla sua sinistra. Nella terza cella, si sommerà l'importo sopra con l'importo a sinistra. Continua fino all'ultima cella, che varrà la somma totale delle spese.- Fai un grafico come mostrato nella figura sopra.
-
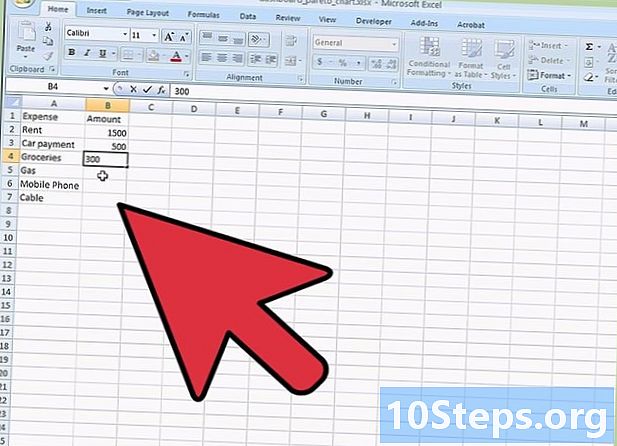
Integra una colonna aggiuntiva. Aggiungi una nuova colonna che sarà quella per accumulare le spese in percentuale. Aggiungi anche l'importo totale e scrivi questo valore nella cella sotto l'ultimo importo nella seconda colonna della tabella.- Dovresti trovare nell'ultima cella della colonna "100%" se non hai commesso errori.
- Ora hai inserito tutti i dati che saranno utili per creare il tuo grafico di Pareto.
-
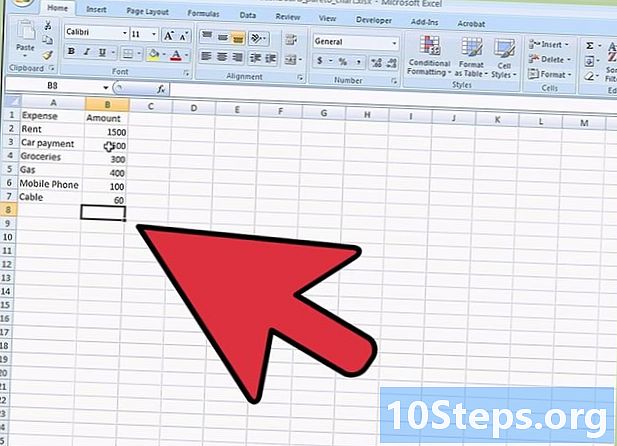
Aggiungi un grafico. Nel tuo file Excel, fai clic sulla scheda della barra multifunzione inserimento, quindi selezionare l'icona grafica. Clicca sull'icona colonna e scegli il primo grafico in Istogramma 2D. -
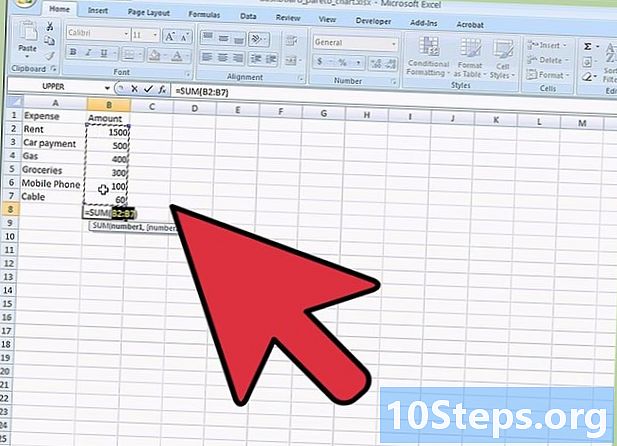
Seleziona i tuoi dati Ora hai un rettangolo bianco che si trova nel tuo foglio Excel. Fai clic destro su di esso per visualizzare un menu conuel. Clicca su Seleziona i dati. -
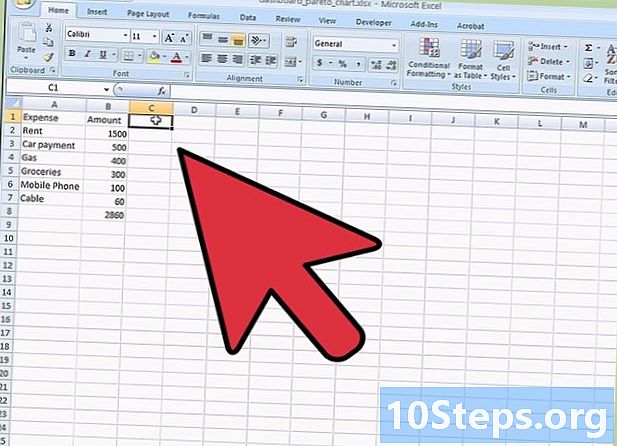
Scegli le celle di dati. Fai clic sul pulsante a destra del campo Intervallo di dati del grafico, quindi nel foglio di calcolo seleziona le celle A1 à B7, digitare un punto e virgola e selezionare le celle D1 à D7. Alla fine, premi bene.- Questo passaggio è importante, assicurati di aver selezionato tutti i dati che verranno utilizzati per creare il tuo grafico Pareto.
-
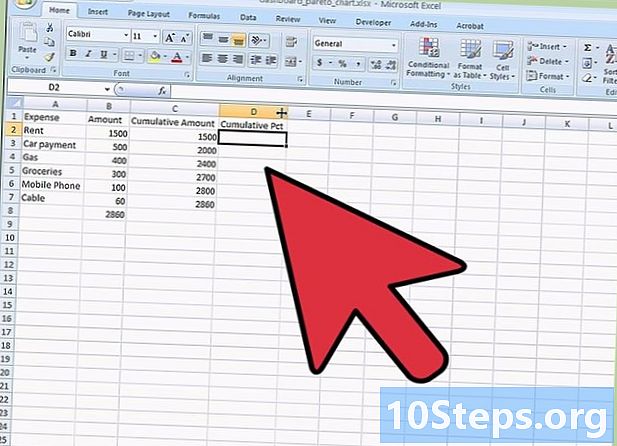
Visualizza il tuo diagramma. Ora puoi vedere il tuo grafico con le barre blu per gli importi e le barre rosse per la somma degli importi in percentuale. -
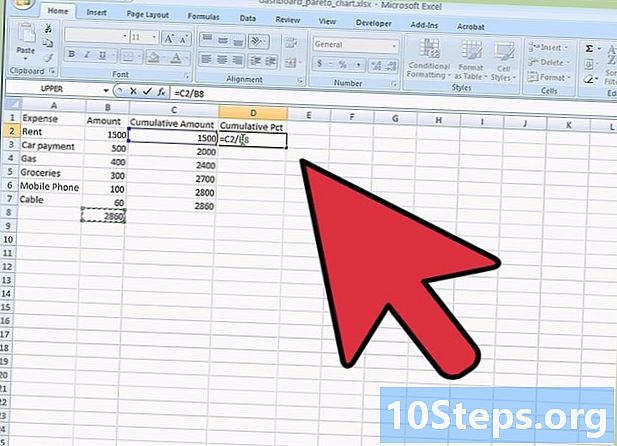
Cambia il tipo di grafico. Fare clic con il tasto destro su una delle barre rosse e nel menu Conuel selezionare Cambia tipo di grafico Serie di dati.- Nella nuova finestra, seleziona nella sezione curve il quarto grafico Curve con segni.
-
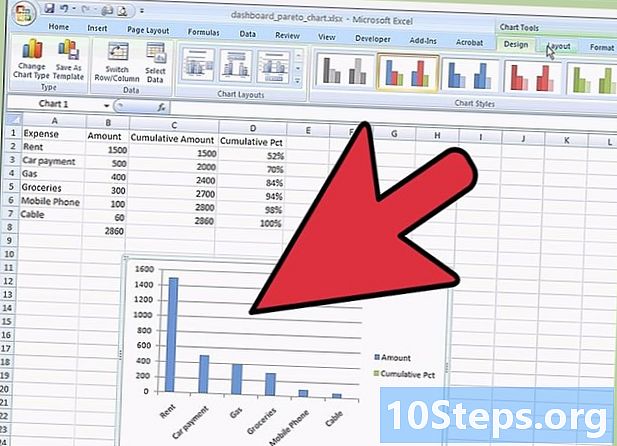
Convalida la modifica del grafico. Dopo aver selezionato l'icona corretta, premere bene.- Le barre rosse sono ora diventate una curva con marcatori.
-
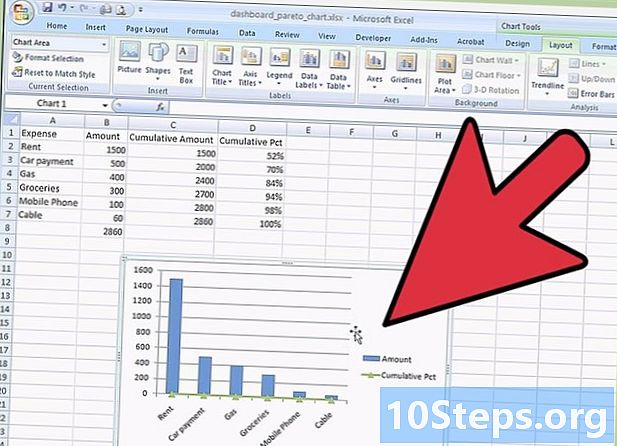
Cambia il formato. Vai a uno degli indicatori e fai clic con il tasto destro. Nel menu Conuel, selezionare Formatta una serie di dati.- La finestra Formattazione di serie di dati Souvré. selezionare Asse secondario in Opzioni di serie.
-
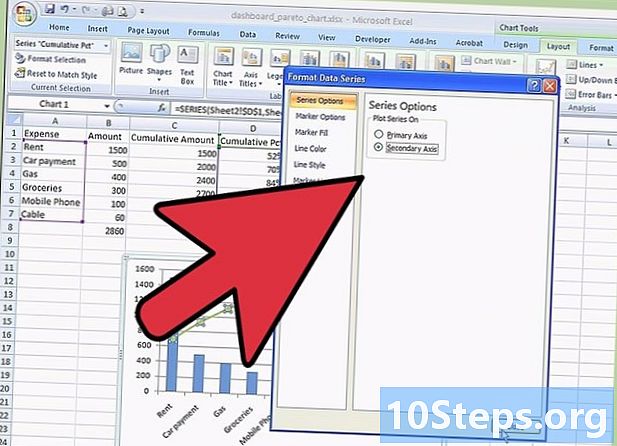
Trova un nuovo asse y. Una volta cliccato su Chiuderepuoi vedere sulla destra del grafico l'aspetto di un secondo asse ordinata.- Si noti che questo secondo asse presenta un problema nello stato, poiché è graduato fino al 120%. Poiché hai un totale percentuale che raggiunge il 100%, devi modificare la scala di questo asse.
-
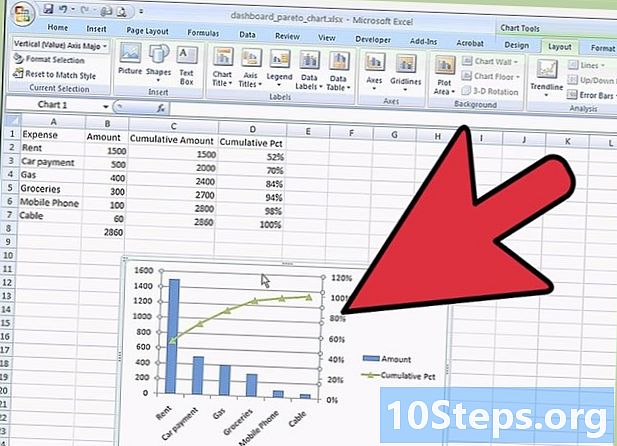
Cambia la scala del lassismo. Seleziona il tuo asse secondario e fai clic destro su di esso. Viene visualizzato un menu conuel, fare clic su Fitness rilassato.- Nella finestra Formato del lassismo chi appare, vai a opzioni daxe, quindi alla linea massimo controllare fisso e cambia il valore "120" in "100". Per finire, premere Chiudere.
-
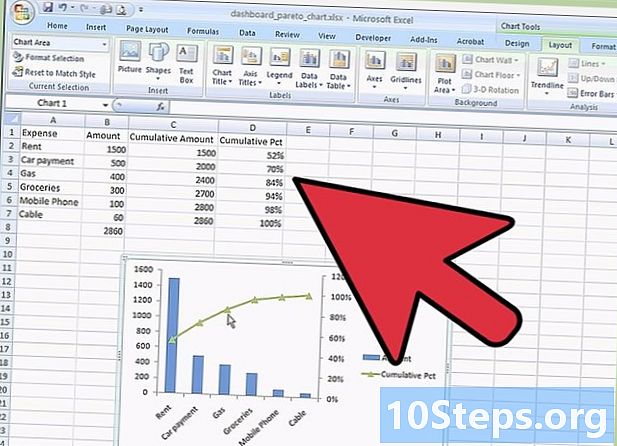
Goditi il tuo diagramma. Hai finito di formattare i tuoi dati in un grafico di Pareto.- Se lo desideri, puoi completare il tuo grafico aggiungendo un titolo al grafico, gli assi, aggiungendo una legenda, una tabella di dati, ecc. Devi nella barra multifunzione, selezionare Strumenti grafici - Layout, quindi tocca le diverse icone che ti interessano per arricchire il tuo grafico.
- Comprendi che i dati utilizzati in questo articolo sono puramente fittizi e sono lì solo per supportare le spiegazioni.