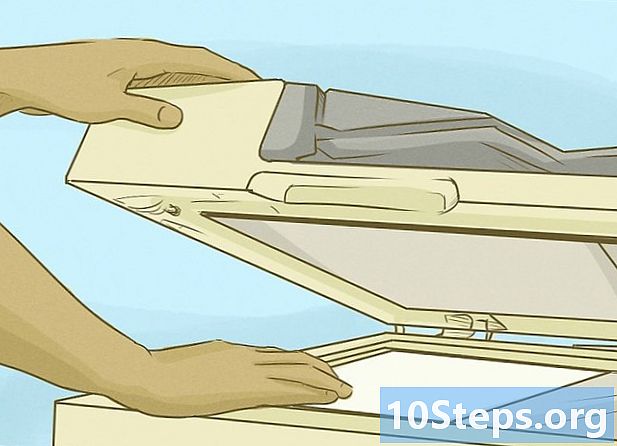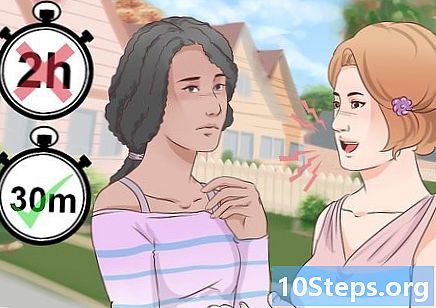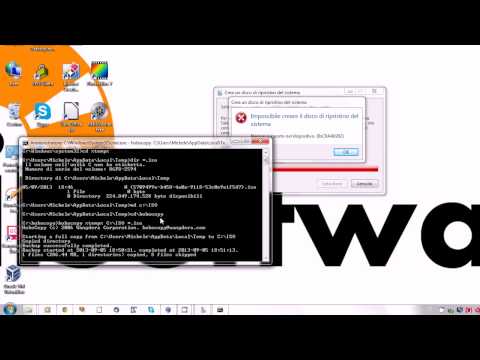
Contenuto
- stadi
- Metodo 1 Creare un disco di installazione di Windows 7
- Metodo 2 Crea un disco di ripristino di Windows 7
Se stai riscontrando seri problemi con il tuo computer Windows 7 o se desideri semplicemente reinstallare il tuo sistema operativo, avrai bisogno di un disco di riparazione o ripristino. Un disco di installazione di Windows consente di formattare il computer e reinstallare una nuova versione di Windows 7. Alcuni produttori di computer offrono la possibilità di creare dischi di riparazione che reinstallano Windows con tutti i driver preinstallati. In caso contrario, è possibile creare il proprio disco di installazione con i driver e il software necessari.
stadi
Metodo 1 Creare un disco di installazione di Windows 7
- Scopri a cosa serve il disco di installazione. Un disco di installazione di Windows 7 consente di installare il sistema operativo da zero utilizzando il codice Product Key. È possibile creare legalmente un disco di installazione di Windows 7 scaricando i file necessari dal sito Web Microsoft. Utilizzare la chiave del prodotto fornita con il computer per reinstallare il sistema operativo. Il disco di installazione non contiene driver specifici per il tuo computer, ma puoi scaricarli dal sito Web del produttore. È possibile utilizzare l'unità su qualsiasi macchina purché si disponga di un codice Product Key valido.
- Per creare un disco di riparazione contenente tutti i driver per il tuo computer, vai al passaggio successivo.
-

Cerca la chiave del prodotto. Per creare un disco di installazione, è necessario il codice Product Key di Windows 7. Se hai acquistato un computer o laptop con Windows preinstallato, troverai il codice Product Key su un adesivo attaccato al tuo laptop o sul retro della tua torre. È possibile che venga fornito con le istruzioni della macchina. Se hai acquistato Windows 7 in un negozio, il codice Product Key si trova sulla confezione del DVD o nella casella di conferma.- Se non riesci a trovare l'adesivo, scarica ProduKey gratuitamente qui. Decomprimi il file e avvia il programma. Il codice Product Key di Windows verrà visualizzato nella finestra ProduKey.
-

Vai al sito di download di Windows 7. Microsoft ti offre la possibilità di scaricare un file immagine del disco o "ISO" purché tu abbia la chiave del prodotto. Puoi scaricarlo qui. -

Scarica il file ISO per Windows 7. Sarà necessario verificare la chiave del prodotto prima di scaricare la versione corretta del sistema operativo. Il file ha pochi gigabyte e potrebbe richiedere del tempo di download.- Per scoprire se è necessaria una versione a 32 o 64 bit, premere ⊞ Vinci+pausa e vedere in "Tipo di sistema".
-

Scarica lo strumento di download DVD / USB di Windows 7. Scarica e installa lo strumento di download DVD / USB di Windows 7. Questo programma ti consente di creare facilmente un DVD o un'unità USB di avvio contenente il file ISO di Windows 7. Puoi scaricare qui il programma gratuito. -

Inserisci un DVD vuoto. Inserisci un DVD vuoto o una chiavetta USB da 4 GB. Windows 7 è in genere installato su un DVD vuoto, ma puoi utilizzare un'unità flash USB se il tuo computer non ha un'unità DVD. La chiave deve essere di almeno 4 GB e deve essere formattata in anticipo. -

Avviare lo strumento di download DVD / USB di Windows 7. Avviare lo strumento di download DVD / USB di Windows 7 e caricare il file ISO. Cerca il file ISO nella cartella Download. -

Segui le istruzioni sullo schermo. Il file ISO verrà masterizzato sul disco vuoto o copiato sulla chiave USB. Questa operazione potrebbe richiedere alcuni minuti. Una volta completato, avrai un disco di installazione di Windows 7 completamente funzionale.
Metodo 2 Crea un disco di ripristino di Windows 7
- Utilizzare lo strumento fornito dal produttore del computer. Crea un disco usando lo strumento fornito dal produttore del tuo computer. I principali produttori di computer, come HP, Dell o Acer, includono programmi con Windows per creare dischi di riparazione. Se hai costruito la tua macchina o se il produttore non ha incluso questo tipo di strumento, vai al passaggio successivo per creare il tuo strumento.
- HP / Compaq
- Prendi 4 DVD vuoti - / + R. Non è possibile utilizzare DVD-RW. È possibile che non siano necessari tutti e 4 e che sia possibile utilizzare anche una chiavetta USB con almeno 16 GB di spazio libero.
- Clicca sul bottone Avvio e digitare "Recovery Manager". Selezionare "Recovery Manager" dall'elenco visualizzato.
- Fare clic su "Creazione supporti di ripristino" nel menu della finestra Gestione ripristino.
- Scegli il tipo di media che desideri creare. Può essere un DVD o una chiave USB. Una volta scelto, lo strumento ti mostrerà quanti DVD saranno necessari o quanta memoria dovrai liberare sul tuo drive USB.
- Seguire le istruzioni per creare i dischi. Se si masterizzano i dischi di riparazione, verrà visualizzata una finestra ogni volta che è necessario inserire un disco vuoto. Ricorda di etichettare i dischi che crei per sapere quale ordine usarli.
- conca
- Avviare "Backup locale Dell DataSafe" nella cartella "Dati Dell" nella sezione Tutti i programmi dal menu Avvio.
- Fai clic su "Backup" e seleziona "Crea supporti di ripristino".
- Seleziona il tipo di supporto che desideri utilizzare. Puoi scegliere tra DVD vuoti o una chiave USB. Dopo aver scelto, una finestra ti dirà quanti dischi saranno necessari o quanta memoria dovrà essere liberata sulla tua chiave USB. Se usi i dischi, avrai bisogno di DVD +/- R e non di RW o DL.
- Seguire le istruzioni per creare i dischi o l'unità USB. Etichetta ogni disco creato per sapere in quale ordine usarli.
- Acer / Gateway
- Fare clic su "Acer" nel menu Avvio e selezionare "Acer eRecovery Management".
- Fai clic su "Backup" e seleziona "Crea disco predefinito in fabbrica".
- Inserisci il tuo primo DVD vuoto +/- R. Avrai bisogno di 2 dischi vuoti. Non è possibile utilizzare DVD +/- RW o DL.
- Seguire le istruzioni per creare i dischi di riparazione. Etichettali per vedere quale ordine di usarli.
- HP / Compaq
- Scarica un file ISO da Windows 7. Scarica un file ISO da Windows 7 o inserisci un disco di installazione da Windows 7. Per creare il tuo disco di installazione con tutti i driver necessari per il tuo computer, avrai bisogno di un file ISO o di un disco di installazione di Windows 7.
- Puoi scaricare il file ISO di Windows 7 qui. Sarà necessario il codice Product Key per avviare il download. Ci vediamo nel primo passo per ulteriori informazioni.
- Copia il contenuto del DVD di installazione sul tuo disco rigido. Copia il contenuto del DVD di installazione o del file ISO sul tuo disco rigido. È possibile creare una nuova cartella sul desktop e trascinare e rilasciare tutti i file dal disco o ISO in esso. Per aprire un file ISO, avrai bisogno di 7-Zip (7-zip.org) o WinRAR (rarlab.com) che sono tutti e 2 gratuiti. Una volta installato, fare clic con il tasto destro sul file ISO e selezionare estratto .
- Scarica il kit di installazione automatica di Windows. Scarica e installa Windows Automated Installation Kit. Questo programma è necessario per creare il proprio disco di installazione di Windows. Puoi scaricarlo gratuitamente qui. La dimensione del file è di 1,7 GB e il download potrebbe richiedere alcuni minuti.
- Scarica e installa NTLite. Questo programma è stato progettato dalla comunità di utenti di Windows per semplificare la creazione di un disco di installazione. Puoi scaricarlo gratuitamente su nliteos.com e mantenere tutte le impostazioni di installazione predefinite.
- Clicca sul bottone aggiungere. Clicca sul bottone aggiungere in NTLite e selezionare la cartella in cui sono stati copiati i file di Windows. La tua versione di Windows 7 è visibile nella scheda fonte.
- Fare doppio clic sulla versione di Windows 7. Fai doppio clic sulla versione di Windows 7 nella scheda fonte. Converti il file in un'immagine se richiesto. Questa operazione richiede un po 'di tempo.
- selezionare driver nel menu. NTLite consente di integrare i driver nell'installazione in modo da non doverli reinstallare dopo la riparazione. Nella parte destra della finestra verrà visualizzato un elenco di tutti i driver che verranno automaticamente integrati. Scopri quali sono contrassegnati come "mancanti".
- Scarica tutti i driver "mancanti". Scarica tutti i driver "mancanti" dal tuo computer dal sito Web del produttore. Se hai la versione premium, puoi semplicemente importarli dal tuo computer facendo clic su importazione. Se si utilizza la versione gratuita, sarà necessario scaricare i file dal sito Web del produttore e installarli manualmente.
- Vai alla pagina di aiuto del tuo computer e cerca il suo numero di modello. Se è stata montata la propria macchina, è necessario consultare la pagina di supporto per ciascun componente.
- Scarica tutti i driver mancanti dalla sezione driver o download. I file sono in formato INF o EXE.
- Metti tutti i file scaricati in una cartella.
- Clicca sul bottone aggiungere. Clicca sul bottone aggiungere nella sezione driver. selezionare Cartella per diversi driver quindi fare clic sulla cartella che contiene tutti i driver che si desidera aggiungere all'installazione. Tutti i file in formato INF verranno aggiunti.
- selezionare post Installazione. selezionare post Installazione poi aggiungere per aggiungere tutti i driver in formato EXE. Si avvieranno automaticamente una volta completate le impostazioni di Windows.
- Automatizza l'installazione (opzionale). Se lo desideri, puoi utilizzare NTLite per automatizzare l'intero processo di installazione di Windows. Ciò consente di avviare l'operazione e lasciare che l'installazione personalizzata faccia il resto. Questa opzione è facoltativa e se non la consenti, l'installazione di Windows sarà normale.
- Entra Unattented e seleziona Attiva.
- Selezionare ciascun elemento dall'elenco e utilizzare l'elenco a discesa sulla destra per selezionare l'opzione desiderata.
- Clicca su Crea un account locale per creare automaticamente account.
- Se si dispone della versione premium di NTLite, è possibile utilizzarla per creare automaticamente nuove partizioni del disco.
- Clicca su applicare. Clicca su applicare nel menu a sinistra. Quando sei soddisfatto di tutte le tue impostazioni, questa sezione ti consente di finalizzare la creazione della nuova immagine di riparazione.
- Seleziona la casella Crea ISO. Ti verrà chiesto di inserire il nome del nuovo file ISO. L'immagine del disco che è possibile masterizzare alla fine del processo verrà creata automaticamente.
- Clicca su processo. Verrà avviata la creazione del nuovo file immagine, inclusi tutti i driver. L'operazione dura circa 20 minuti.
- Fare clic con il tasto destro sul file ISO. Fare clic con il tasto destro sul file ISO e selezionare Masterizza l'immagine del disco. Assicurarsi che ci sia un DVD vuoto nel masterizzatore. Windows masterizzerà il file ISO sul DVD e creerà il tuo disco di riparazione personalizzato.