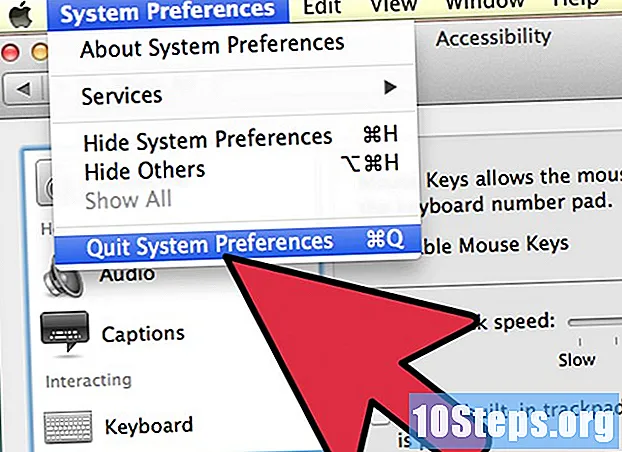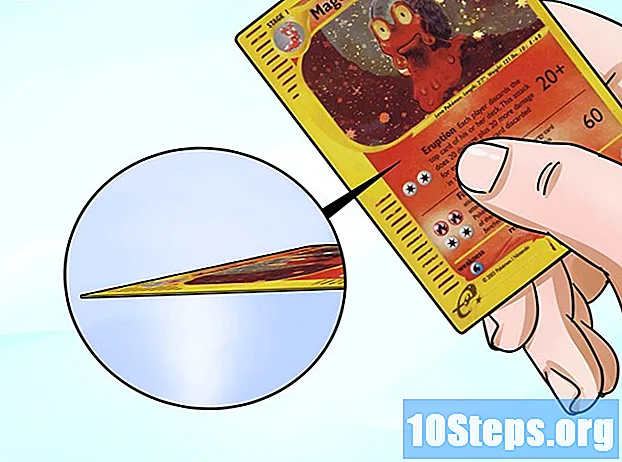Contenuto
- stadi
- Metodo 1 Utilizzando Wi-Fi One
- Metodo 2 Usa Windows 10
- Metodo 3 Usare macOS
- Metodo 4 Usa Windows 7 e 8
Se usi Windows, puoi trasformare il tuo laptop in un punto di accesso wireless in pochi clic. Per fare ciò, esistono diverse tecniche ... È possibile utilizzare il Wi-Fi One gratuito e intuitivo o, se si dispone dell'aggiornamento anniversario di Windows 10, passare direttamente attraverso gli strumenti integrati nel sistema operativo. I computer MacOS possono condividere la loro connessione cablata come rete Wi-Fi con strumenti integrati. Inoltre, se stai utilizzando un computer con Windows 7 o 8, un programma gratuito chiamato Virtual Router ti permetterà di creare un punto di accesso wireless.
stadi
Metodo 1 Utilizzando Wi-Fi One
- Controlla la tua versione di Windows. È necessario disporre di una versione di Windows successiva a Vista (Windows 7, 8.1 o 10). Per fare ciò, premere contemporaneamente i tasti ⊞ Vinci e R. La finestra eseguire Souvré. Tipo avanti winver, quindi premere il tasto ↵ Invio. Se la versione mostrata in alto è 7, 8 (o 8.1) o 10, andare al passaggio successivo. In caso contrario, prova un altro metodo.
- Vai al sito WebIPS per scaricare Wi-Fi One. Per fare ciò, fare clic sul pulsante Scarica Wi-Fi One 2.0.0.
- Attendi il completamento del download. Al termine del download, aprire il programma di installazione facendo doppio clic sull'icona del file scaricato. Seguire i passaggi dell'installazione ...
- Avvia il programma. Al termine dell'installazione, apri Wi-Fi One (sono richiesti i privilegi di amministratore).
- Clicca su Nuova rete e seguire i passaggi per la creazione della rete.
- Quando viene visualizzata una finestra di dialogo che ti chiede se desideri avviare subito la rete Wi-Fi ospitata, fai clic su sì.
-

Il tuo PC sta trasmettendo un segnale Wi-Fi accessibile a tutti!
Metodo 2 Usa Windows 10
-
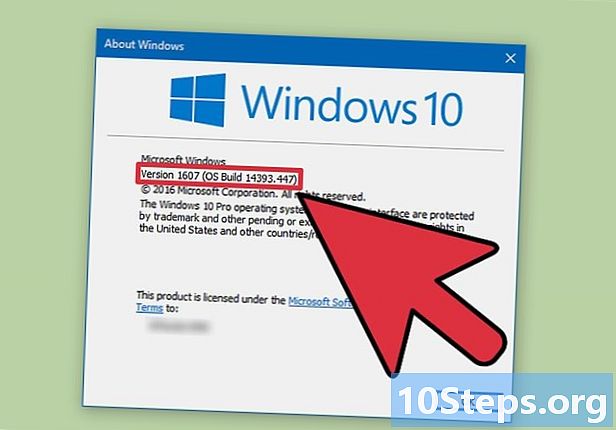
Controlla la tua versione di Windows 10. L'aggiornamento dell'anniversario di Windows 10 (versione 1607) ha introdotto la possibilità di trasformare un computer basato su Windows 10 in un punto di accesso wireless senza software o istruzioni aggiuntivi.- Clicca sul bottone Avvio oppure premere ⊞ Vinci.
- tipo winver nel campo di ricerca, quindi premere ingresso.
- Controlla la versione del tuo sistema operativo. Devi avere la versione 1607 o successiva.
-
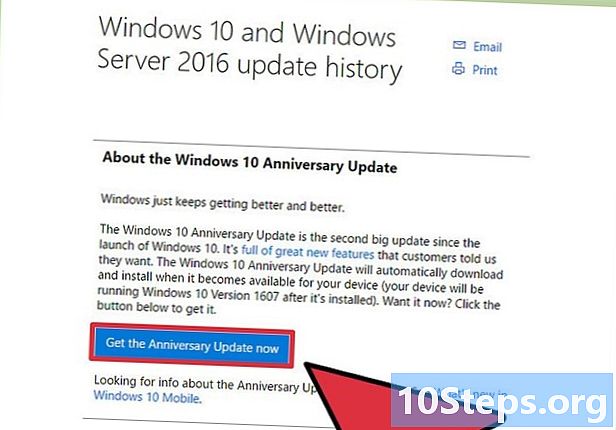
Installa l'aggiornamento dell'anniversario di Windows 10. Se la tua versione di Windows 10 è precedente alla 1607, inizia aggiornandola. Questo aggiornamento è gratuito, ma il download può richiedere tra mezz'ora e un'ora. Vai alla pagina di aggiornamento di Windows 10 e fai clic sul pulsante Ricevi subito l'aggiornamento per il compleanno. Seguire le istruzioni per scaricare e installare l'aggiornamento. -

Premere o fare clic sul pulsante Avvio. Una volta installato l'aggiornamento del compleanno, sarai in grado di accedere alle impostazioni del punto di accesso wireless dal menu di avvio.- Prestare attenzione a ciò che si seleziona a rischio di apertura accidentale del menu ricercare che ti reindirizzerà al menu Impostazioni errato. Assicurati di premere o fare clic sul pulsante Avvio in basso a sinistra dello schermo.
-

Premi o fai clic impostazioni. Questa opzione si trova a sinistra del menu Avvio e sembra un'icona a forma di ruota dentata. -

selezionare Rete e Internet. Verranno visualizzate le impostazioni di connessione. -

Apri l'opzione Punto di accesso wireless mobile. Questa opzione si trova nel menu a sinistra ed è visibile solo se è installato l'aggiornamento per il compleanno e se si dispone di un adattatore Internet wireless (tutti i laptop dovrebbero averlo). -

Premi o fai clic cambiamento. Nelle impostazioni del punto di accesso wireless mobile, è possibile modificare il nome e la password predefiniti. Il nome apparirà nel menu Reti disponibili degli altri tuoi dispositivi e verrà richiesta la parola per connettersi.- È importante utilizzare una password difficile da indovinare, soprattutto se si è in un luogo pubblico.
-

Scegli la connessione che desideri condividere. Se il tuo laptop è connesso a Internet tramite Wi-Fi, scegli Wi-Fi. Se è collegato tramite cavo, scegliere Ethernet. -

Abilita condivisione della connessione. Fai scorrere l'interruttore nella parte superiore della pagina per attivare il punto di accesso wireless e consentire ai tuoi dispositivi di connettersi a Internet dal tuo telefono cellulare. Puoi collegare fino a 8 dispositivi (questi dispositivi non avranno accesso ai file sul tuo laptop). -

Collega gli altri tuoi dispositivi. Una volta attivato il punto di accesso wireless, tutti i dispositivi che supportano il Wi-Fi saranno in grado di connettersi ad esso. Connetti il tuo dispositivo al nuovo punto di accesso come faresti con qualsiasi altra rete wireless. Il nome della rete sarà lo stesso di quello inserito in precedenza.- Per visualizzare il numero di dispositivi collegati al punto di accesso wireless, andare a impostazioni poi Punto di accesso wireless mobile.
Metodo 3 Usare macOS
-

Collega il tuo Mac a Internet. L'unico modo per utilizzare il Mac come punto di accesso wireless è collegarlo alla rete tramite Ethernet. Se si utilizza un adattatore wireless per connettersi, non sarà possibile creare una rete Wi-Fi.- Se il tuo Mac non ha un adattatore Ethernet, avrai bisogno di un dongle Ethernet USB.
-

Fai clic sul menu Apple. Il menu Apple si trova nella parte superiore sinistra dello schermo. -

selezionare Preferenze di Sistema. -

Apri l'opzione Condivisione. Questa opzione è l'ultima nella terza sezione delle Preferenze di Sistema.- se Preferenze di Sistema non si apre nella schermata principale, fare clic su Mostra tutto nella parte superiore della finestra. Questo è il pulsante con 12 piccoli punti.
-

Evidenzia l'opzione Condivisione Internet. l'opzione Condivisione Internet si trova in fondo all'elenco dei servizi a sinistra della finestra. Non selezionare ancora la casella, selezionare solo questa opzione. -

Abbassa il menu Condividi la tua connessione da. Verranno visualizzate le diverse connessioni di rete sul Mac. -
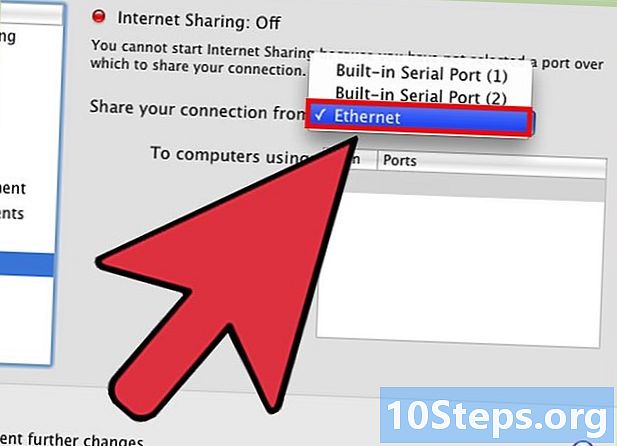
scegliere Ethernet. Questa opzione ti consente di condividere la tua connessione Ethernet con altri dispositivi.- l'opzione Ethernet potrebbe avere un nome leggermente diverso a seconda del modello di Mac.
- Questa opzione non verrà visualizzata se non si dispone di un cavo Ethernet collegato al computer. Non è possibile condividere in modalità wireless una connessione wireless.
-

Controlla l'opzione Wi-Fi. Nel menu a discesa Ai computer tramite, seleziona la casella Wi-Fi per consentire ad altri dispositivi di connettersi alla rete tramite Wi-Fi. -

Clicca sul bottone Opzioni Wi-Fi. Questa opzione ti consentirà di modificare le impostazioni del tuo punto di accesso wireless. -

Inserisci un nome e una password per la tua rete. Queste informazioni saranno necessarie per connettere gli altri tuoi dispositivi. -

Seleziona la casella accanto a Condivisione Internet. Ciò attiverà il nuovo punto di accesso wireless sul tuo Mac, consentendo ad altri dispositivi di connettersi ad esso. -

Collega gli altri tuoi dispositivi. Quando il punto di accesso wireless è attivo, è possibile utilizzarlo per connettere altri dispositivi. Apparirà nell'elenco delle reti disponibili e la password che hai creato sarà richiesta per accedere a Internet.- Gli altri dispositivi non avranno accesso ai file sul tuo computer.
Metodo 4 Usa Windows 7 e 8
-

Ci vediamo su virtualrouter.codeplex.com. Virtual Router è un programma open source gratuito che trasformerà la rete wireless del tuo laptop in un hotspot Wi-Fi. Non avrai nemmeno bisogno di una connessione Internet separata per condividerlo.- Fai attenzione a non confondere questo programma con Virtual Router Plus, che è pieno di adware e può compromettere il tuo sistema. Scarica Virtual Router solo su virtualrouter.codeplex.com.
- Virtual Router non funziona su Windows 10.
-
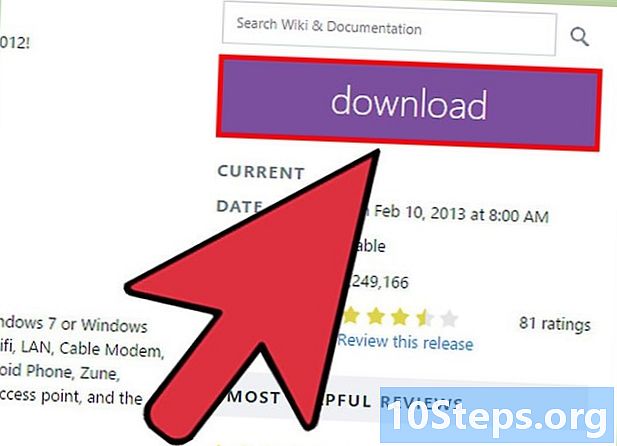
Clicca sul bottone Scarica. Il file di installazione del router virtuale verrà scaricato. Il processo dovrebbe richiedere solo pochi minuti al massimo. -
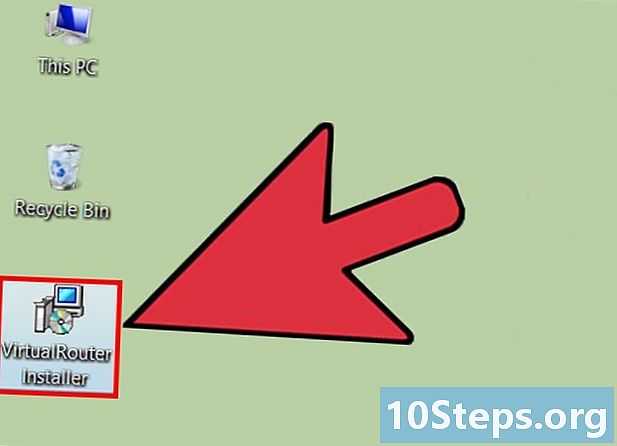
Fare doppio clic sul file di installazione. Una volta scaricato il programma, fai doppio clic su di esso per iniziare l'installazione di Virtual Router. Il file di installazione dovrebbe essere nella cartella download o nella sezione download dal tuo browser. -

Seguire le istruzioni visualizzate sullo schermo per installare il router virtuale. È possibile mantenere le impostazioni predefinite. -

Clicca sul menu Avvio. Dopo averlo installato, sarai in grado di avviare Virtual Router dal menu di avvio. -

selezionare Virtual Router Manager. I programmi installati di recente sono nel menu Avvio. -

Inserisci un nome di rete. Se lo desideri, puoi modificare il nome della rete (il nome che appare su altri dispositivi nell'elenco delle reti disponibili). -

Crea una password Una password ti aiuterà a proteggere la tua rete da connessioni indesiderate. Gli utenti di altri dispositivi dovranno digitare questa password per connettersi ad essa. -

Clicca sul menu Connessione condivisa. Questo mostrerà le connessioni di rete disponibili. -

Seleziona la tua connessione di rete attiva. Nel menu Connessione condivisa, selezionare la connessione utilizzata dal laptop per connettersi a Internet. Ciò consentirà ai dispositivi connessi di utilizzare la connessione Internet. -

Clicca su Avvia il router virtuale. Questo pulsante attiva il nuovo punto di accesso wireless e consente ad altri dispositivi di connettersi ad esso. -

Collega gli altri tuoi dispositivi. I dispositivi che possono connettersi a una rete wireless vedranno il nuovo punto di accesso nel loro elenco di reti disponibili. Seleziona la rete e inserisci la password che hai creato sopra. Il dispositivo sarà in grado di connettersi al computer e accedere alla connessione Internet condivisa.- I dispositivi collegati non avranno accesso ai file sul tuo computer.
-

Gestire i problemi riscontrati sul router virtuale. Virtual Router non è un programma ufficiale, quindi potrebbero esserci diverse cose che possono interrompere il suo funzionamento.- Prova a riavviare il computer, soprattutto se non l'hai ancora fatto dopo aver installato Virtual Router.
- Assicurarsi che siano installati i driver più recenti disponibili per l'adattatore wireless del computer. Leggi questo articolo per saperne di più.
- Se si verifica l'errore "Il gruppo o la risorsa non è nello stato corretto per eseguire l'operazione richiesta", scaricare e installare l'aggiornamento rapido fornito da Microsoft.
- Assicurarsi che il computer non funzioni su Windows XP, Vista o Windows 10. Il router virtuale funziona solo su Windows 7 e 8 (Windows 7 Starter non è supportato).
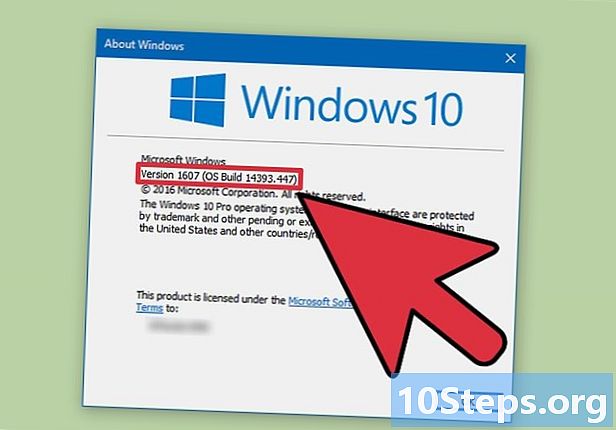
- Indipendentemente dal metodo utilizzato, il PC deve disporre di una scheda Wi-Fi in grado di ospitare una rete! Per verificare se questo è il caso, digitare
netsh wlan mostra i drivernel prompt dei comandi (aprire il Prompt dei comandi in Windows) e premere ↵ Invio.
Vedrai i risultati.
Il risultatoRete ospitata supportata: Sì(oRete ospitata supportata: Sì) significa che il tuo computer supporta reti ospitate. Verifica che sia così.