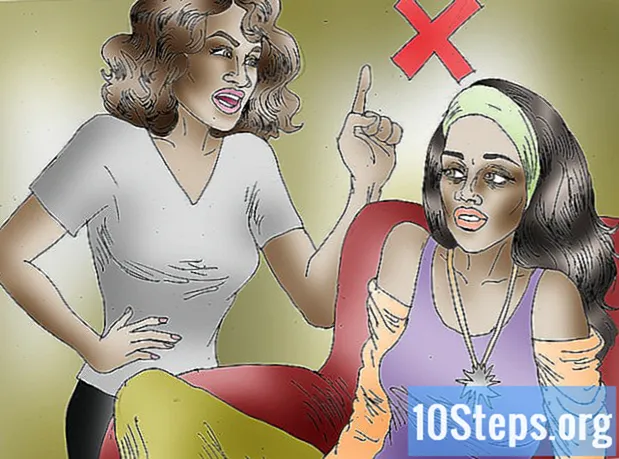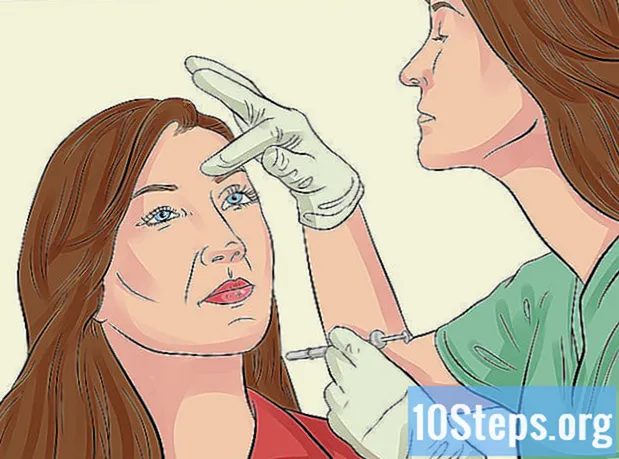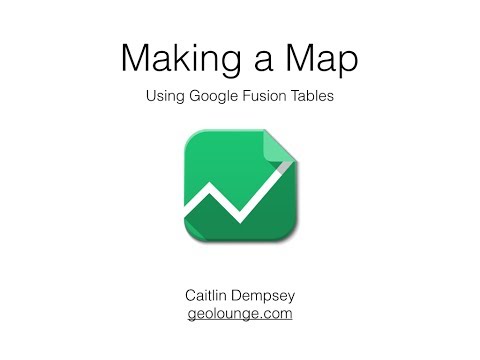
Contenuto
è un wiki, il che significa che molti articoli sono scritti da diversi autori. Per creare questo articolo, 15 persone, alcune anonime, hanno partecipato alla sua edizione e al suo miglioramento nel tempo.Molti siti oggi stanno sfruttando la potenza di Google Maps per visualizzare le loro posizioni. In molti casi, aiuta gli utenti con la sua visione a mostrare i luoghi su una mappa piuttosto che in un elenco. C'è stato un tempo in cui solo gli sviluppatori web avevano le conoscenze e i mezzi per consentire ai tuoi dati di essere utilizzati con Google Maps. Ma ora, chiunque, anche con poca conoscenza del computer, può sfruttare questa funzione. Segui i passaggi seguenti e avrai una mappa Google interattiva sul tuo sito, dai tuoi dati Excel.
stadi
- Raccogli le tue informazioni. Esistono diversi formati che possono essere utilizzati, ma utilizzeremo fogli di calcolo con valori separati da virgola (.csv) come Excel per organizzare i nostri dati. Puoi inserire qualsiasi tipo di informazione che potrebbe essere utile, ma assicurati di includere l'indirizzo completo in un campo. Scarica il file "Address.csv" che troverai nella sezione "Fonti e citazioni" di seguito. Di seguito è riportato un esempio di una linea dati: Joes Diner, 1 Main St Lakewood NY 14750, 800-123-4567
-

Accedi a Google Fusion Tables. Apri un motore di ricerca e vai su http://www.google.com/fusiontables. Se hai un account Google, utilizzalo per accedere. Se non ne hai uno, dovrai crearne uno. -

Una volta effettuato l'accesso, verrà visualizzato un elenco di tabelle pubbliche. Quello che farai per primo è fare clic su "Nuova tabella" che si trova sulla sinistra dello schermo. Verrà visualizzato un menu a discesa in cui è possibile selezionare "Importa tabella". -

Il popup "Importa" verrà visualizzato in una nuova scheda o finestra del browser, quindi assicurati di disabilitare i blocchi popup sul tuo computer. In questa finestra, imposterai le opzioni come, dove importerai i tuoi dati. Seleziona "Da questo computer" quello che vuoi, quindi fai clic su "Scegli file". Ciò consentirà di navigare nel computer e selezionare lAddress.csv (o altri file .csv che si desidera utilizzare) per scaricarlo sul sito Web di Fusion Tables. Dopo aver lavato, fai clic sul pulsante "Avanti" in basso a destra. -

Dopo aver fatto clic su "Avanti", il file CSV inizierà il download. Al termine, vedrai un'anteprima dei dati e di tutte le colonne nel foglio di calcolo. Ci sarà una casella sopra ogni colonna, quelli che saranno importati avranno un segno di spunta. Se il foglio di calcolo aveva una riga di intestazioni per i nomi delle colonne, lo ricorderà e lo selezionerà come intestazione. Fai clic sul pulsante "Avanti". -

La finestra di importazione finale consente di definire tutte le descrizioni della tabella. Puoi lasciare queste impostazioni così come sono. Fai clic sul pulsante "Fine" in basso a destra per creare una tabella di unione.- Una volta completata l'importazione, avrai una vista della tabella dei tuoi dati. Qualsiasi colonna che può essere tradotta da una posizione su una mappa verrà evidenziata in giallo e avrà una piccola icona a forma di globo che apparirà dopo quando il mouse è sospeso. Per il nostro file Address.csv, la colonna dell'indirizzo è evidenziata. Se fai clic sul globo, tradurrà l'indirizzo in base alla sua latitudine e longitudine. Ma non dovremo, in seguito, i Fusion Table lo faranno per noi.
- Se i tuoi dati non hanno una colonna evidenziata in giallo, significa che Fusion Tables non è stato in grado di scegliere automaticamente la colonna che specifica la posizione. Per fare ciò, fai clic sul menu "Modifica" e seleziona "Modifica colonne". Da lì, fai clic sulla colonna che contiene i dati sulla tua posizione. Dopo aver fatto clic, sulla destra, vedrai un menu a discesa chiamato "Tipo". Seleziona la posizione e fai clic su "Salva" nell'angolo in basso a sinistra dello schermo. Successivamente, la colonna dovrebbe essere gialla.
-

Affinché questi dati siano visibili all'esterno del sito di Fusion Tables, dovremo "condividerli". Sulla destra dello schermo, c'è un pulsante di condivisione, fai clic su di esso. Vedrai che questa tabella è privata, quindi dovrai cambiarla in "non elencato" (Non elencato) o "pubblico" (Pubblico) per visualizzarlo sul tuo sito. Si consiglia di selezionare "Non in elenco" - ciò significa che è possibile condividere i dati - ma nessuno sarà in grado di cercarli o trovarli sul sito Web di Fusion Tables. Dopo aver selezionato "Non in elenco", fai clic sulla X in alto a destra per chiudere questa schermata. -

Una volta che hai i tuoi indirizzi e cosa ci sono sul sito di Google, è tempo di mapparli! C'è una nuova versione e dobbiamo vedere il classico vecchio stile. Fai clic su "Aiuto", "Torna al look classico". È così facile, è quasi male. Nel menu ci sono le opzioni File, Visualizza, Modifica, Visualizza, Unisci. Fai clic su "Visualizza" e seleziona "Mappa".- I tuoi indirizzi vengono ora tradotti automaticamente nella posizione su una mappa e un indicatore viene posizionato su Google Map per ogni posizione valida.
-

Fare clic sul collegamento a destra "collegamento per esportare" (Ottieni collegamento incorporabile). Questo visualizzerà un'area di e con codice HTML generato automaticamente da posizionare sulla tua pagina. Nota anche che se fai clic su un marcatore, tutte le informazioni su quel record appariranno in una bella finestra. -

Potresti aver notato che non tutti gli indirizzi sono stati tradotti nella posizione sulla mappa. Fai clic sul menu "Visualizza" e seleziona "Tabella"; vedrai che le linee che non sono state tradotte sono ancora evidenziate in giallo. Fai clic sull'icona del globo accanto all'indirizzo e sarai in grado di cercare manualmente e selezionare la posizione corrispondente. -

Fine. L'immagine qui mostra il prodotto finale oppure puoi visitare http://www.chautauquahomes.us//FusionTables/ per vedere l'esempio online.- Se ti va, puoi fare clic sui collegamenti "Configura finestra informativa" o "Configura stili" per personalizzare l'aspetto dei marcatori della mappa e il vetrina di s.
-

Spostamento "manuale" di un indicatore sulla mappa. Se il tuo marker non è stato posizionato dove dovrebbe essere, puoi cercare manualmente la posizione esatta sulla mappa. Visualizza i tuoi dati di unione come un array, sposta il cursore del mouse sulla colonna utilizzata come posizione della mappa e vedrai un'immagine che assomiglia a un globo. Cliccaci sopra. -

Utilizzare la finestra di selezione della posizione per trovare la posizione esatta. Vedrai un marcatore rosso per il caso in cui è impostata la posizione corrente. -

Utilizzare la casella e per inserire un indirizzo e cercare facendo clic sul pulsante Cerca. Vedrai gli indicatori verdi sulla mappa che ti dicono dove Google pensa che sia la tua posizione. -

Continua a modificare la ricerca fino a quando non viene visualizzato un indicatore verde nel punto desiderato, quindi fai clic su di esso e seleziona "Usa questa posizione".