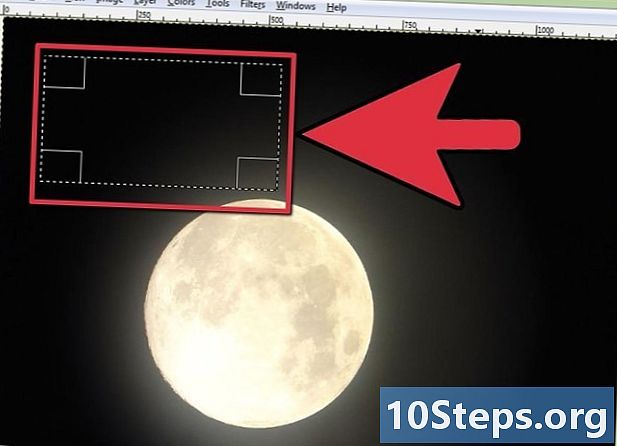
Contenuto
Questo articolo è stato scritto con la collaborazione dei nostri redattori e ricercatori qualificati per garantire l'accuratezza e la completezza del contenuto.Il team di gestione dei contenuti di esamina attentamente il lavoro della redazione per garantire che ogni articolo sia conforme ai nostri elevati standard di qualità.
GIMP ("GNU Image Manipulation Program") è un potente software di modifica delle immagini. Gratuito, è ampiamente utilizzato da individui e professionisti. Esistono molte funzioni, più o meno semplici da usare. Ad esempio, GIMP semplifica la creazione di immagini trasparenti che ti permetteranno di dare libero sfogo al tuo talento artistico.
stadi
-

Apri la tua immagine in GIMP. Esegui GIMP e carica la tua immagine nella barra dei menu (nella parte superiore della finestra): file > Aprire…. Lì, scegli l'immagine in questione. Quest'ultimo verrà caricato nella finestra principale di Gimp. Si apriranno automaticamente altre due piccole finestre: gli strumenti e le finestre di dialogo. Non chiuderli perché ti serviranno per creare un'immagine trasparente. Puoi spostarli e metterli dove vuoi. -

Verifica se la tua immagine ha un canale alfa. Con GIMP, i "canali" differiscono significativamente dai cosiddetti "livelli" o "livelli" in altri software dello stesso tipo. Un "canale", se parliamo di immagini a colori, contiene tutti i dati grafici dello stesso colore. Ad esempio, in Gimp, le immagini a colori sono predefinite su tre canali di colore: rosso, verde e blu, mentre quelli in bianco e nero ne hanno solo uno: grigio. Inoltre, ad alcuni canali viene assegnato un canale specifico: il "canale alfa". È lui che crea la trasparenza di un'immagine. Vedi sotto come sappiamo che un'immagine ha un canale Alpha o no.- Inizialmente, dal menu immagine, nella parte superiore della finestra di modifica centrale, crea finestra > Finestre agganciabili > canali.
- In una nuova finestra ("Dialogo canale"), vedrai una scheda con tre canali: "Rosso", "Verde", "Blu". Se il longlet non viene espanso, fare clic su di esso.
- I tre canali cromatici sono quindi posizionati nella parte superiore della scheda. Se l'immagine è in bianco e nero, avrai un solo canale: "Grigio". Sotto, vedrai o meno un ultimo canale, il canale Alpha. Se non ce ne sono, leggi il paragrafo seguente per crearne uno, altrimenti vai al paragrafo 4.
-

Se necessario, creare un canale alfa. Se la tua immagine non ne ha, non farti prendere dal panico: è un gioco da bambini che non ne crea uno. Nel menu immagine, nella parte superiore della finestra di modifica centrale, semplicemente strato > trasparenza > Aggiungi un canale alfa. Avrai un canale Alpha che ti permetterà di creare un effetto di trasparenza. -

Scegli uno strumento di selezione. Nella parte superiore della finestra "Casella degli strumenti" (per impostazione predefinita, si trova a sinistra della finestra di modifica), vedrai una serie di strumenti di selezione che ti permetteranno di selezionare tutta o parte di un'immagine. In seguito utilizzeremo lo strumento "bacchetta magica" per creare un effetto di trasparenza, ma nulla ti impedisce di utilizzare un altro strumento a seconda di ciò che vuoi fare. I primi sette strumenti nella finestra "Toolbox" sono quindi strumenti di selezione che vi presentiamo ora:- la selezione rettangolare : consente di selezionare una parte rettangolare dell'immagine
- selezione ellittica : ti permette di selezionare una parte circolare, ellittica, ovale o oblunga dell'immagine
- selezione a mano libera (il "lazo") : permette di selezionare liberamente con il mouse, in uno strato o in un'immagine, una particolare area su cui lavorare - è perfettamente adatto per la selezione di piccole superfici un po 'originali
- la selezione di regioni contigue ("bacchetta magica") Questo è lo strumento che useremo in questo articolo per la nostra dimostrazione. Viene utilizzato per selezionare le aree di un'immagine in base alla somiglianza dei colori: vengono quindi selezionati i pixel adiacenti del pixel cliccato, dello stesso colore o del colore in avvicinamento. Viene usato quando, in un'immagine, un'area ha un colore diverso dal resto dell'immagine
- selezione del colore : consente di selezionare tutte le parti di un'immagine contenente lo stesso colore
- forbici intelligenti : consentono di selezionare forme complesse
- estrazione di prima classe : consente di estrarre l'area che GIMP considera in primo piano del livello attivo o di una selezione.
-
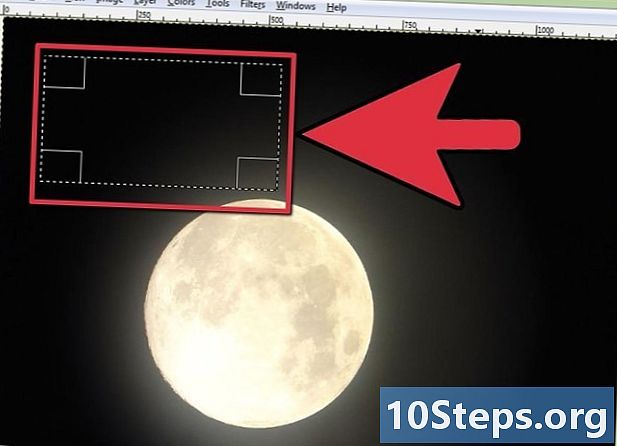
Seleziona una parte della tua immagine. Opteremo per lo strumento "bacchetta magica", ma avremmo potuto prendere qualsiasi altro strumento. Inizia scegliendo questo strumento nella "Casella degli strumenti" (icona di una bacchetta con scintille alla fine). Con la bacchetta, fai clic sull'area che vuoi rendere trasparente (ad esempio, lo sfondo). GIMP selezionerà quindi tutto ciò che considera come sfondo. Seleziona tutti i pixel con lo stesso colore. I contorni dell'area selezionata vengono quindi punteggiati.- Se non si è soddisfatti dell'area selezionata, regolare la sensibilità dello strumento. Nel momento in cui scegli la bacchetta, puoi vedere nella parte inferiore della finestra "Toolbox" una sorta di potenziometro chiamato soglia. Spostando il cursore, cambierai la sensibilità della bacchetta. Il modo migliore per comprendere questa funzione è testarlo. Con l'abitudine, saprai perfettamente trovare l'impostazione giusta.
- Nel complesso, con immagini in bianco e nero e immagini con pochi colori, le soglie verranno impostate su valori bassi. Per immagini molto colorate, preferiremo prendere valori elevati. Ancora una volta, niente è meglio dell'esperienza: sperimenta immagini diverse.
- Se non si è soddisfatti dell'area selezionata, regolare la sensibilità dello strumento. Nel momento in cui scegli la bacchetta, puoi vedere nella parte inferiore della finestra "Toolbox" una sorta di potenziometro chiamato soglia. Spostando il cursore, cambierai la sensibilità della bacchetta. Il modo migliore per comprendere questa funzione è testarlo. Con l'abitudine, saprai perfettamente trovare l'impostazione giusta.
-
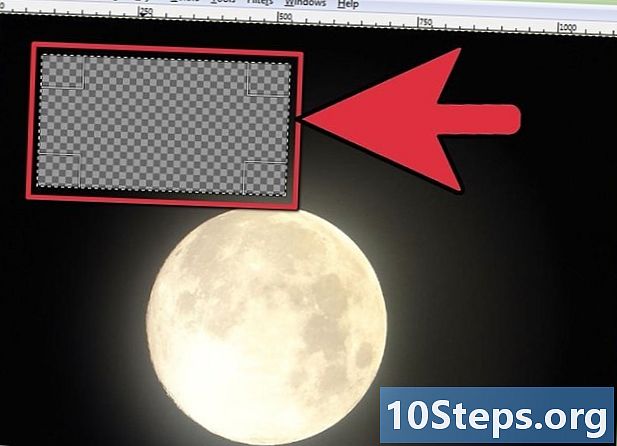
Per una completa trasparenza, crea remove. Se vuoi rendere l'area selezionata completamente trasparente, eliminala. Se la tua immagine ha un canale alfa, significa che tutte le parti vuote saranno completamente trasparenti. Lo spazio vuoto è materializzato da un'ura a scacchi grigi, simbolo di trasparenza.- In generale, il lavoro non è finito. Con la "bacchetta magica", non abbiamo una precisione folle. I pixel di colore rimangono, spesso ai margini della zona. Per cancellare in modo pulito una zona, ingrandire queste aree di confine e utilizzare lo strumento "Gomma" per completare il lavoro. È spesso noioso!
-
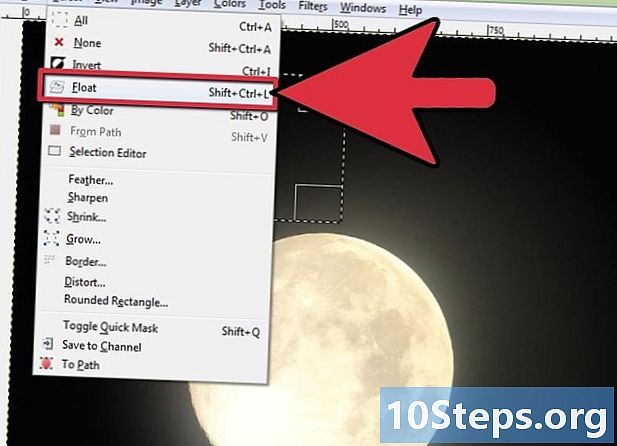
Se si desidera solo una trasparenza parziale, è possibile utilizzare uno dei seguenti metodi. Diciamo che hai bisogno di semi-trasparenza (50%): è possibile con GIMP! Più precisamente, GIMP è in grado di offrirti trasparenze molto semplici, oltre a quelle molto complesse. Presentiamo tre metodi che risponderanno alla maggior parte dei casi. Scegli quello più adatto alle tue esigenze:- Usa la gomma. Scegli la gomma facendo clic sulla sua icona nella finestra degli strumenti. Con questa scelta, vedrai nella parte inferiore della finestra una specie di cursore chiamato opacità. Se lo si blocca su una percentuale inferiore al 100%, quando si va a cancellare questa o quell'area, si otterrà una trasparenza parziale. Ancora una volta, niente è meglio dei test.
- Rendering parziale di un intero livello. Per questo, apri la scheda strati nella finestra di dialogo (per impostazione predefinita, questa è la prima scheda). Nella parte superiore, vedrai tutti i livelli che compongono la tua immagine. Seleziona il livello che vuoi rendere parzialmente trasparente, quindi tieni premuto il cursore dopacity nella parte superiore della scheda per trovare la trasparenza desiderata.
- Utilizzare la "selezione mobile". Inizia selezionando una parte dell'immagine con qualsiasi strumento di selezione, quindi, nella barra dei menu nella parte superiore della finestra di modifica, fai clic su selezione > galleggiante. Questo crea un livello temporaneo che è facile da modificare. Ora è visibile nel gioco strati dalla finestra di dialogo. Seleziona questo livello e assegnagli l'opacità desiderata. Ecco fatto, fai clic in qualsiasi punto dell'immagine, ma al di fuori della tua selezione: il cursore del mouse è affiancato da un'ancora. Facendo clic su, fisserai questo livello mobile su un livello normale già esistente. I due livelli si fondono e il livello fluttuante scompare.
- Se il problema persiste, controlla che il canale alfa sia evidenziato nella scheda canali dalla finestra di dialogo.
-

Al termine, salva o esporta l'immagine trasformata come file in.gif o in.pngEntrambi i formati possono gestire la trasparenza, il che non è il caso di altri formati. Quindi sceglierai il formato in base a ciò che vuoi fare. Il format.png è molto pratico, perché ha tutte le caratteristiche di format.gif, che vengono aggiunte ad altri. Tuttavia, il formato.gif è essenziale se si desidera creare un'immagine animata ("GIF animate"). Se non sai in anticipo cosa farai con la tua immagine, salvala in entrambi i formati!- Per salvare la tua immagine, puoi fare: file > registrare o file > Salva come ... nella barra dei menu. Per esportare la tua immagine, puoi fare: file > esportazione o file > Esporta come ...


