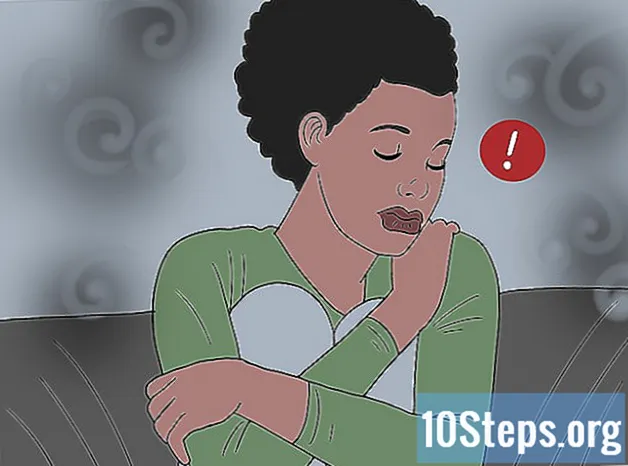Contenuto
- stadi
- Metodo 1 Disabilita gli annunci YouTube su Chrome
- Metodo 2 Blocca gli annunci YouTube in Internet Explorer e Microsoft Edge
- Metodo 3 Blocca gli annunci YouTube su Firefox
- Metodo 4 Blocca gli annunci YouTube su Android e iOS
In genere, YouTube mostrerà pubblicità prima e mentre guardi i video, al fine di monetizzare il sito e generare entrate aggiuntive. Mentre la visualizzazione di questi annunci aiuta a incoraggiare i creatori di contenuti, a volte può essere fastidioso. Fortunatamente, esistono estensioni per il blocco degli annunci, disponibili per la maggior parte dei browser, che ti permetteranno di sbarazzarti di questi annunci.
stadi
Metodo 1 Disabilita gli annunci YouTube su Chrome
-
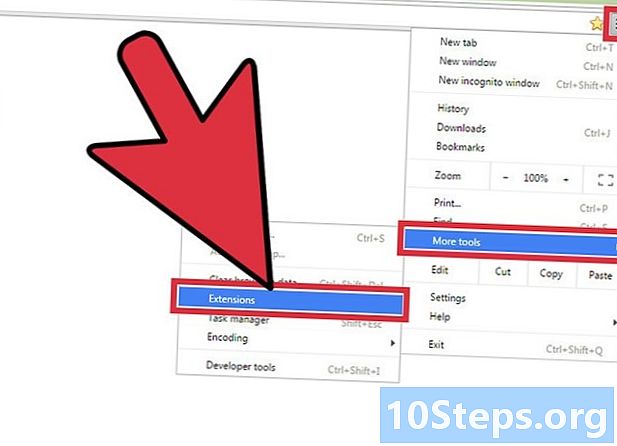
Seleziona il pulsante menu (☰). Quindi fare clic Più strumenti poi su estensioni. Accederai a una nuova scheda che mostra le estensioni che hai installato.- Per bloccare gli annunci di YouTube su un dispositivo mobile, passa all'ultima sezione di questo articolo.
-
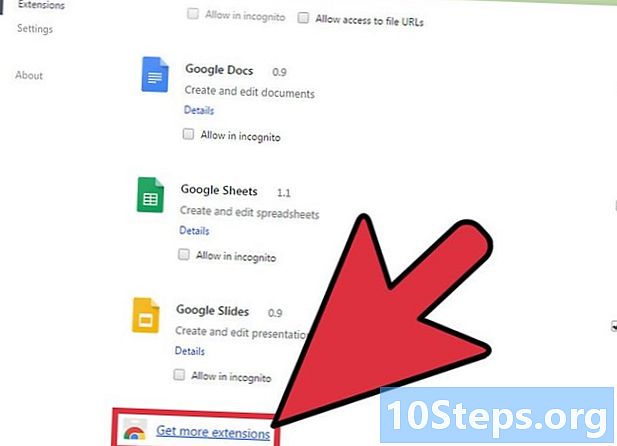
In fondo all'elenco, selezionare Altre estensioni. Accederai al Chrome Web Store. -
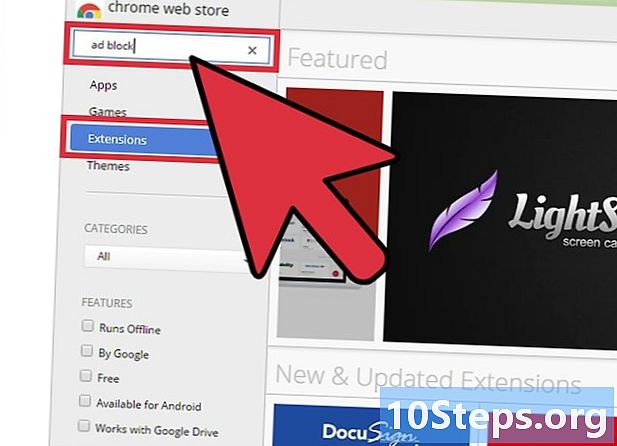
tipo blocco di annunci nel campo di ricerca. Seleziona l'opzione estensioni. Vedrai un elenco di estensioni per il blocco degli annunci, inclusi gli annunci di YouTube. -
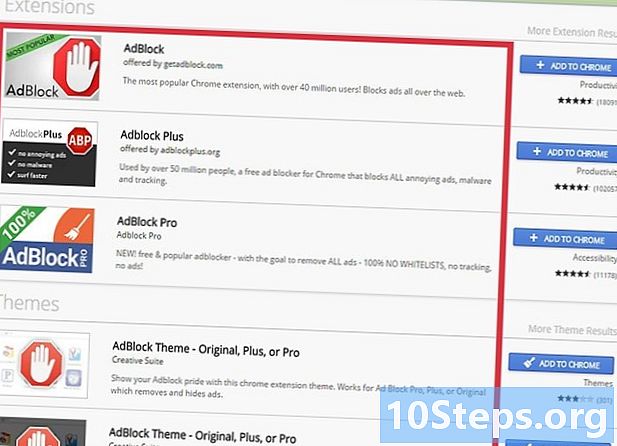
Sfoglia i risultati della ricerca. Cerca le estensioni che hanno ricevuto buoni voti. Alcune estensioni hanno nomi simili, ma provengono da designer diversi. Di seguito è riportato un elenco delle estensioni più popolari.- AdBlock
- Adblock More
- Blocco degli annunci per YouTube
- uBlock Origin
-
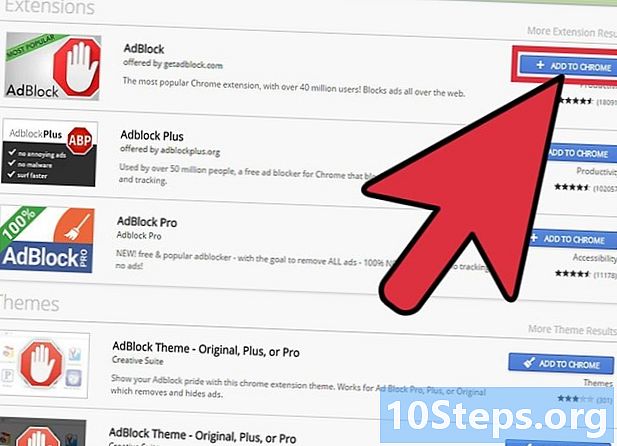
selezionare Aggiungi a Chrome per installare l'estensione. Ti verrà chiesto di confermare il desiderio di installare l'estensione. -

Prova a guardare un video di YouTube. Dopo aver installato l'estensione, il suo funzionamento sarà immediato. Vedrai il logo dell'estensione a destra della barra degli indirizzi. Vai su YouTube e prova a guardare un video per vedere se gli annunci vengono ancora visualizzati.- Alcune estensioni potrebbero richiedere il riavvio di Chrome per funzionare. In tal caso, sarai informato.
-
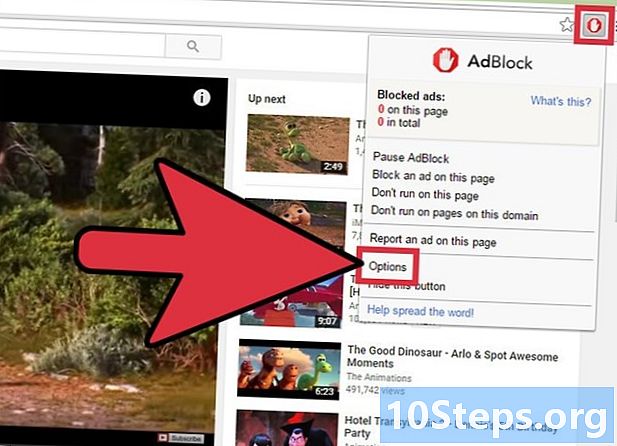
Controlla le impostazioni dell'extender. Se gli annunci continuano a essere pubblicati, vai alle impostazioni dell'extender per abilitare il blocco degli annunci di YouTube. Generalmente, questo viene fatto automaticamente, ma se non lo è, dovrai farlo manualmente.- Seleziona il logo dell'estensione vicino alla barra degli indirizzi e fai clic opzioni o impostazioni o seleziona il pulsante a forma di ingranaggio.
- Trova le impostazioni relative a YouTube e abilitale. Cerca gli elenchi regionali nella sezione filtri dal menu delle impostazioni.
-
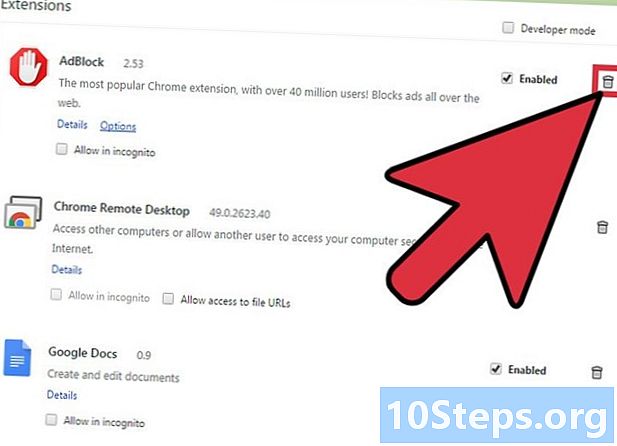
Prova un'altra estensione. Se l'estensione installata non funziona, provane un'altra. Le estensioni di Chrome sono facili da installare e disinstallare. Quindi se un'estensione non funziona, puoi facilmente provarne un'altra.- Puoi rimuovere le estensioni che non usi più, dal menu estensioni (chrome: // extensions /). Seleziona l'icona cestino vicino all'extender per eliminarlo.
- Non è consigliabile eseguire più di un blocco pubblicità alla volta, poiché ciò potrebbe causare una discrepanza.
Metodo 2 Blocca gli annunci YouTube in Internet Explorer e Microsoft Edge
-
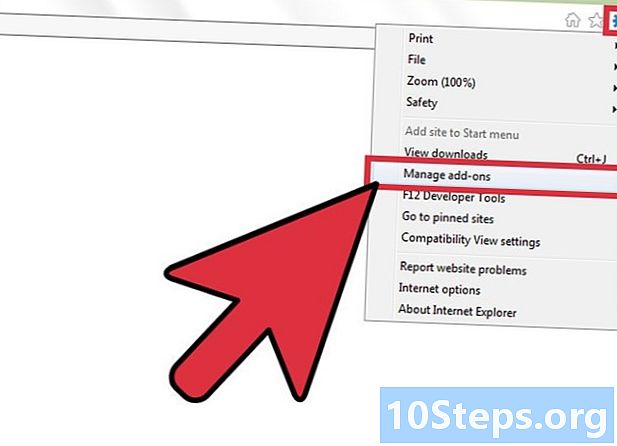
Seleziona il menu strumenti o il pulsante dell'ingranaggio. Quindi fare clic Gestisci estensioni. Se non vedi la barra dei menu, premi il tasto alt.- Non è possibile aggiungere estensioni a Microsoft Edge, quindi non è possibile bloccare gli annunci YouTube se si utilizza Edge come browser principale. Puoi utilizzare Internet Explorer esclusivamente per YouTube e utilizzarlo per accedere ai video di YouTube.
-
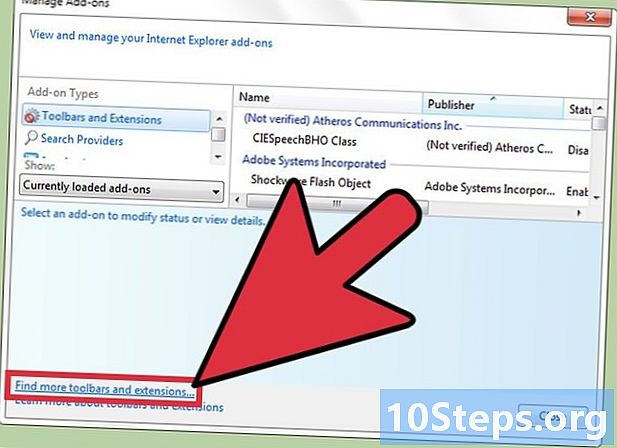
Clicca su Trova più barre degli strumenti ed estensioni. Questa opzione è disponibile nella parte inferiore della finestra Gestione estensioni. La Galleria di Internet Explorer si aprirà in una nuova scheda. -
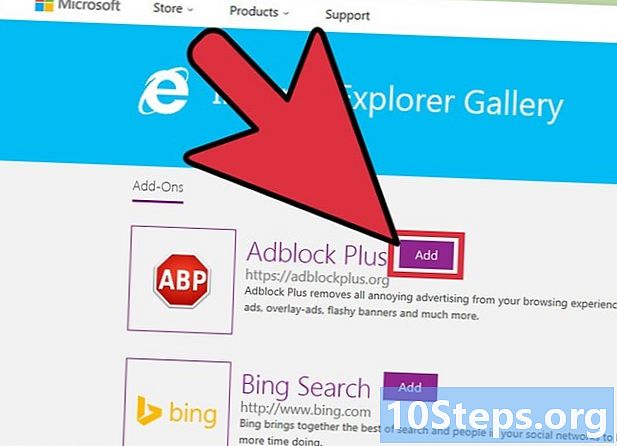
selezionare aggiungere vicino Adblock Plus. Il pulsante aggiungere sarebbe in cima alla lista. Inizierà il download dell'installer. -
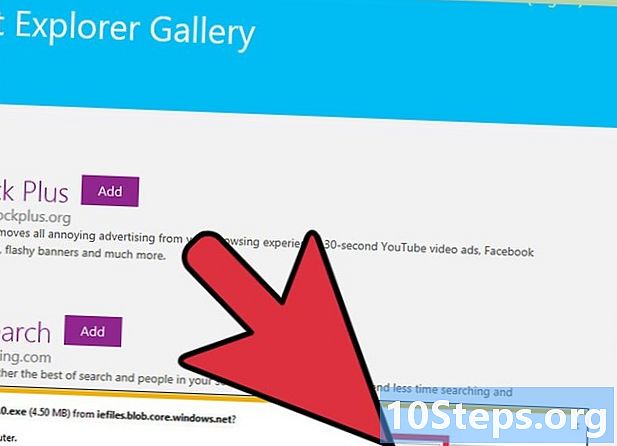
Esegui il programma di installazione di Adblock Plus. Seguire le istruzioni per installare Adblock Plus per Internet Explorer. Internet Explorer verrà chiuso durante l'installazione.- Se il programma di installazione non funziona correttamente, scaricare l'ultima versione da adblockplus.org quindi riprovare.
-
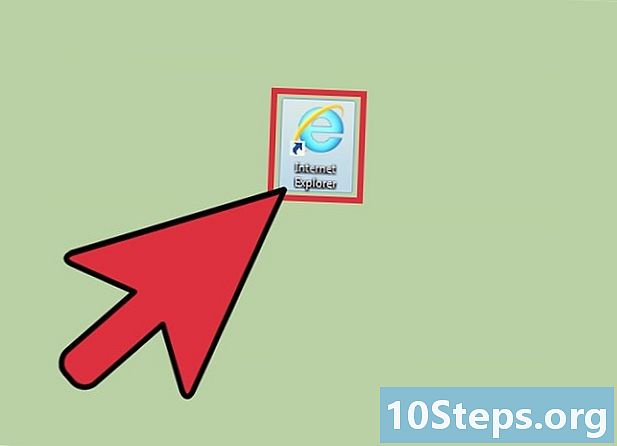
Avvia Internet Explorer. Quindi selezionare Attiva. Quando avvii Internet Explorer, ti verrà chiesto di confermare il desiderio di eseguire AdBlock Plus. -
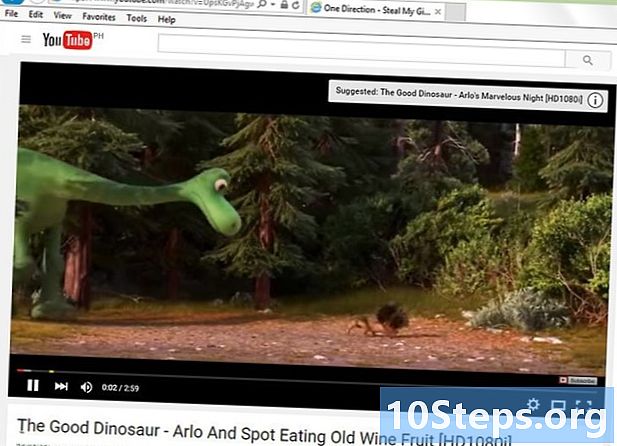
Prova a guardare un video di YouTube. Le impostazioni predefinite di Adblock Plus bloccheranno automaticamente gli annunci di YouTube. Prova a visualizzare un video di YouTube per vedere se l'estensione funziona.
Metodo 3 Blocca gli annunci YouTube su Firefox
-
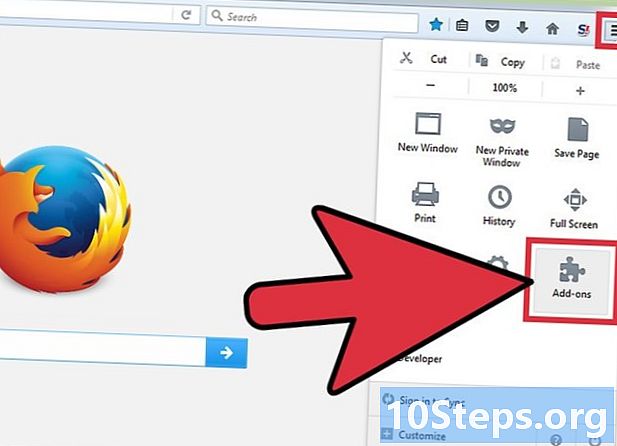
Seleziona il pulsante menu (☰). Clicca su estensioni. Il menu Estensioni si aprirà in una nuova scheda. -
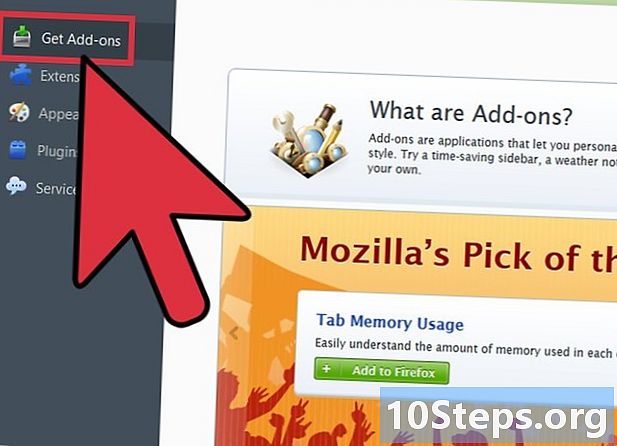
selezionare Scarica estensioni. Questa opzione è nel menu a sinistra. Questo caricherà il Firefox Extensions Store. -
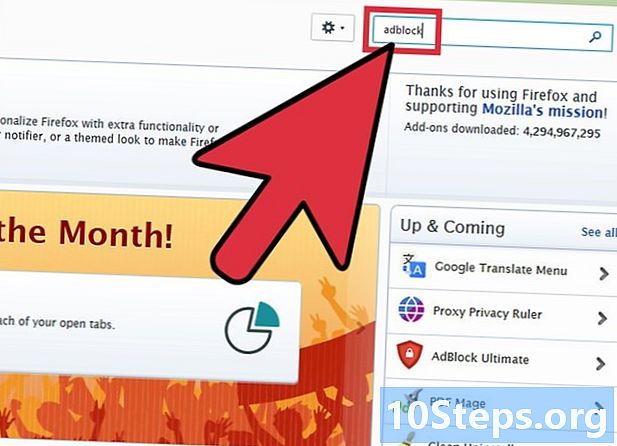
tipo AdBlock nel campo di ricerca. Verrà visualizzato un elenco di estensioni per il blocco degli annunci. -

Scegli un'estensione. Leggi le descrizioni e controlla le valutazioni ottenute dalle estensioni per trovare un'estensione che soddisfi le tue esigenze. La maggior parte dei blocchi pubblicitari sarebbe in grado di bloccare gli annunci YouTube senza alcuna configurazione aggiuntiva. Di seguito è riportato un elenco delle estensioni più popolari.- Adblock More
- AdBlock Ultimate
- Adguard AdBlocker
-
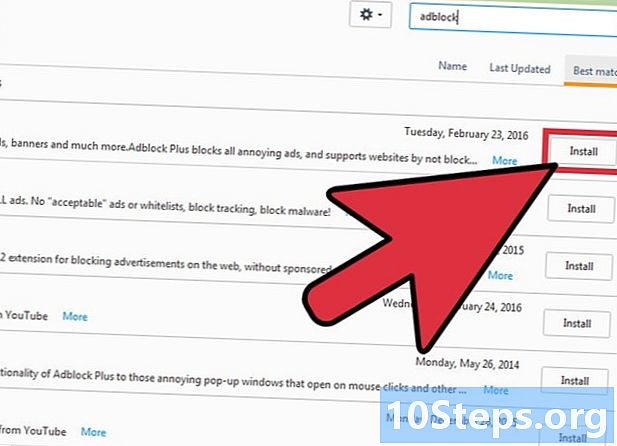
Installa l'estensione. Clicca sul bottone installare vicino all'estensione che si desidera utilizzare. L'installazione si avvierà automaticamente e il processo richiederà solo pochi secondi. Al termine dell'installazione, verrà visualizzata una nuova scheda che indica che l'estensione è stata installata. -
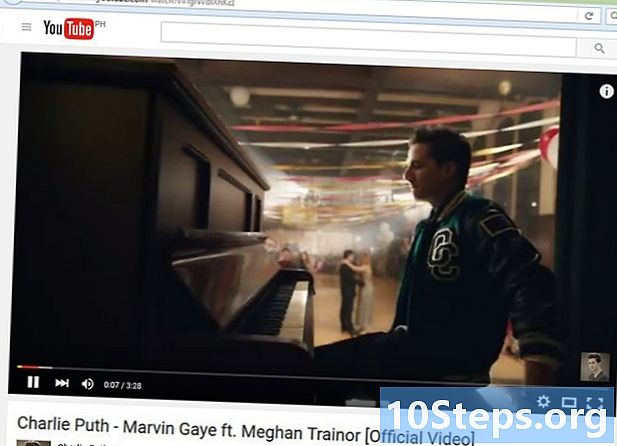
Prova a guardare un video di YouTube. Una volta installata, l'estensione verrà immediatamente attivata. Prova a visualizzare un video di YouTube per assicurarti che l'estensione funzioni correttamente.- Alcune estensioni, come AdBlock Plus, possono consentire la visualizzazione di alcuni annunci predefiniti, inclusi gli annunci banner di YouTube. Per disabilitarlo, selezionare l'icona dell'estensione nella barra degli strumenti selezionando Preferenze filtro e deselezionando l'opzione Consenti annunci non intrusivi.
Metodo 4 Blocca gli annunci YouTube su Android e iOS
-
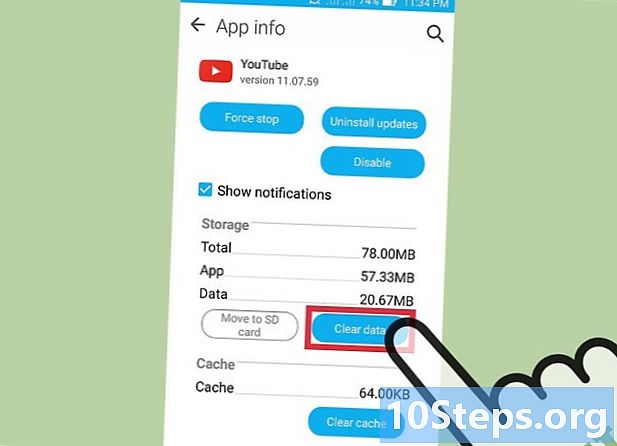
Elimina i dati predefiniti dall'app YouTube (Android). Prima di installare gli annunci che bloccano il browser, dovrai cancellare le impostazioni predefinite dell'app YouTube in modo che i collegamenti YouTube non vengano visualizzati nell'app. Ciò ti consentirà di guardare i video di YouTube nei tuoi annunci di blocco del browser.- Accedi all'app impostazioni.
- selezionare applicazioni.
- Seleziona YouTube dall'elenco delle app installate.
- stampa Elimina dati.
-
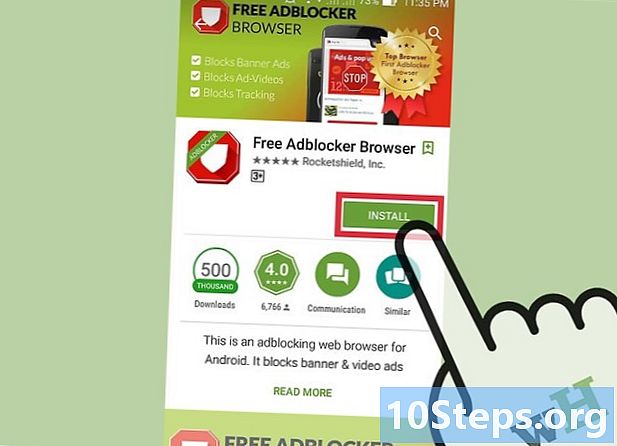
Scarica il browser AdBlock. Questo browser gratuito e mobile è stato progettato dallo stesso sviluppatore dell'estensione AdBlock. Puoi scaricarlo dal Google Play Store o dall'App Store iOS. -
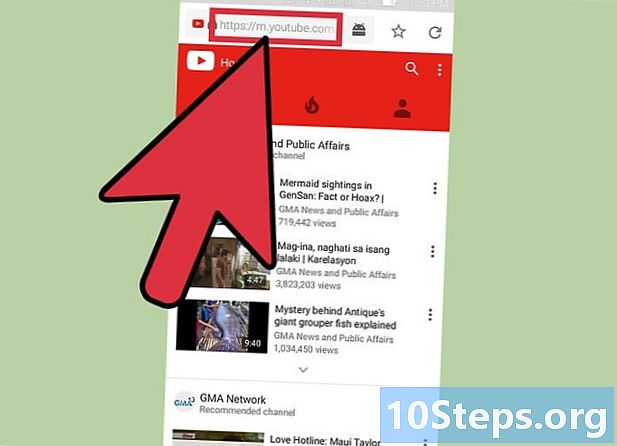
Apri YouTube nel browser AdBlock. Trova il video che vuoi guardare. Guarderai il video sul sito mobile di YouTube e non nell'app YouTube. -
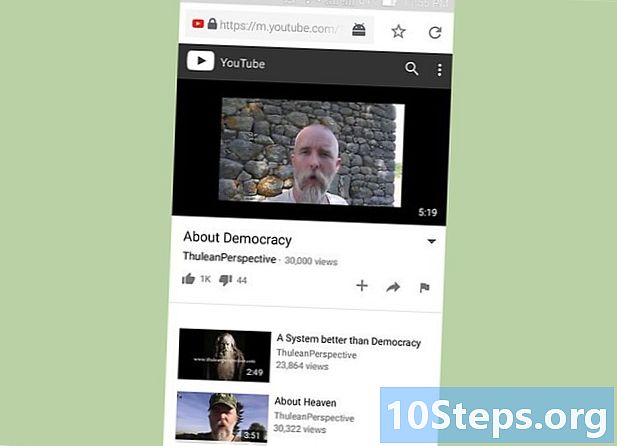
Guarda il video Guardando il video nel browser, non vedrai alcuna pubblicità. -
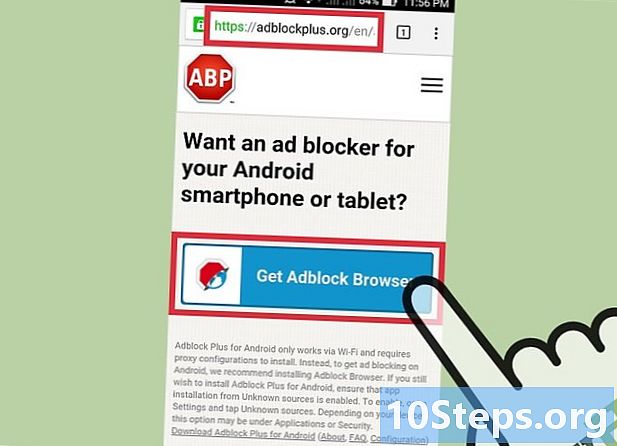
Installa AdBlock sul tuo dispositivo (Android). Se desideri bloccare gli annunci ovunque, anche nell'app YouTube, puoi installare AdBlock sul tuo dispositivo Android. Ciò richiede un po 'più di configurazione e tracciamento e funzionerà solo con le reti WiFi.- È possibile scaricare il file APK dAdBlock su adblockplus.org/en/android-install. Per questo devi prima attivare l'opzione Fonti sconosciute nella sezione sicurezza dell'applicazione impostazioni.
- Configurare la connessione wireless per connettersi tramite un proxy. Tutto il tuo traffico Internet passerà attraverso l'applicazione AdBlock prima di essere inviato al tuo browser e ad altre applicazioni. Per ulteriori istruzioni, leggi Come bloccare i popup nel browser Android.