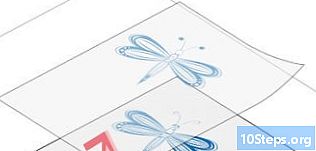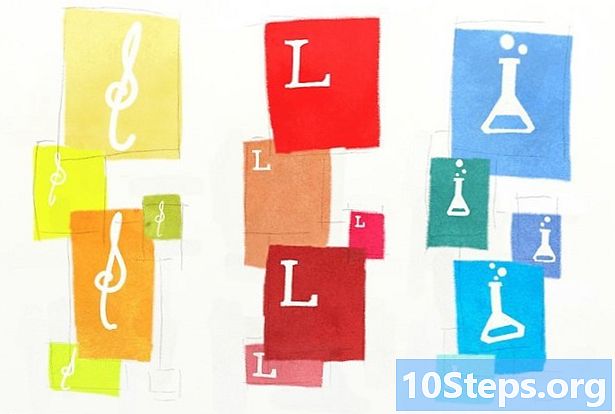Contenuto
Invii spesso molte email? Sei stanco di digitare il tuo nome ogni volta? Forse vorresti aggiungere un tocco personale o un piccolo annuncio al tuo sito web con ogni email che invii? La creazione di firme in Outlook ti consentirà di personalizzare e personalizzare le tue e-mail. Segui questa guida per aggiungere firme a qualsiasi versione di Outlook.
passi
Apri la finestra "Firme e cancelleria". Ciò ti consentirà di modificare e assegnare firme. È possibile accedere a questa finestra in modi diversi, a seconda della versione di Outlook utilizzata: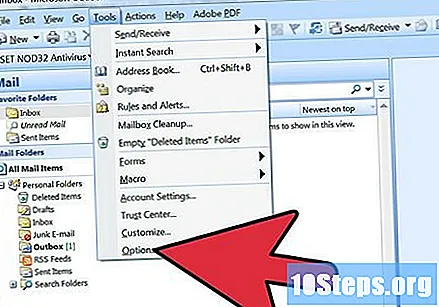
- Outlook 2010/2013 - Fare clic sul menu "File". Seleziona "Opzioni". Apri il menu "Messaggi". Scorri verso il basso fino a trovare il pulsante "Abbonamenti ...". Fare clic su di esso per aprire la finestra "Firme e cancelleria".
- Outlook 2007 - Fare clic sul menu "Strumenti" e selezionare "Opzioni". Fare clic sulla scheda "Formato messaggio" e fare clic sul pulsante "Firme ..." per aprire la finestra "Firme e cancelleria".
- Outlook 2003 - Fare clic sul menu "Strumenti" e selezionare "Opzioni". Fare clic sulla scheda "Formato messaggio" e fare clic sul pulsante "Iscrizioni ...". Si aprirà la finestra "Crea firma".
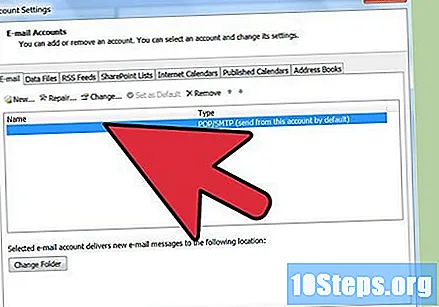
Seleziona il tuo account di posta elettronica. Prima di creare un nuovo abbonamento, assicurati che l'account di posta elettronica corretto sia selezionato sul lato destro della finestra.- In Outlook 2003, seleziona il tuo account di posta elettronica nella scheda "Formato messaggio" nel menu "Opzioni".
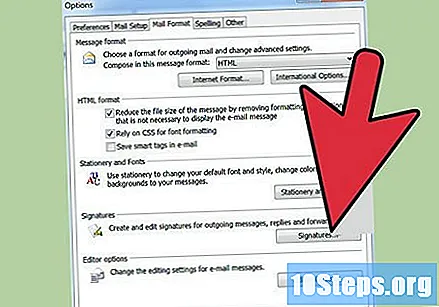
Fare clic su "Nuovo" per creare un nuovo abbonamento. Assegnagli un nome per aiutarti a riconoscerlo. Puoi creare più firme, quindi dare loro nomi univoci ti aiuterà a scegliere la firma corretta quando invii un'e-mail.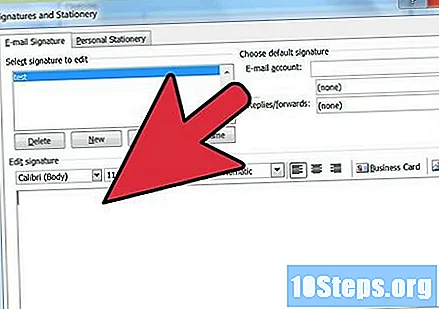
Scrivi la tua firma nel campo "Modifica firma". Puoi formattare il testo con caratteri, colori e dimensioni diversi, nonché aggiungere immagini o biglietti da visita virtuali. Puoi anche includere link al tuo sito web. Questa firma verrà allegata alla fine delle tue e-mail.
Assegna l'abbonamento. Dopo aver creato l'abbonamento, puoi scegliere di attivarlo per nuovi messaggi e / o risposte o inoltri. Se crei più firme, puoi assegnare firme diverse a diverse attività.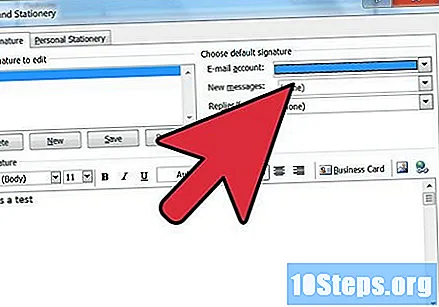
Immettere le firme manualmente. Se preferisci non applicare automaticamente la firma a ogni messaggio che invii, puoi inserirla a tua discrezione. Quando hai un'e-mail aperta, fai clic sulla scheda "Messaggio", quindi fai clic sul pulsante "Firma". Apparirà un elenco con gli abbonamenti disponibili, permettendoti di scegliere quello che desideri.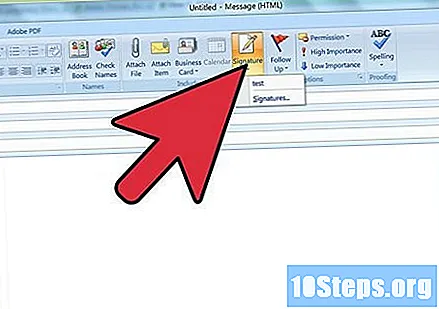
- In Office 2003, fare clic su "Inserisci", selezionare "Firma", quindi selezionare la firma che si desidera utilizzare.
Elimina una firma. Se decidi di non voler utilizzare la firma nel tuo messaggio, selezionala alla fine del messaggio e premi il tasto "Cancella".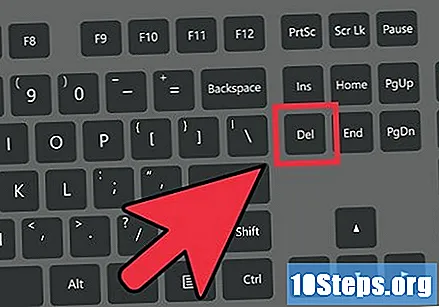
Suggerimenti
- Per impostare l'abbonamento predefinito a un abbonamento esistente, apri un nuovo messaggio. Vai di nuovo su "Aggiungi gruppo" e scegli "Iscrizioni". Cerca "Firma standard". Scegli il tuo account e-mail e il nome dell'abbonamento in "Nuovi messaggi". Specifica se desideri che appaia nelle risposte e negli inoltri o solo nei nuovi messaggi.