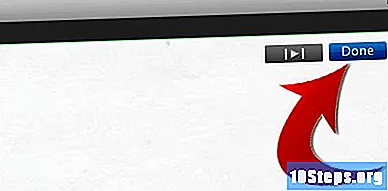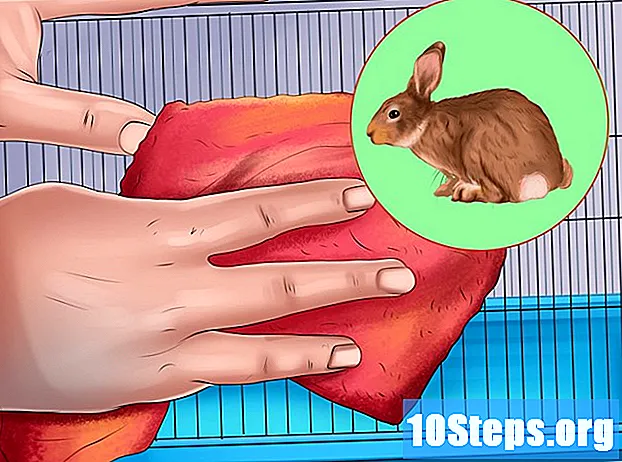Contenuto
La via Ibernazione può risparmiare energia sui computer quando non sono in uso. Questa funzione salva tutti i programmi e documenti aperti sul disco rigido e quindi spegne completamente la macchina; quindi, una volta ricablato, può riprendere tutte le attività precedenti. Per abilitare questa modalità, aggiungerla al menu di accensione / spegnimento o impostare il computer per l'ibernazione automatica quando non è in uso.
Passi
Parte 1 di 3: aggiungi la funzione "Ibernazione" al menu di attivazione / disattivazione
Apri il menu "Opzioni risparmio energia". A tale scopo, utilizzare uno dei metodi descritti di seguito:
- stampa ⊞ Vinci+X oppure fare clic con il pulsante destro del mouse sul menu Start e quindi su "Opzioni risparmio energia".
- Apri la barra laterale (Charms bar), clicca su "Impostazioni" e poi su "Modifica impostazioni computer". Infine, apri il pannello di controllo e fai clic su "Opzioni risparmio energia".
- stampa ⊞ Vinci+R, Scrivilo powercfg.cpl e infine premere ↵ Invio.

Fare clic sul collegamento "Scegli la funzione dei pulsanti di alimentazione" nell'angolo sinistro dello schermo.
Fare clic sul collegamento "Modifica impostazioni non attualmente disponibili". Potrebbe essere necessario inserire la password dell'amministratore prima di procedere.

Seleziona l'opzione "Ibernazione", che si trova nella parte inferiore della finestra. Ciò abiliterà questa modalità quando apri le opzioni di accensione / spegnimento. Fare clic su Salva modifiche.
Decidi se desideri modificare le funzioni dei pulsanti di accensione / spegnimento o di sospensione. Nella configurazione standard, il pulsante di alimentazione del computer spegne completamente la macchina, mentre il pulsante di sospensione la spegne temporaneamente. Se vuoi cambiarli in "Ibernazione", usa i menu a discesa.
Parte 2 di 3: abilita la funzione di ibernazione automatica

Apri il menu "Opzioni risparmio energia". Vedere il primo passaggio nella sezione precedente per sapere come accedervi.
Fare clic sul collegamento "Modifica impostazioni piano", che si trova a destra del piano attivo (che, a sua volta, è evidenziato in grassetto).
Fare clic sul collegamento "Modifica impostazioni di alimentazione avanzate". Questo aprirà una finestra più piccola con le opzioni di alimentazione.
Espandi l'opzione "Sospendi" per poter modificare le impostazioni.
Comprendi la differenza tra le opzioni di sospensione di base. Ce ne sono tre: Suspend, Hibernate e Hybrid. La tua scelta dipenderà dalle tue esigenze di alimentazione e dalla riattivazione della macchina.
- Sospendi: questa modalità memorizza tutti i programmi aperti nella memoria RAM del computer e quindi inizia a funzionare a bassa potenza. La ripresa delle attività è rapida. Se si utilizza un notebook, questa opzione consumerà la batteria, anche se a una velocità inferiore.
- Ibernazione: tutti i programmi aperti vengono memorizzati sul disco rigido, quindi il computer viene completamente spento. Questa modalità non consuma la batteria, a differenza della modalità "Suspend" (che ne consuma un po '). Puoi comunque riprendere le attività, ma la riattivazione richiederà un po 'più di tempo.
- Sospensione ibrida: questa modalità combina le opzioni "Sospensione" e "Ibernazione" ed è destinata a desktop che sono sempre collegati. I programmi ei documenti aperti vengono archiviati nella memoria RAM e sul disco rigido, quindi la macchina viene portata in uno stato di basso consumo. Se questo potere subisce un guasto, puoi comunque riprendere le tue attività (poiché i dati verranno memorizzati sul disco stesso).
Espandi l'opzione "Iberna dopo" e imposta un orario. In questo modo, sarai in grado di scegliere per quanto tempo la macchina rimarrà accesa prima di entrare in modalità di sospensione.
- Se non vedi l'opzione "Iberna dopo", fai clic sul link "Modifica impostazioni attualmente non disponibili" nella parte superiore della finestra. Potrebbe essere necessario inserire la password dell'amministratore.
- Se possibile, utilizza la modalità sospensione ibrida desktop (invece di ibernazione). Pertanto, il computer si riavvierà più rapidamente, ma consumerà un po 'più di energia. Per abilitare "Sospensione ibrida", espandere l'opzione "Consenti modalità sospensione ibrida".
Se attivi la funzione "Ibernazione", imposta l'opzione "Sospendi dopo" su "Mai". Queste impostazioni sono in conflitto.
Fare clic su.Applicare per salvare le modifiche. Quando il computer è inattivo per il periodo configurato, entrerà in modalità di sospensione o ibernazione (a seconda delle scelte).
Parte 3 di 3: risoluzione dei problemi
Aggiorna il driver della scheda video del tuo computer. Alcune schede non supportano tutte le opzioni di sospensione di Windows. L'aggiornamento del driver in genere può risolvere questo problema. Tuttavia, se la parte è più vecchia, potrebbe essere necessario cambiarla.
- Vai al sito Web del produttore della scheda video. Per scoprire queste informazioni, digita dxdiag nella finestra Esegui (⊞ Vinci+R) e scegli la scheda Visualizza.
- Scarica il driver più recente per la tua scheda video. I siti di opzioni come Nvidia e AMD forniscono strumenti in grado di rilevare automaticamente la scheda video e scaricare i suoi ultimi aggiornamenti. Se preferisci, cerca il modello specifico nella pagina del produttore (trovato attraverso la finestra "dxdiag").
- Esegui il programma di installazione e segui i comandi sullo schermo. Il processo di aggiornamento è quasi automatico. Lo schermo potrebbe diventare vuoto o "lampeggiare" durante l'installazione. Fare clic qui per istruzioni più dettagliate sul processo.
Controlla le impostazioni del BIOS della scheda madre, che determinano la disponibilità delle opzioni di sospensione. Di solito, è possibile accedervi tutti; tuttavia, potresti dover attivare la funzione da solo con alcune carte. Il metodo di accesso al BIOS descritto di seguito si applica solo ai computer il cui sistema operativo originale è Windows 8. Se è stato installato su una macchina meno recente, fare clic qui per le istruzioni.
- Apri la barra laterale e fai clic su "Impostazioni". Tenere premuto ⇧ Shift premuto e fare clic sul pulsante di accensione. Scegli l'opzione "Riavvia".
- Fare clic sull'opzione "Risoluzione dei problemi" nel menu di avvio avanzato.
- Fare clic su "Impostazioni firmware UEFI". Trova le opzioni che ti consentono di attivare le modalità di sospensione. Attenzione: la loro posizione dipende dal produttore.