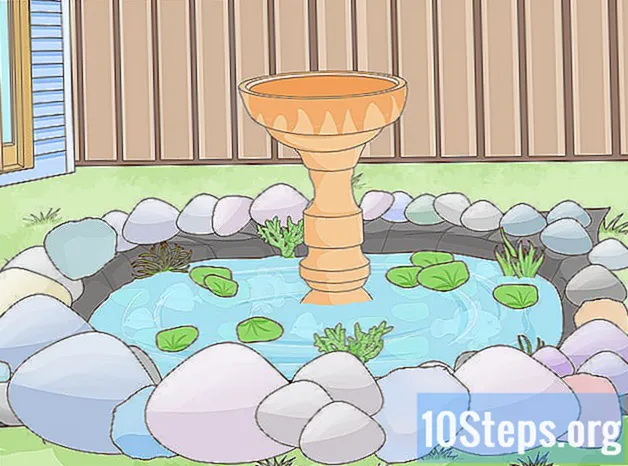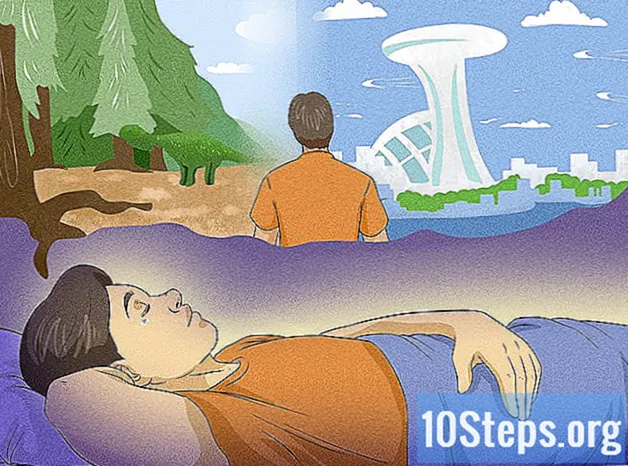Contenuto
Leggi questo articolo per scoprire come aggiornare l'app Uber alla versione più recente utilizzando l'app store del tuo dispositivo. Non appena viene aggiornato, puoi anche modificare il tuo account e le informazioni di pagamento tramite l'applicazione stessa.
passi
Parte 1 di 4: aggiornamento dell'app Uber (iOS)
Apri l'App Store sul tuo iPhone. Per fare ciò, tocca l'applicazione che ha un'icona blu con una "A" bianca all'interno, situata nella schermata Home.

Tocca Aggiornamenti. Questo pulsante si trova nell'angolo inferiore destro dello schermo.
Individua l'app Uber. Non troverai Uber nella pagina "Aggiornamenti" se l'app è già aggiornata.
- Potrebbe essere necessario attendere alcuni istanti affinché la pagina si aggiorni.

Tocca Aggiorna. Questo pulsante dovrebbe essere a destra dell'app Uber.- Puoi anche toccare Aggiorna tutto, situato nell'angolo in alto a sinistra dell'App Store, per aggiornare tutte le tue app con aggiornamenti in sospeso.
Attendi fino al termine dell'aggiornamento di Uber. Al termine dell'aggiornamento, tocca l'icona Uber per utilizzare la versione aggiornata.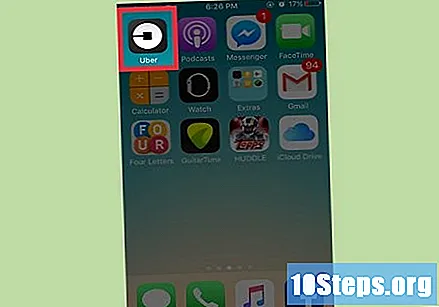
Parte 2 di 4: aggiornamento dell'app Uber (Android)

Apri il Google Play Store sul tuo Android. Basta cercare il triangolo colorato nell'elenco delle applicazioni sul tuo smartphone o nella schermata Home.
Tocca ☰. Questo pulsante si trova nell'angolo in alto a sinistra dello schermo, vicino alla barra di ricerca.
Seleziona Le mie app e i miei giochi.
Individua l'app Uber. Se hai installato l'applicazione, la troverai in questa schermata.
Tocca Aggiorna. Questo pulsante dovrebbe trovarsi a destra dell'app Uber.
- Non vedrai il pulsante "Aggiorna" accanto all'app se Uber è già aggiornato.
Attendi fino al termine dell'aggiornamento di Uber. Al termine dell'aggiornamento, tocca l'icona Uber per utilizzare la versione aggiornata.
Parte 3 di 4: modifica dei dati di pagamento
Apri l'app Uber sul tuo smartphone. Non puoi aggiungere o rimuovere le informazioni di pagamento tramite il sito web di Uber. Per fare ciò, devi utilizzare l'app Uber sul tuo dispositivo mobile.
Tocca ☰. Questo pulsante, situato nell'angolo in alto a sinistra dell'app, aprirà il menu di Uber.
Tocca Pagamento per modificare i dati di pagamento. Verrà visualizzata una schermata contenente le carte di credito registrate nell'applicazione. In questa schermata puoi aggiungere, eliminare e modificare i metodi di pagamento esistenti.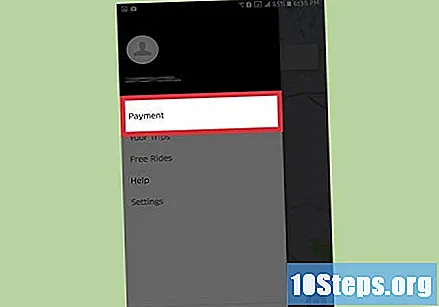
Tocca Aggiungi metodo di pagamento per aggiungere una carta o un account Paypal. Inserisci i dettagli della carta o dell'account che desideri aggiungere e tocca Salva quando hai finito.
Tocca un metodo di pagamento esistente per modificarlo. È possibile modificare il numero del codice di sicurezza, la data di scadenza e il paese, ma non il numero della carta. Se è necessario modificare il numero, eliminare la carta e aggiungerne una nuova.
- Tocca il pulsante ⋮, situato nell'angolo in alto a destra. Quindi, tocca "Modifica" per modificare il metodo di pagamento o "Elimina" per eliminarlo.
- Per modificare il metodo di pagamento predefinito, elimina tutte le opzioni elencate sopra la carta che desideri utilizzare nei tuoi viaggi Uber, lasciandola in cima all'elenco.
Parte 4 di 4: aggiornamento delle informazioni sull'account
Toccare il pulsante ☰. Questo pulsante si trova nell'angolo in alto a sinistra dell'applicazione.
Tocca Impostazioni.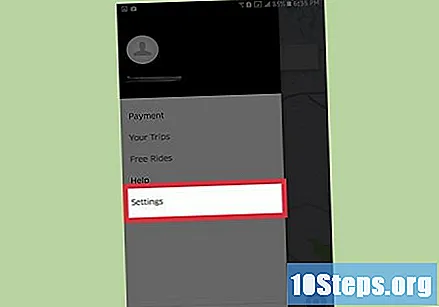
Tocca il tuo nome. Fatto ciò, verranno visualizzate le informazioni sul tuo account.
Tocca la tua foto per modificarla. La fotocamera del tuo dispositivo si aprirà, permettendoti di scattare una nuova foto. Se il tuo dispositivo è un iPhone, dovrai toccare "Scatta foto" per aprire la fotocamera. Salva le modifiche in modo che la nuova foto venga aggiunta al tuo account. Questo processo non può essere eseguito tramite il sito web di Uber.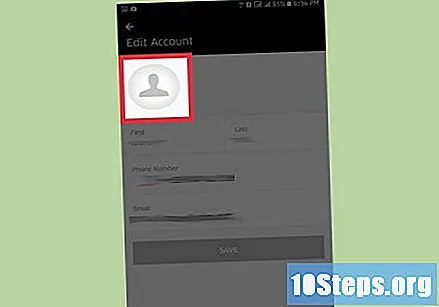
- In effetti, questa funzione non funziona in modo affidabile su iPhone. Se devi aggiornare la tua foto e hai un solo iPhone, valuta la possibilità di accedere al dispositivo Android del tuo amico o di installare l'emulatore Android BlueStacks sul tuo computer.
- Se il tuo account è un autista, la tua foto può essere modificata solo nell'app Uber Driver.
Tocca il tuo nome. A seconda dello stato del tuo account, potresti essere in grado di toccare il tuo nome per cambiarlo. Se sei un autista, non potrai cambiare il tuo nome nella normale app Uber. Inoltre, alcune regioni non consentono la modifica del nome.
- Se lo desideri, puoi inviare una richiesta di modifica del nome al sito di assistenza di Uber.
Tocca il tuo numero di telefono.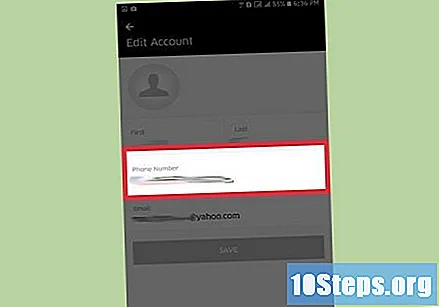
Digita la tua password. Ti verrà chiesto di inserire la password prima di poter apportare modifiche.
Immettere un nuovo numero di telefono. Inserisci il nuovo numero di telefono che desideri associare al tuo account Uber. Utilizza un numero di cellulare in grado di ricevere messaggi di testo, poiché riceverai un codice per verificare il numero.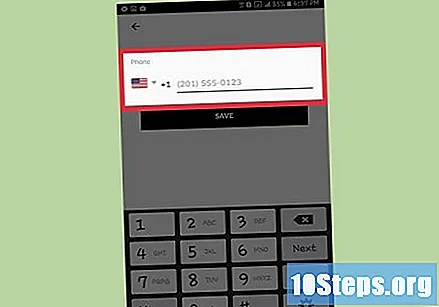
Tocca Salva. Uber invierà un messaggio di conferma al numero che hai registrato.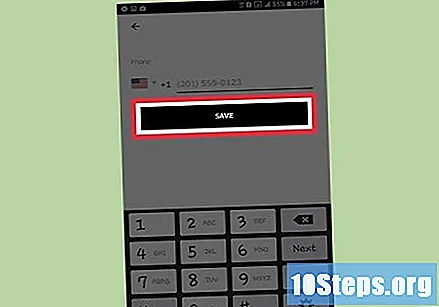
Attendi il codice di verifica. Riceverai un messaggio contenente un codice di verifica a quattro cifre. Inserisci il codice ricevuto nell'app Uber per salvare il tuo nuovo numero di telefono.
Tocca il tuo indirizzo email.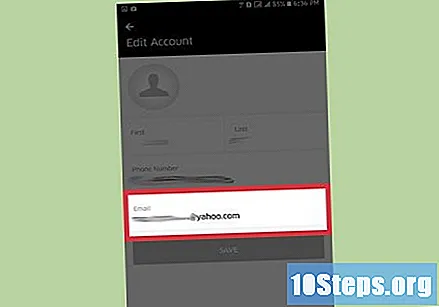
Inserisci il nuovo indirizzo e-mail che desideri utilizzare. Non utilizzare un'e-mail della tua scuola o dell'università, poiché potresti perdere l'accesso ad esse in futuro.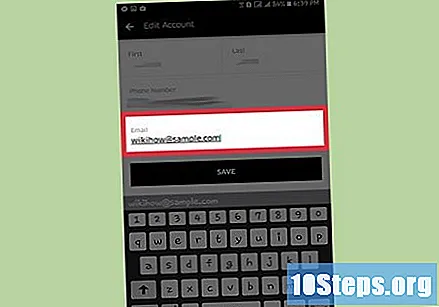
Tocca Salva.
Digita la tua password. Dovrai inserire la tua password per salvare le modifiche al tuo profilo.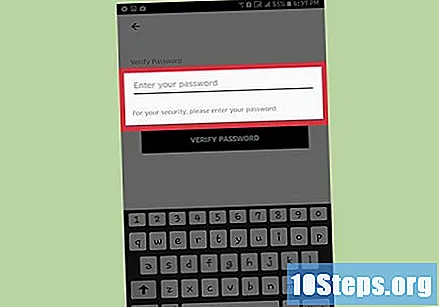
Apri la tua email. Verrà inviato un messaggio di conferma al nuovo indirizzo inserito.
Fai clic sul collegamento inviato nel messaggio di verifica di Uber. Fatto ciò, la tua nuova email verrà aggiunta al tuo account.
- Se non riesci a trovare l'email nella tua posta in arrivo, guarda nella cartella "Spam".
Aggiungi i tuoi luoghi preferiti. Se fai frequenti viaggi in determinati luoghi, aggiungili a "Preferiti" in modo che vengano immediatamente suggeriti quando richiedi un viaggio.
- Tocca i pulsanti Aggiungi casa o Aggiungi lavoro nella sezione "Preferiti" del menu Impostazioni.
- Immettere l'indirizzo della posizione. Verrà salvato automaticamente.
- Modifica o rimuovi gli indirizzi che aggiungi in qualsiasi momento. Per fare ciò, tocca il pulsante Casa o Lavoro e inserisci un nuovo indirizzo.
Aggiungi profili per condividere il tuo account. Se desideri condividere il tuo account Uber, puoi configurarli nella sezione "Profili" della pagina Impostazioni.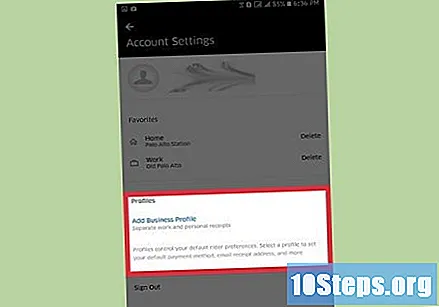
- Tocca Aggiungi profilo famiglia o Aggiungi profilo di lavoro per creare account associati a quel profilo. Segui le istruzioni sullo schermo e inserisci le informazioni come richiesto. Ogni volta che ordini un viaggio, Uber ti chiederà quale account desideri utilizzare per effettuare il pagamento.
Suggerimenti
- Puoi modificare il tuo numero di telefono nella sezione "Modifica account" del menu Impostazioni.