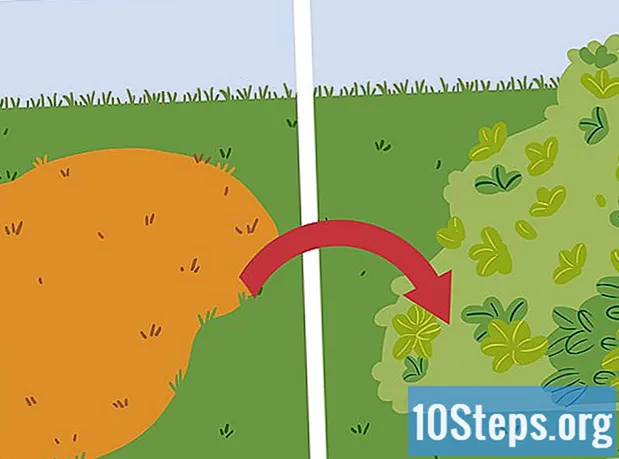Contenuto
Questo articolo mostra come automatizzare i rapporti in Microsoft Excel. Installa un plug-in per eseguire query e creare report all'interno di un foglio di calcolo utilizzando origini dati esterne come MySQL, Postgres, Oracle ecc. Se i dati sono già archiviati in un foglio di calcolo, scopri come generare, formattare ed esportare i risultati con le macro. È possibile definire una combinazione di tasti come scorciatoia per semplificare ulteriormente l'esecuzione dei comandi. Excel ha una funzione di registrazione macro automatica che non richiede la programmazione manuale.
Passi
Metodo 1 di 2: utilizzo di un'origine dati esterna (MySQL, Postgres, Oracle ecc.)
Scarica Plugin di Kloudio sul sito Web di Microsoft. È necessario stabilire una connessione tra il database e i fogli di calcolo. La funzione è compatibile anche con Fogli Google.

Entra nella pagina di Kloudio e crea una nuova connessione cliccando sull'opzione “Connessioni” e poi su “Creiamo una connessione!". Seleziona il tipo di database e inserisci le informazioni necessarie: le credenziali, l'indirizzo del server (con la porta), il nome del database, se è stato applicato il protocollo di sicurezza SSL e se si trova in un ambiente di produzione.
Dopo aver stabilito la connessione tra il database e il foglio di calcolo, è possibile effettuare query e creare report con i dati esterni all'interno di Excel. Sviluppa i rapporti sulla pagina Kloudio e sceglili in Excel, semplicemente facendo clic sulla scheda Kloudio e il pulsante I miei rapporti. Seleziona i filtri aggiuntivi che desideri e imposta la frequenza di aggiornamento, ad esempio: ogni settimana, ogni giorno o ogni ora.
Inoltre, puoi inserire i dati nel foglio di calcolo e aggiornare il database. Crea un modello di aggiornamento sul sito Web di Kloudio e apporta le modifiche manualmente o automaticamente.
Metodo 2 di 2: utilizzo dei dati del foglio di calcolo
Se desideri lavorare con dati già archiviati in fogli di calcolo Excel, puoi automatizzare i rapporti con le macro. Le macro sono funzionalità che ti consentono di eseguire automaticamente attività complesse e ripetitive.
Apre Excel. Fare doppio clic (o un singolo clic se si utilizza Mac) un'icona che ha una "X" bianca su sfondo verde e scegliere "Cartella di lavoro vuota" nella scheda "Nuovo".
- Per la versione per Mac, fare clic su File è a Nuova cartella di lavoro nel menu a tendina.
- Il foglio di lavoro che desideri automatizzare è pronto e salvato? Aprilo direttamente facendo doppio clic sul file.
Immettere i dati del foglio di calcolo. Non hai ancora inserito i nomi e le informazioni delle colonne? Fallo prima di procedere.
Abilita il Sviluppatore. La guida per Sviluppatore non è mostrato per impostazione predefinita in Excel. Seguire i passaggi seguenti, in base al sistema operativo della macchina:
- finestre - fare clic File > opzioni (scorri fino alla fine dello schermo). Nella finestra che si apre, cerca Personalizza il nastro sul lato destro e seleziona la casella di controllo Sviluppatore, che è uno degli ultimi elementi di Guide principali. Premi il bottone ok.
- Mac - fare clic Eccellere > Preferenze .... Individuare Barra multifunzione e barra degli strumenti e seleziona la casella di controllo "Sviluppatore" presente in "Guide principali". Premi il bottone Salvare.
Fare clic sulla scheda Sviluppatore. Una nuova scheda dovrebbe apparire nell'angolo in alto a destra della finestra. Fare clic su di esso per aprire la barra degli strumenti corrispondente.
premi il bottone Registra macro che si trova nella barra degli strumenti. Dovrebbe aprirsi una piccola finestra.
Assegna un nome alla macro. Nel campo "Nome macro", inserisci un nome per aiutarti a identificarlo.
- Ad esempio, se stai creando una macro per disegnare un grafico con i dati nel foglio di calcolo, chiamalo "Grafico1" o qualcosa di simile.
Definisci una scorciatoia da tastiera per attivare la macro. stampa ⇧ Shift e un'altra chiave (ad esempio, T) per eseguire la macro con un collegamento.
- Su Mac, la combinazione deve essere ⌥ Opzione+⌘ Comando e una chiave (ad esempio, ⌥ Opzione+⌘ Comando+T).
Salva la macro nella cartella di lavoro corrente. Dal menu di campo "Memorizza macro in", scegli "Questa cartella di lavoro" in modo che sia disponibile a tutti coloro che accedono alla cartella di lavoro.
- Devi salvare il file Excel in un formato specifico per registrare la macro.
premi il bottone ok. Pronto! Hai salvato la macro e l'hai messa in modalità di registrazione. Tutto ciò che fai d'ora in poi verrà registrato finché non fai clic su "Interrompi registrazione".
Fai quello che vuoi automatizzare. Excel monitora tutti i clic, le pressioni di tasti e le opzioni di formattazione apportate e li aggiunge all'elenco delle attività nella macro.
- Ad esempio, seleziona i dati dalla tabella e crea un grafico. Fare clic sulla scheda Inserire, scegli il tipo di grafico che desideri e configuralo.
- Se vuoi creare una macro che aggiunge le celle A 1 Il A12, seleziona una cella vuota, digita = SOMMA (A1: A12) viene da ↵ Invio.
Premi il bottone Interrompi la registrazione sulla barra degli strumenti della scheda Sviluppatore. Quindi, termini la registrazione e salvi tutto ciò che hai fatto dalla creazione della macro.
Salva il foglio di calcolo come file Excel con una macro. fare clic File > Salva come. Premere nel menu a discesa del campo genere e scegli Cartella di lavoro con attivazione macro di Excel ( *. Xlsm). Immettere il nome del file, scegliere la posizione sul computer in cui si desidera salvare e premere il pulsante Salvare.
- Se non si modifica il tipo di file, la macro non verrà salvata come componente della cartella di lavoro e altre persone non potranno utilizzarla sui propri computer.
Esegui la macro. Premere la combinazione di tasti scelta durante la creazione della macro. Excel deve ripetere esattamente gli stessi passaggi che hai fatto tu.
- Un altro modo per avviare la macro è fare clic sul pulsante Macro di tab Sviluppatore, scegli il nome e premi Correre.
Suggerimenti
- Scarica i plug-in di Excel solo dai siti Web Microsoft, a meno che tu non conosca e ti fidi dello sviluppatore.
- Le macro possono essere utilizzate per qualsiasi cosa, da semplici attività, come l'aggiunta di valori o la creazione di un grafico, a funzioni complesse, come l'esecuzione di varie operazioni con i valori delle celle, la creazione di una tabella pivot e l'esecuzione di molti tipi di formattazione.
- Quando apri un foglio di calcolo con macro, attiva la funzionalità facendo clic sul pulsante Abilitare il contenuto all'interno di un messaggio di sicurezza giallo nella parte superiore della finestra.
Avvertenze
- Le macro ripetono assolutamente tutto ciò che fai durante la registrazione. Quindi fai attenzione a non inserire accidentalmente un valore errato, aprire un programma che non desideri utilizzare o eliminare un file.
- La funzionalità può essere utilizzata in modo dannoso, come l'eliminazione di file importanti dal computer. Non eseguire mai macro da fonti non attendibili!