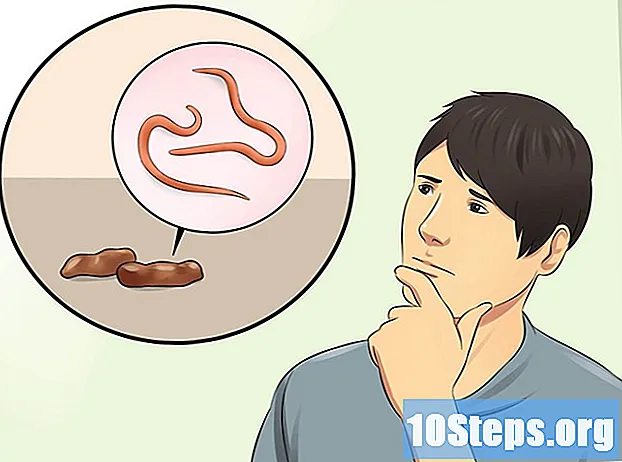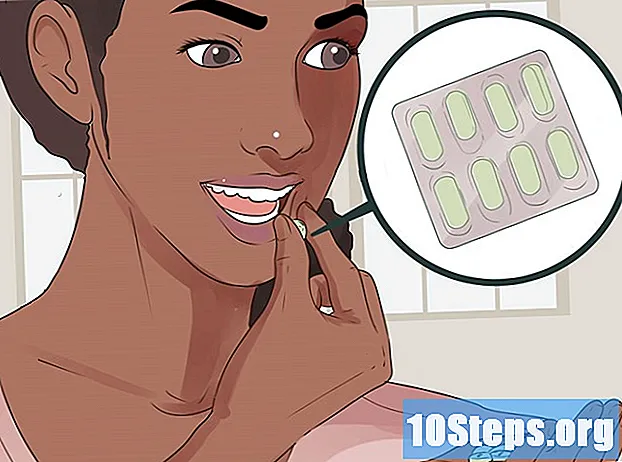Contenuto
Hai bisogno di illustrare qualche punto del tuo progetto di ricerca? Vuoi realizzare un semplice biglietto per una persona speciale, ma non sai come inserire immagini in Word? Qualunque sia la situazione, i tuoi problemi sono finiti: leggi i suggerimenti in questo articolo e scopri come inserire file di immagine nei documenti di Microsoft Word su Windows e macOS!
Passi
Metodo 1 di 2: utilizzo di Windows
Fare clic nel punto del documento in cui si desidera inserire l'immagine. Il cursore di inserimento della parola (quella barra lampeggiante verticale) apparirà in quel punto. Si trova nell'angolo inferiore sinistro quando viene inserita l'immagine stessa.
- Questo metodo funziona con Word 2016 e versioni successive. Funziona anche con le versioni precedenti, sebbene in questi casi ci siano meno strumenti e risorse.

Accedi alla scheda Inserire. Si trova nella parte superiore del documento, tra le schede "Home" e "Design" (o "Home" e "Draw" in alcune versioni).
Fare clic sullo strumento immagini. Si trova nella sezione "Illustrazioni" della barra degli strumenti nella parte superiore di Word. Se utilizzi Word 2019 o una versione successiva, si apre un menu a discesa. Se utilizzi Word 2016 o una versione precedente, apri una finestra di Esplora file.

Vai alla posizione in cui hai salvato l'immagine.- In Word 2019 o versioni successive:
- fare clic Questo dispositivo se hai l'immagine salvata sul tuo computer.
- fare clic Immagini di stock per selezionare un'immagine gratuita dalla raccolta Microsoft.
- fare clic Immagini in linea per cercare un'immagine su Internet tramite Bing.
- Se l'immagine è stata salvata in OneDrive, fare clic su Immagini in linea e Una guida nell'angolo in basso a sinistra.
- In Word 2016:
- Se l'immagine è stata salvata sul computer, accedi alla posizione in cui è stata salvata utilizzando Esplora file.
- Se vuoi cercare un'immagine su Internet o inserire un file da Facebook o dal tuo OneDrive, chiudi Esplora File e clicca sull'icona Immagini in linea, accanto a "Immagini" sulla barra degli strumenti. Quindi seleziona l'immagine stessa.
- Se l'immagine è stata salvata in OneDrive, fare clic su Immagini in linea, invece di immaginie seleziona Ricerca accanto a "OneDrive".
- In Word 2019 o versioni successive:

Seleziona l'immagine che vuoi inserire. Fare clic una volta sul file quando si accede alla posizione in cui è stato salvato.- Se desideri scegliere immagini dalla raccolta Microsoft o da Internet, puoi fare clic su due o più contemporaneamente.
- Se vuoi inserire più di un'immagine salvata sul computer, premi il tasto Ctrl e fare clic su ciascuno di essi.
fare clic Inserire. Il pulsante si trova nell'angolo in basso a destra della finestra, indipendentemente dal metodo utilizzato per accedere all'immagine.
Ridimensiona l'immagine. Se vuoi aumentare o diminuire le dimensioni dell'immagine, fai clic su di essa una volta e trascina uno degli angoli.
- Puoi anche specificare le dimensioni che desideri dare all'immagine. In questo caso, fai doppio clic per accedere alla scheda "Formato" nella parte superiore di Word e inserisci le dimensioni esatte nei campi "Altezza" e "Larghezza".
Ruota l'immagine usando la freccia curva sopra di essa. La freccia è sopra il punto sopra l'immagine. Posiziona semplicemente il cursore del mouse su di esso e fai clic e trascina verso destra o sinistra dove desideri.
Fare doppio clic sull'immagine per accedere ad altri strumenti di modifica. Si aprirà la scheda "Formato immagine" (in Word 2019 e versioni successive) o "Formato" (in Word 2016 e versioni precedenti). In esso, fai quanto segue:
- Nel pannello "Organizza", nell'angolo in alto a destra, fai clic su Testo a capo e scegli come vuoi posizionare l'immagine in relazione ai blocchi di testo. Inoltre, approfitta e regola le opzioni di allineamento.
- Fare clic sullo strumento Taglio, nel pannello "Dimensioni" (nell'angolo in alto a destra di Word), se vuoi ritagliare l'immagine.
- Accedi al pannello "Regola", nell'angolo in alto a sinistra di Word, se desideri utilizzare strumenti aggiuntivi (come rimuovere lo sfondo dall'immagine, cambiare gli effetti di colore, ecc.).
- Scegli uno degli "Stili immagine" al centro della scheda "Formato" o fai clic su una delle altre opzioni nella sezione per controllare lo stile dell'immagine.
Metodo 2 di 2: utilizzo di MacOS
Fare clic nel punto del documento in cui si desidera inserire l'immagine. Il cursore Word apparirà immediatamente su di esso.
Accedi alla scheda Inserire. Si trova nella parte superiore di Word, tra le schede "Home" e "Design" (o "Home" e "Draw").
Fare clic sull'icona immagini. Si trova nella barra degli strumenti nella parte superiore di Word, tra "Tabelle" e "Forme", ed è rappresentato da un'icona di una montagna verde e da un sole giallo.
fare clic Browser foto o File immagine. fare clic Browser foto se hai l'immagine salvata nell'applicazione Foto Mac. Se desideri scegliere un file tramite il Finder, fai clic su File immagine.
Inserisci l'immagine nel documento. Se hai cliccato Browser foto, trascina semplicemente l'immagine sul documento. Se hai cliccato File immagine, seleziona l'immagine e fai clic Inserire.
Ridimensiona l'immagine. Se desideri aumentare o diminuire la dimensione dell'immagine, fai clic su di essa una volta ed esegui uno dei seguenti passaggi:
- Se vuoi mantenere le proporzioni dell'immagine (in modo che non sia distorta), premi il tasto Cambio e trascina uno dei suoi angoli dentro o fuori.
- Se desideri lasciare il centro dell'immagine nella stessa posizione dopo il ridimensionamento, premi il tasto Opzione e trascina gli angoli.
- Puoi anche specificare le nuove dimensioni dell'immagine. Fare doppio clic per accedere alla scheda "Formato immagine" e immettere le dimensioni esatte nei campi "Altezza" e "Larghezza".
Ruota l'immagine usando la freccia curva sopra di essa. La freccia è sopra il punto sopra l'immagine. Posiziona semplicemente il cursore del mouse su di esso e fai clic e trascina verso destra o sinistra dove desideri.
Fare doppio clic sull'immagine per accedere ad altri strumenti di modifica. Pertanto, accederai alla scheda "Formato immagine" nella parte superiore di Word. Presenta una serie di opzioni, inclusa una che rimuove lo sfondo dall'immagine e un'altra che incorpora gli stili al suo interno.
- fare clic Correzioni, nell'angolo in alto a sinistra, per correggere problemi di illuminazione e colore.
- fare clic Effetti artistici per provare filtri e Trasparenza per rendere l'immagine più traslucida.
- fare clic Taglio, vicino ai campi "Altezza" e "Larghezza", per ritagliare l'immagine.
- fare clic Testo a capo per decidere come deve essere l'immagine tra blocchi di testo. Quindi usa le opzioni allineare e Posizione per correggere gli errori.
- fare clic Stili veloci per scegliere margini, ombre e altre opzioni predefinite.
Suggerimenti
- Puoi anche aggiungere bordi, ombre, lucentezza e altri stili artistici all'immagine nelle ultime versioni di Microsoft Word.
- Il documento di Word è più pesante se include immagini.
- La parte ritagliata dell'immagine è solo nascosta, ma non viene rimossa definitivamente da Word. Se vuoi ritagliare per davvero, seleziona l'opzione "Escludi aree ritagliate dalle immagini" nella finestra di dialogo "Comprimi immagini". In questo caso, non è possibile annullare i tagli successivamente.