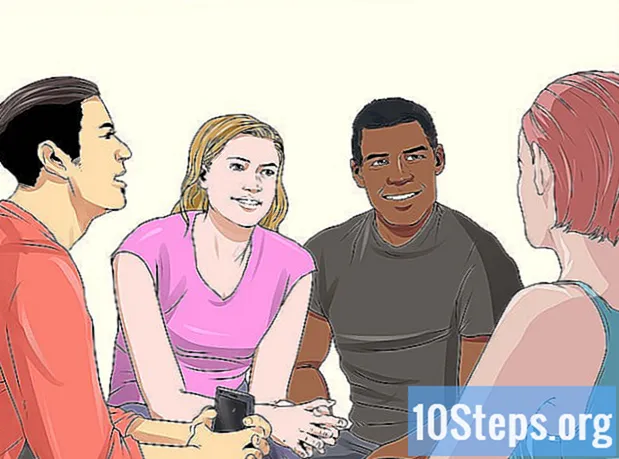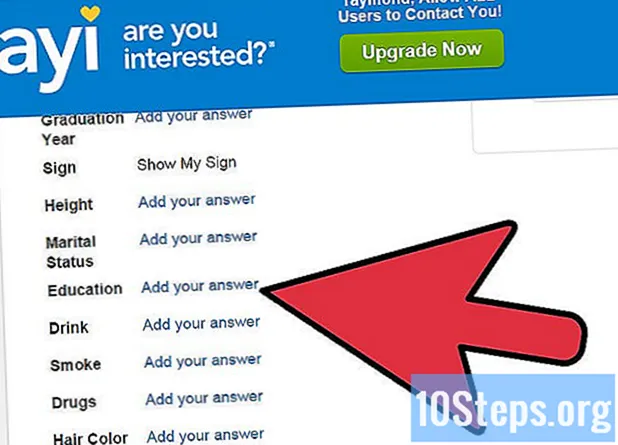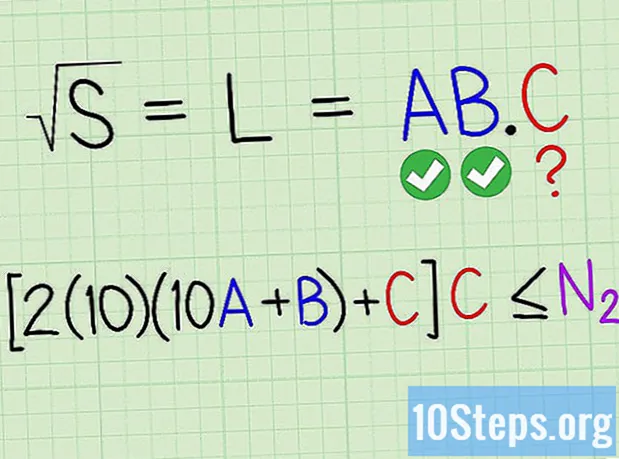Contenuto
La compressione dei file sui sistemi operativi odierni è un processo abbastanza semplice, ma può diventare più complesso su file di grandi dimensioni. Se il file è troppo grande, potrebbe non essere possibile comprimerlo dal software nativo del sistema operativo. Fortunatamente, sono disponibili diversi programmi che possono ridurre gli elementi di qualsiasi dimensione con le impostazioni corrette. Per cercare di tenere traccia delle dimensioni dei file multimediali, esistono formati di immagini, video e audio in cui possono essere convertiti senza che la qualità venga seriamente compromessa. Questo articolo ti insegnerà come comprimere file di grandi dimensioni.
Passi
Metodo 1 di 6: utilizzo di 7-Zip su Windows
- Scarica e installa 7-Zip. Questo è un programma di compressione gratuito che può essere utilizzato per comprimere file e cartelle di grandi dimensioni. Per scaricarlo e installarlo:
- Accedere al sito Web https://www.7-zip.org/.html da un browser Internet.
- fare clic Scarica accanto all'ultima versione di 7-Zip.
- Apri il file.exe all'interno del browser Internet o nella cartella "Download".
- fare clic Installare.

nell'angolo in alto a destra dell'area di lavoro. In questo modo si aprirà la barra di ricerca di Spotlight. - Scrivilo Archive Utility.app nella barra di ricerca e premere il tasto ⏎ Ritorno. In questo modo si aprirà l'applicazione "Archive Utility". Questa è un'applicazione macOS nativa che non ha tante opzioni quanto i programmi Windows, ma può essere utilizzata per comprimere file di grandi dimensioni.
- fare clic File, nella barra dei menu nella parte superiore dello schermo.
- fare clic Crea file. Questa è la prima opzione del menu.
- Seleziona un file o una cartella e fai clic Comprimere. Quindi, il file verrà compresso in formato gzip (.cpgz). Questo formato fornisce un tasso di compressione maggiore rispetto al formato ZIP standard; tuttavia, non può essere aperto in Windows.
- Per utilizzare il formato ZIP standard, fare clic con il pulsante destro del mouse sul file nel "Finder" e selezionare Comprimere.
Metodo 4 di 6: compressione di file video di grandi dimensioni

Scarica Avidemux. Questo editor video gratuito e open source ti consente di convertire e comprimere file video. È disponibile per i sistemi operativi Windows, Mac e Linux. Per scaricarlo, procedi come segue:- Accedi al sito http://fixounet.free.fr/avidemux/download.html in un browser Internet.
- fare clic FOSSHUB accanto al tuo sistema operativo.
- Fare clic sul collegamento per il download in base al sistema operativo.
- Apri il file scaricato direttamente nel tuo browser Internet o nella cartella "Download".
- Segui le istruzioni per completare l'installazione.

Apri Avidemux. Ha un'icona di battaglio del film e si trova nel menu "Start" (Windows) o nella cartella "Applicazioni" (Mac).- I video sono grandi blocchi di dati che non vengono compressi molto bene quando si utilizzano i metodi di cui sopra. Invece, è necessario ricodificarli utilizzando Avidemux, che ridurrà notevolmente le dimensioni del file, compromettendone parte della qualità.
- I file di film scaricati da Internet potrebbero essere già stati sottoposti a questo processo. Comprimendoli ulteriormente, si può compromettere la qualità al punto da renderla "inassistibile" oppure provocare piccoli cambiamenti di dimensione.
- Non è possibile decomprimere un file video già compresso. Pertanto, conservare sempre una copia della versione originale per motivi di sicurezza.
- Apri il file video in Avidemux. A tale scopo, seguire i passaggi seguenti: Potrebbero essere necessari alcuni minuti per caricare il video.
- fare clic File.
- fare clic Aperto.
- Seleziona un video sul tuo computer e fai clic Aperto.
Selezionare Corsa mpeg4 (x264) nel menu a discesa "Uscita video". Questo è il formato video più compatibile con dispositivi e sistemi.
Selezionare AAC FDK nel menu a discesa "Uscita audio". In questo modo comprimerai la traccia audio del video per mantenerla più piccola.
Selezionare Mixer MP4, nel menu a discesa "Formato di output". Pertanto, il video può essere riprodotto sulla maggior parte dei dispositivi.
fare clic Impostare. Questa è la prima opzione in "Uscita video".
- Selezionare Dimensioni video (passaggio due) nel menu a tendina nella sezione "Rate control".
Immettere la dimensione desiderata per il video convertito. Successivamente, Avidemux regolerà le sue impostazioni per cercare di avvicinarsi il più possibile, ma potrebbe essere leggermente inferiore o superiore.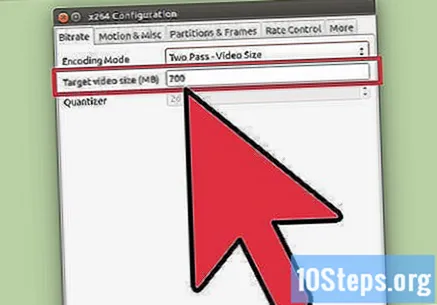
- Sappi che maggiore è il tasso di compressione rispetto al file originale, maggiore è la perdita di qualità video.
Fare clic sul pulsante "Salva video". Questa icona del dischetto si trova nell'angolo in alto a sinistra dello schermo. Dovrai inserire un nome per il video prima che inizi il processo di conversione e compressione. A seconda della durata e delle impostazioni di qualità, questo passaggio può richiedere molto tempo.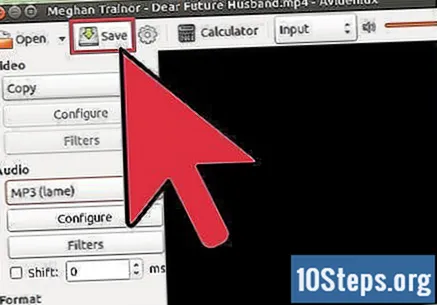
Metodo 5 di 6: compressione di immagini di grandi dimensioni
Comprendi cosa può essere compresso. La maggior parte delle immagini scaricate su Internet sono già compresse. I formati di file.webp, .gif e.png sono tutte forme di compressione e provare a comprimerle ulteriormente provocherà una perdita di qualità. Pertanto, questo processo è indicato al meglio quando si lavora con immagini direttamente da una fotocamera digitale o da file .bmp.
- Non è possibile decomprimere un file immagine già compresso. Pertanto, conservare sempre una copia della versione originale per motivi di sicurezza.
Comprendi la differenza tra le compressioni senza perdita (senza perdita) e con perdite (con perdita). Questi sono i due tipi fondamentali di compressione delle immagini. Compressione senza perdita è indicato nei casi in cui è necessaria la replica esatta dell'immagine originale, ed è generalmente utilizzato per disegni, schemi e immagini mediche. Compressione con perdite è indicato nei casi in cui un calo di qualità non sarà così evidente, solitamente utilizzato nelle normali fotografie.
- .gif, .tiff e.png sono tutti formati senza perdita.
- .webp è un formato immagine comune del tipo con perdite.
Apri un'immagine in un editor di tua scelta. Praticamente tutti gli editor supportano la compressione che consente di salvare l'immagine in un formato diverso. Quando scegli il formato, vedrai le opzioni per sapere quale compressione usare.
- Photoshop, GIMP e persino Paint ti consentono di salvare le immagini in questi formati. Quasi tutti i programmi di modifica delle immagini funzionano con questo metodo, ma alcuni offrono più opzioni di qualità rispetto ad altri.
- Photoshop è il software più conosciuto nel settore, ma se non disponi di una licenza, scarica e installa GIMP gratuitamente. Ha molte funzionalità simili a Photoshop.
- Apri l'immagine in un editor. Ogni programma è diverso, ma generalmente i passaggi per aprire un'immagine sono simili. A tale scopo, attenersi alla procedura seguente:
- fare clic File nella barra dei menu.
- fare clic Aperto.
- Seleziona un'immagine.
- fare clic Aperto.
Apri il menu Esportare. In questo modo è possibile salvare una copia dell'immagine originale utilizzando il nuovo formato. Per aprire il menu Esportare:
- fare clic File.
- fare clic Salva come (Photoshop, Paint) o Esporta come (GIMP).
Seleziona il formato desiderato. In Paint, fai clic sul formato immagine desiderato. In Photoshop, seleziona il formato utilizzando il menu a discesa accanto a "Formato". In GIMP, fare clic sul menu Seleziona file per tipo e selezionare il formato immagine desiderato. Il formato scelto ha molto a che fare con la natura dell'immagine.
- Per le fotografie, seleziona ".webp".
- Per le immagini con meno di 256 colori, seleziona ".gif".
- Per screenshot, disegni o fumetti o qualsiasi altra immagine innaturale, seleziona ".png".
- Per le immagini con livelli che desideri conservare, seleziona ".tiff" (questo non è necessariamente considerato un formato di compressione).
- fare clic Salvare (Photoshop) o Esportare (GIMP). L'immagine verrà quindi salvata nel nuovo formato.
Impostare le opzioni di qualità (se possibile) e fare clic ok. Editor come Photoshop e GIMP ti chiedono di selezionare le impostazioni di qualità e compressione dopo aver fatto clic su "Esporta / Salva". Di solito c'è un cursore per regolare queste opzioni.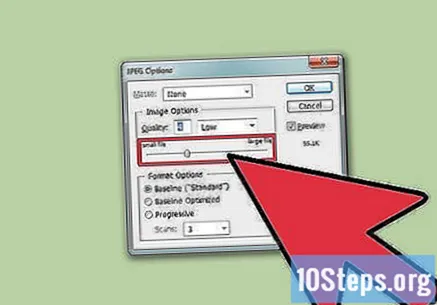
- Aumentando la compressione (diminuendo la qualità) si ottiene una dimensione del file molto più piccola, ma cambia lo schema dei colori dell'immagine. Potrebbe essere necessario testare le opzioni disponibili fino a trovare un equilibrio tra qualità e dimensioni.
Metodo 6 di 6: compressione di file audio di grandi dimensioni
Comprendi cosa può essere compresso. La maggior parte dei file audio scaricati da Internet, come .mp3 o .aac, sono già compressi. Cercare di ridurne ulteriormente le dimensioni di solito si tradurrà in una grande perdita di qualità. La compressione è consigliata soprattutto per i laureati non compressi, come .wav o .aiff.
Scarica Audacity. Questo editor audio gratuito e open source è disponibile per Windows, Mac e Linux. Per scaricarlo, procedi come segue:
- Accedi al sito web https://www.audacityteam.org/download da un browser Internet.
- Fare clic sul collegamento di installazione in base al sistema operativo.
- Fare clic sul collegamento per il download per scaricare il programma di installazione di Audacity.
- Fare clic sul collegamento per il download in base al sistema operativo per scaricare il file di installazione.
- Aprire il file scaricato direttamente tramite il browser web o la cartella "Applicazioni" e seguire le istruzioni sullo schermo per completare l'installazione.
- Apri Audacity. Ha un'onda sonora arancione con cuffie blu e si trova nel menu "Start" (Windows) o nella cartella "Applicazioni" (Mac).
Apri il file audio che desideri comprimere. A tale scopo, attenersi alla procedura seguente:
- fare clic File.
- fare clic Aperto.
- Seleziona un file audio.
- fare clic Aperto.
Rendi l'audio mono (opzionale). Questo passaggio non è consigliato per la musica o qualsiasi contenuto con effetti stereo essenziali, ma per registrazioni vocali o altri consigli che non richiedono alta fedeltà, il passaggio a mono (una singola traccia) può renderlo notevolmente più piccolo. Per convertire un file da stereo a mono, procedi come segue: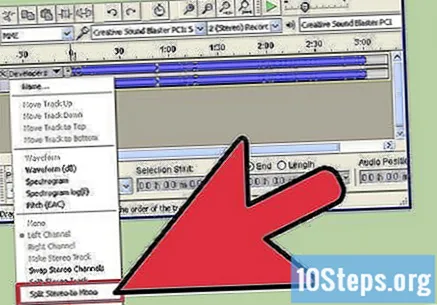
- Fare clic su "▼" accanto al nome del file nell'area del progetto.
- Seleziona "Dividi in mono" dal menu.
Apri la finestra "Esporta audio". In questo modo si aprirà una finestra che consentirà di definire la posizione in cui salvare il file e il formato da utilizzare.
- fare clic File.
- fare clic Esportare.
- fare clic Esporta audio.
Seleziona il formato desiderato. Tutti i formati elencati nel menu "Salva come" sono forme di compressione, ad eccezione di o.wav e.aiff. Il formato viene scelto in base ai requisiti. Le migliori opzioni di compressione includono:
- ".mp3" è il formato più comune per la musica, consente una buona compressione senza troppa perdita di qualità. Inoltre, è compatibile con quasi tutte le applicazioni.
- ".flac" è una forma ’senza perdita di compressione. Va bene se intendi riprodurlo su un sistema audio ad alta definizione, ma non è ampiamente compatibile con nessun dispositivo. Il formato .flac inoltre non fornisce un buon tasso di riduzione delle dimensioni del file.
- ".ogg" genera una migliore qualità del suono rispetto a MP3 con dimensioni di file simili, ma non è compatibile con molti dispositivi.
- Seleziona la qualità audio. Questa impostazione dipende dal tipo di file selezionato. Un rapporto di compressione più alto produce un suono di qualità inferiore.
- MP3: utilizza il menu a discesa accanto a "Qualità" per selezionare la qualità audio. Le opzioni "Media" e "Standard" forniscono un tasso di compressione decente con una qualità audio media. Le opzioni "Extrema" e "Insana" forniscono meno compressione, ma con una qualità migliore.
- OGG / M4A (ACC): trascina il cursore verso sinistra per aumentare il tasso di compressione, ma con una qualità ridotta. Quando lo trascini a destra, il tasso di compressione sarà inferiore e la qualità del suono sarà maggiore.
- Tutti gli altri tipi di file: utilizzare il menu a discesa sotto "Bit rate" o "Bit depth" per selezionare la qualità / rapporto di compressione del suono. Una velocità di trasmissione / profondità di bit inferiore fornisce una velocità di compressione maggiore, compromettendo leggermente la qualità audio.
- Modifica il nome del file (facoltativo, ma consigliato). Evita di sovrapporre accidentalmente il file originale. A tal fine, è sufficiente modificare il nome del file nel campo "Nome file".
- fare clic Salvare e poi via ok Quindi, il file audio verrà esportato nel nuovo formato di compressione selezionato.