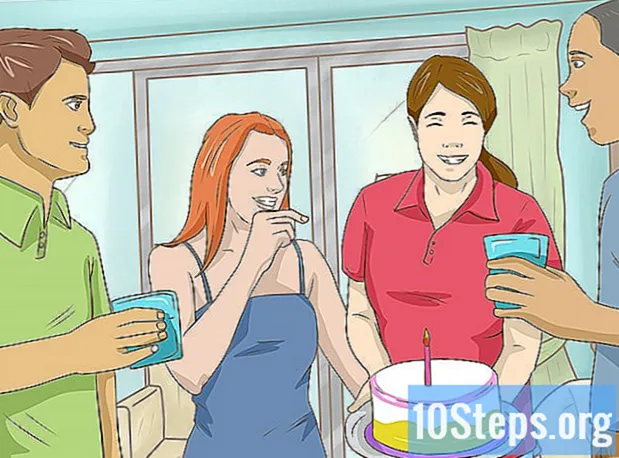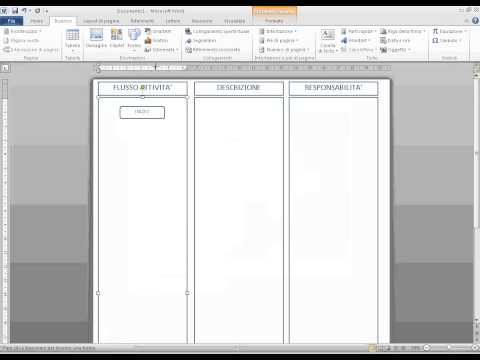
Contenuto
I diagrammi di flusso sono un ottimo modo per aiutare a spiegare concetti difficili a un grande gruppo di persone. Sebbene siano disponibili molti programmi a pagamento per eseguirli, è possibile creare rapidamente e facilmente un diagramma di flusso di alta qualità in Word 2003. Segui questa guida per imparare a farlo.
Passi
Metodo 1 di 3: disegnare le forme
Abilita la barra degli strumenti di disegno. Se non riesci a vederlo nella parte inferiore della finestra, fai clic sul menu "Visualizza" e passa attraverso le opzioni della barra. Seleziona Design dal sottomenu della barra degli strumenti e apparirà nella parte inferiore dello schermo.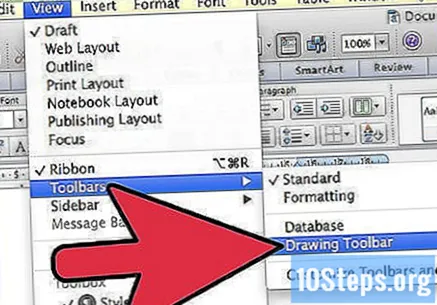

Crea il tuo punto di partenza. Sulla barra degli strumenti disegno fare clic su forme automatiche, scegliere diagramma di flusso e fare clic sulla forma desiderata. Questo creerà una schermata nel tuo documento, con le parole "Crea qui il tuo disegno".
Fare clic e trascinare il puntatore del mouse per creare la prima forma. Quando è della dimensione che ti serve, rilascia il pulsante del mouse. Le forme iniziali sono generalmente arrotondate, rettangolari o ovali.
- Se vuoi forme uniformi per il tuo diagramma di flusso, abilita la griglia facendo clic sul pulsante Design sulla barra, selezionando Griglia e guide e quindi seleziona la casella "mostra la griglia sullo schermo". Ti aiuterà a creare forme accurate.
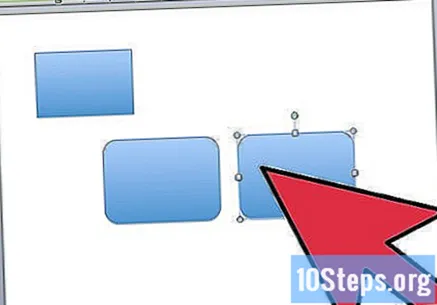
Crea altre forme. Usa forme diverse per concetti diversi. Ogni volta che compare lo stesso concetto, usa il modulo standard per esso. Questo aiuterà il tuo diagramma di flusso a diventare più comprensibile.- I processi o le attività sono generalmente rettangoli.
- I blocchi decisionali sono generalmente a forma di diamante.
- I blocchi di input e output sono generalmente parallelogrammi.

Aggiungi testo alle tue forme. Fai clic con il pulsante destro del mouse sulla forma che desideri scrivere. Seleziona "Aggiungi testo" dal menu che si apre. La forma verrà evidenziata e al suo interno apparirà il cursore del testo.- Puoi formattare il testo nello stesso modo in cui faresti con un altro Word.
Regola le dimensioni e la posizione delle forme. Dopo aver aggiunto il testo, potrebbe non adattarsi perfettamente alle forme. È quindi possibile regolarli nuovamente facendo clic e trascinando lungo i bordi. Per spostare una forma sullo schermo, fai clic e tieni premuto al centro di essa e trascinala dove desideri.
Metodo 2 di 3: collegamento del diagramma
Sulla barra degli strumenti Disegno, fare clic su Forme automatiche, scegliere Connettori e fare clic sullo stile della linea di connessione che si desidera inserire. Ci sono tre opzioni per le linee, diritte, uncinate o curve.
- Ogni connettore può avere frecce che puntano verso una delle estremità di esso.
Disegna il connettore. Posiziona il cursore del mouse sul bordo della prima forma. Fare clic e trascinare il connettore verso il successivo nella sequenza. Word tenterà di connettere automaticamente la linea al punto desiderato nella seconda forma.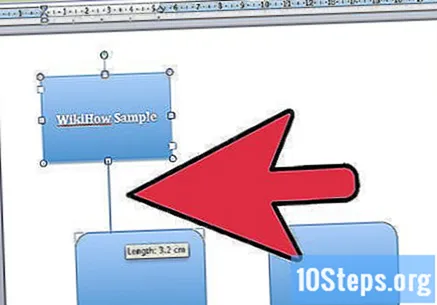
- Una volta collegate le forme, puoi spostarle sullo schermo e non si separeranno.
Riposizionare il percorso del connettore. Se hai optato per i connettori curvi oa gancio, puoi spostare il percorso necessario per arrivare all'altra forma. Fare clic su di esso per selezionarlo. Al centro apparirà un punto e potrai fare clic e trascinarlo. In questo modo si sposterà la linea.
- È possibile spostare le estremità di un connettore in modo simile selezionando la linea e facendo clic sull'estremità desiderata e trascinando dove si desidera posizionarlo.
Crea etichette per i tuoi connettori. Nella barra di progettazione, fare clic sul pulsante "Casella di testo". Fare clic e trascinare il cursore per creare una casella di testo ovunque sullo schermo. Posiziona la casella accanto alla freccia che desideri etichettare.
- Digita ciò che desideri scrivere nella casella di testo e formattalo come faresti con il testo normale.
- Per rimuovere il bordo dalla casella di testo, fare clic destro su di esso e selezionare "Formato casella di testo". Dove è scritto "Linea", fai clic sul menu a discesa Colore e seleziona "Nessuna linea".
Rivedi il flusso. Dopo che tutto è connesso, segui il diagramma di flusso dall'inizio alla fine per assicurarti che sia facile da leggere e che abbia senso. Apporta le modifiche necessarie, sia nelle forme, nelle posizioni e nei collegamenti, in modo che sia facile da capire.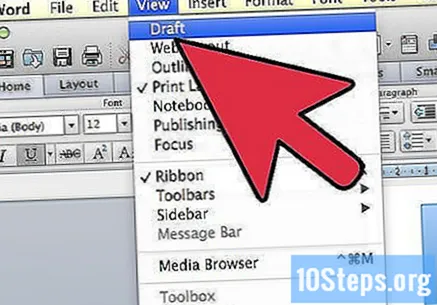
Metodo 3 di 3: personalizza il tuo diagramma di flusso
Aggiungi colore alle forme. Puoi aggiungere colori di sfondo alle forme facendo clic con il pulsante destro del mouse su di esse e selezionando "Formato forme automatiche". Seleziona la scheda Colori e linee nella parte superiore della finestra che si apre.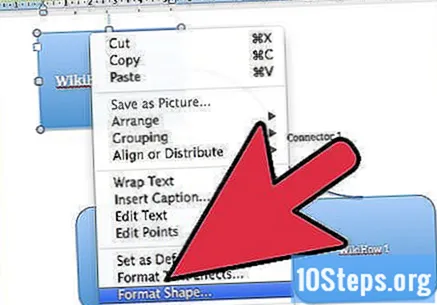
- Fare clic sul menu a discesa Colore nella parte Riempimento. Il colore che scegli diventerà lo sfondo della tua forma.
- Puoi scegliere uno dei colori predefiniti o qualsiasi altro desideri facendo clic su "Altri colori".
Cambia lo stile dei bordi delle tue forme. Fare clic con il pulsante destro del mouse sulla forma e fare clic su "Formato forme automatiche". Accedi alla scheda Colori e linee.
- Per cambiare il colore del bordo, fai clic sul menu a discesa Colori e scegli quello che desideri.
- Per modificare lo stile del bordo, fai clic sul menu a discesa Stile. Scegli lo stile e la larghezza da questo menu.
- Puoi trasformare il bordo della forma in una linea tratteggiata utilizzando il menu a discesa corrispondente.
Aggiungi alcuni dettagli. Assegna al tuo diagramma di flusso un buon titolo descrittivo utilizzando una casella di testo. Assicurati che i colori contrastino bene e che il testo lo sia
Suggerimenti
- Sebbene sia possibile collegare le forme con le linee di AutoShape, i loro bordi si uniranno automaticamente quando si fa clic su "Connettore".
- In Word 2002 e 2003, è anche possibile selezionare "Riaggiusta forma automatica con testo". Quando si seleziona questa opzione, la forma aumenterà di dimensioni in base alla dimensione del carattere del testo.