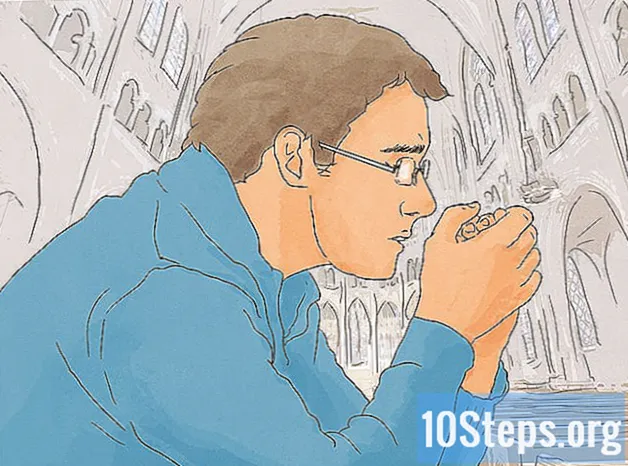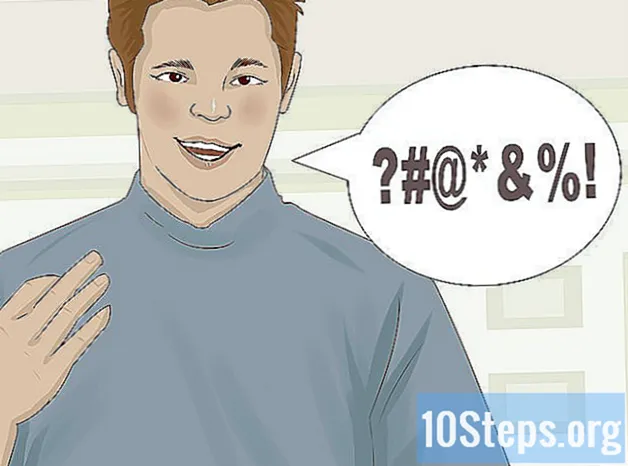Contenuto
Questo articolo ti insegnerà come installare Ubuntu su un computer utilizzando VirtualBox. VirtualBox è un programma che consente l'installazione di un sistema operativo senza modificare il sistema operativo principale del computer utilizzato.
Passi
Parte 1 di 4: download di Ubuntu
Apri il sito web di Ubuntu. Per farlo, vai su https://www.ubuntu.com/download/desktop in un browser web sul tuo computer. Su questo sito puoi scaricare l'immagine disco (nota anche come file ISO) di Ubuntu.

Scorri verso il basso fino all'ultima versione di Ubuntu, nella parte inferiore della pagina.
fare clic Scarica. Questo pulsante verde si trova a destra della versione di Ubuntu selezionata. Verrai quindi reindirizzato alla pagina di supporto.

Scorri verso il basso e fai clic Non ora, portami al download (Non ora, portami al download). Questa opzione si trova nell'angolo inferiore sinistro.
Verificare che il download sia iniziato. Il download ISO dovrebbe iniziare immediatamente; in caso contrario, fare clic sul collegamento "Scarica ora" nella parte superiore della pagina. Durante il download dell'ISO, avrai abbastanza tempo per configurare la macchina virtuale in VirtualBox.
Parte 2 di 4: creazione di una macchina virtuale

Installa VirtualBox se non l'hai già fatto. È necessario installarlo su Windows o Mac prima di continuare.
Apri VirtualBox. A tale scopo, fare doppio clic (Windows) o fare clic una volta (Mac) sul collegamento.
fare clic Nuovo. Questo pulsante blu si trova nell'angolo in alto a sinistra della finestra di VirtualBox. In questo modo si aprirà un menu a comparsa.
Assegna un nome alla macchina virtuale. Inserisci il testo che desideri (ad esempio: Ubuntu) nel campo di testo "Nome" nella parte superiore del menu a comparsa.
Seleziona "Linux" come valore "Tipo". A tale scopo, fare clic sulla casella a discesa "Tipo" e quindi Linuxnel menu a tendina.
Seleziona "Ubuntu" come valore "Versione". L'opzione "Ubuntu" dovrebbe essere selezionata per impostazione predefinita dopo la selezione Linux nel campo "Tipo"; in caso contrario, selezionalo nella casella a discesa "Versione" e fai clic su Ubuntu (64 bit) prima di continuare.
fare clic Il prossimo alla fine del menu.
Seleziona la quantità di RAM. Per fare ciò, fai clic e trascina la barra verso destra o sinistra per aumentare o diminuire la quantità di RAM che verrà utilizzata dalla macchina virtuale Ubuntu in VirtualBox.
- L'importo ideale verrà selezionato automaticamente quando raggiungi questa pagina.
- Evita di aumentare la memoria RAM per la sezione rossa dello slider; cerca di mantenerlo verde.
fare clic Il prossimo alla fine del menu.
Crea il disco rigido della macchina virtuale. Il disco rigido virtuale è la sezione dello spazio su disco rigido del computer utilizzata per archiviare file e programmi della macchina virtuale.
- fare clic Creare.
- fare clic Progredire.
- fare clic Progredire.
- Seleziona la quantità di spazio che desideri utilizzare.
- fare clic Creare.
Assicurati che il download del file Ubuntu sia completo. Dopo aver scaricato il file ISO, puoi procedere con la sua installazione su VirtualBox.
Parte 3 di 4: installazione di Ubuntu
Fare doppio clic sul nome della macchina virtuale sul lato sinistro della finestra. In questo modo si aprirà un menu.
Fare clic sull'icona della cartella nell'angolo inferiore destro del menu. Quindi, si aprirà una nuova finestra che ti consentirà di selezionare il file ISO di installazione.
Seleziona l'immagine ISO di Ubuntu. Passa alla cartella in cui è stato salvato il file ISO (ad esempio Area di lavoro) e fare clic su di esso per selezionarlo.
fare clic Aperto nell'angolo in basso a destra della finestra. Quindi, il file ISO si aprirà in VirtualBox.
fare clic Inizio alla fine del menu. Quindi Ubuntu verrà eseguito.
fare clic Installa Ubuntu sul lato destro della finestra.
Seleziona entrambe le opzioni nella pagina "Preparazione all'installazione di Ubuntu". In questo modo, verranno installate tutte le cose necessarie per eseguire il sistema operativo.
fare clic Continua, nell'angolo inferiore destro della pagina.
Seleziona l'opzione "Cancella disco e installa Ubuntu". Non allarmarti, poiché nulla sul tuo computer verrà eliminato.
fare clic Installa ora, nell'angolo inferiore destro della pagina.
fare clic Continua quando sollecitato. In questo modo confermerai la formattazione (non c'è nulla su di esso) del disco virtuale della macchina virtuale e inizierai l'installazione di Ubuntu.
Parte 4 di 4: configurazione di Ubuntu
Seleziona un fuso orario. Fare clic sulla sezione che corrisponde alla propria posizione geografica sulla mappa.
fare clic Continua, nell'angolo inferiore destro della pagina.
Abilita la tastiera virtuale. Per fare ciò, fare clic sull'icona della sagoma umana nell'angolo in alto a destra della finestra, quindi su "Tastiera su schermo". Poiché Ubuntu ha bisogno di installare alcuni driver per far funzionare la tua tastiera, non sarai in grado di usarlo fino al completamento dell'installazione.
Scrivi il tuo nome. Fallo nella casella di testo "Il tuo nome" nella parte superiore della finestra.
- Verrà creato anche il nome del computer per la macchina virtuale, ma puoi scegliere qualcosa di diverso digitando il testo desiderato nella casella "Nome del tuo computer".
Inserisci il tuo nome utente. Nella casella di testo "Scegli un nome utente", digita quello che desideri utilizzare.
Crea una password. Immettere l'opzione desiderata nelle caselle di testo "Scegli una password" e "Conferma la password".
fare clic Continuanella parte inferiore dello schermo.
- Per prima cosa seleziona le opzioni di accesso sotto il campo di testo "Conferma la tua password".
Attendi il completamento dell'installazione di Ubuntu. Questo processo può richiedere da pochi minuti a circa mezz'ora, a seconda della velocità del computer.
- Durante questo processo, non dovrai digitare o fare clic su nulla.
Riavvia la macchina virtuale. Quando vedi il pulsante Riavvia ora, effettuare le seguenti operazioni: fare clic su Uscire, nell'angolo in alto a destra di (Windows) o nell'angolo in alto a sinistra (Mac) della finestra, seleziona l'opzione "Spegni la macchina", fai clic sul pulsante ok e fare doppio clic sul nome della macchina virtuale.
Accedi al computer. Quando la macchina virtuale con Ubuntu si avvia, seleziona il suo nome, inserisci la tua password e fai clic Entra. Quindi, il desktop verrà caricato come se stessi utilizzando un computer diverso.
Suggerimenti
- È possibile installare programmi e applicazioni sulla macchina virtuale; fai solo attenzione a non superare lo spazio del disco rigido virtuale.
Avvertenze
- È normale che i sistemi operativi funzionino un po 'più lentamente su VirtualBox, poiché il tuo computer esegue fondamentalmente due sistemi su hardware sviluppato solo per un sistema.
- Assicurati che il tuo disco rigido abbia spazio sufficiente per creare un disco rigido virtuale. Ad esempio, se VirtualBox suggerisce 8 GB per il disco rigido virtuale, assicurati di avere quello spazio libero sul tuo computer.