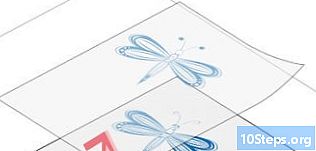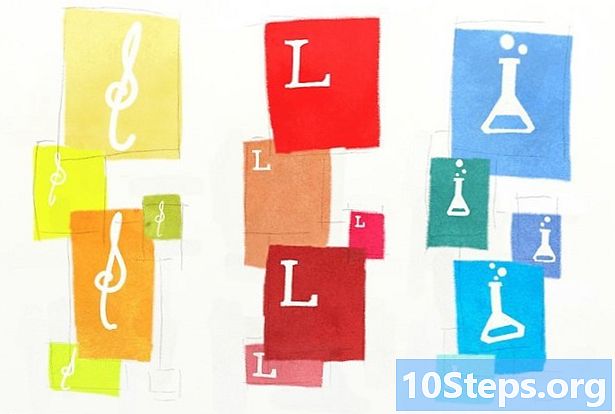Contenuto
Altre sezioniQuesto articolo mostra come configurare una webcam Logitech sul tuo computer Windows o macOS. Finché utilizzi Windows 10, Windows 8.1 o macOS 10.10 e versioni successive, puoi configurare facilmente la tua webcam Logitech senza installare alcun software aggiuntivo. Posiziona la videocamera nella posizione desiderata, collegala a una porta USB disponibile e fai un giro di prova nell'app Fotocamera di Windows o FaceTime del Mac.
Passi
Metodo 1 di 3: utilizzo di Windows
Posiziona la tua webcam Logitech nella posizione desiderata. A seconda del modello, potresti essere in grado di avvitare la base della webcam su un treppiede, agganciarla sopra la parte superiore del monitor o piegarla in una forma triangolare per posizionarla su una superficie piana.

Collega il cavo USB della webcam a una porta USB disponibile. Troverai spesso una porta USB disponibile sul lato del tuo laptop o sulla parte anteriore o posteriore del tuo computer desktop. Una volta che Windows riconosce che la webcam è collegata, i driver verranno installati automaticamente.- Se stai utilizzando un modello precedente (o stai utilizzando Windows 7 o versioni precedenti), il tuo PC non installerà automaticamente i driver. Vai al sito di supporto Webcams di Logitech, fai clic sul tuo modello, fai clic su Download link nel pannello di sinistra, quindi fare clic su Scarica ora su qualsiasi software disponibile. Una volta scaricato, fai doppio clic sul programma di installazione per installare la webcam.

Apri il telecamera app. Per farlo rapidamente, apri la barra di ricerca di Windows facendo clic sul menu Start o sulla lente di ingrandimento nell'angolo in basso a sinistra dello schermo, digita telecamerae quindi fare clic su telecamera nei risultati della ricerca. Dovresti vederti sullo schermo.- Se non ti vedi sullo schermo quando si apre l'app Fotocamera, fai clic sul pulsante di rotazione della fotocamera (la fotocamera con le frecce curve sul lato destro della finestra) per capovolgere l'obiettivo della fotocamera.
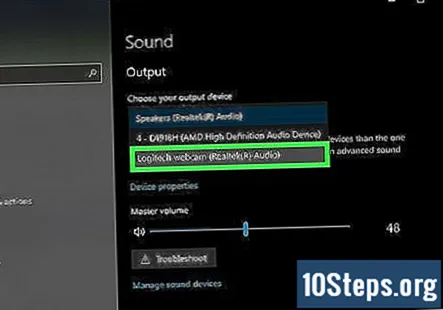
Configura il microfono della videocamera. La maggior parte delle webcam Logitech è dotata di un microfono integrato, quindi non è necessario utilizzarne uno separato. Per assicurarti che il microfono della tua webcam venga utilizzato nelle videochiamate e nelle registrazioni, segui questi passaggi:- Apri il menu Start e seleziona impostazioni (l'icona dell'ingranaggio).
- Clicca il Sistema icona.
- Clicca il Suono scheda nel pannello di sinistra
- Fare clic sul menu a discesa sotto l'intestazione "Input" e selezionare la webcam Logitech.
Installa il software Logitech Capture (opzionale). Se utilizzi uno dei modelli di webcam di base più recenti di Logitech (1080P PRO, C920, C920s, C922, C922X, Streamcam, Streamcam Plus, BRIO Stream, Brio 4K Pro) e hai Windows 10, puoi utilizzare il software Capture di Logitech per ottieni il massimo dalle funzionalità della tua fotocamera. Questo software non è richiesto, ma è utile se desideri poter aggiungere i filtri di Logitech, posizionare il testo su uno stream web, applicare transizioni al video e registrare da più webcam contemporaneamente. Per installare il software:
- Vai a https://www.logitech.com/en-roeu/product/capture in un browser web.
- Clicca il DOWNLOAD PER WINDOWS (64 BIT) collegamento e fare clic Salva per avviare il download.
- Fare doppio clic sul file scaricato (il suo nome inizia con "Capture" e termina con ".exe").
- Clic sì per consentire l'esecuzione del programma di installazione.
- Clic INSTALLA LOGITECH CAPTURE e segui le istruzioni sullo schermo.
- Una volta installata, troverai l'app nel menu Start in una cartella chiamata Logitech. È possibile utilizzare il software per registrare da più sorgenti, creare video verticali, ottimizzare il feed video, trasmettere in streaming dal vivo e aggiungere sovrapposizioni di testo.
Metodo 2 di 3: utilizzo di macOS
Posiziona la tua webcam Logitech nella posizione desiderata. A seconda del modello, potresti essere in grado di avvitare la base della webcam su un treppiede, agganciarla sopra la parte superiore del monitor o piegarla in una forma triangolare per posizionarla su una superficie piana.
- Se hai un monitor XDR Apple Pro Display e una webcam magnetica 4K Pro, puoi collegare al monitor il supporto magnetico incluso, che ti consente di regolare l'angolazione della videocamera fino a 90 gradi.
Collega il cavo USB della webcam a una porta USB disponibile. Troverai spesso una porta USB disponibile sul lato del tuo laptop o sulla parte anteriore o posteriore del tuo computer desktop. Una volta che il tuo Mac riconosce che la webcam è collegata, i driver verranno installati automaticamente.
Prova la tua fotocamera utilizzando FaceTime. Per assicurarti che la videocamera sia stata installata correttamente, apri il file Applicazioni menu e fare doppio clic FaceTime. Dovresti vederti sullo schermo.
- Se non ti vedi, fai clic su video menu nella parte superiore dello schermo, quindi fare clic sulla fotocamera Logitech nella sezione "Fotocamera" del menu.
- Se si dispone di una webcam integrata ma si desidera utilizzare la webcam Logitech in chat video, live streaming e altre app, potrebbe essere necessario selezionare la webcam Logitech nell'applicazione desiderata video o telecamera ogni volta che trasmetti in streaming o registri.
Configura il microfono integrato della tua webcam. La maggior parte delle webcam Logitech è dotata di microfoni integrati. Per assicurarti che il tuo Mac sappia usare il microfono della videocamera Logitech durante la registrazione o lo streaming, segui questi passaggi:
- Fai clic sul menu Apple nell'angolo in alto a sinistra dello schermo e seleziona Preferenze di Sistema.
- Clicca il Suono icona (l'altoparlante).
- Seleziona la tua fotocamera Logitech nell'elenco.
Installa il software Logitech Capture (opzionale). Se stai utilizzando uno dei modelli di webcam di base più recenti di Logitech (1080P PRO, C920, C920s, C922, C922X, Streamcam, Streamcam Plus, BRIO Stream, Brio 4K Pro) e hai macOS 10.14 o versioni successive, puoi utilizzare Capture di Logitech software per ottenere il massimo dalle funzionalità della fotocamera. Questo software non è richiesto, ma è utile se desideri poter aggiungere i filtri di Logitech, posizionare il testo su uno stream web, applicare transizioni al video e registrare da più webcam contemporaneamente. Per installare il software: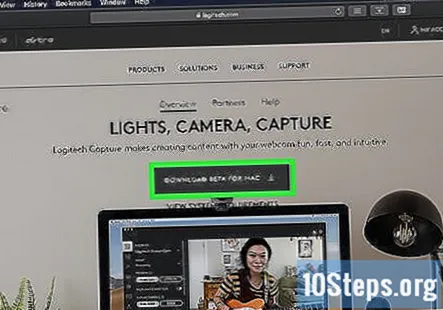
- Vai a https://www.logitech.com/en-roeu/product/capture in un browser web.
- Clicca il SCARICA PER MAC collegamento. Se il download non si avvia automaticamente, segui le istruzioni sullo schermo per eseguire il download.
- Fare doppio clic sul file scaricato (il suo nome inizia con "Capture" e termina con ".zip").
- Fare doppio clic sul programma di installazione e seguire le istruzioni sullo schermo per eseguire l'installazione.
- Una volta installata, troverai l'app nel tuo file Applicazioni cartella.
Metodo 3 di 3: risoluzione dei problemi
Assicurati di aver selezionato la tua webcam Logitech nella tua app di streaming o registrazione. Se stai utilizzando un'app o un sito Web per videochattare con la tua videocamera Logitech (o stai tentando di registrare sul tuo computer) e non ti vedi sulla videocamera, il software o il sito Web potrebbe provare a utilizzare -in webcam. Cerca un file impostazioni o video nell'applicazione che stai utilizzando e seleziona la tua fotocamera Logitech come fotocamera.
- Ad esempio, se utilizzi Zoom, fai clic sulla foto del profilo e seleziona impostazioni, clicca il video scheda, quindi seleziona la tua fotocamera Logitech dal menu "Fotocamera".
- Se utilizzi Google Meet, fai clic sull'icona Impostazioni a forma di ingranaggio, seleziona video, Selezionare telecamerae cambia la tua fotocamera con la fotocamera Logitech.
Prova a collegare la webcam a un'altra porta USB aperta del computer se la webcam non funziona. Se la luce LED incorporata della tua webcam non si illumina durante il test della videocamera nell'app Fotocamera di Windows o FaceTime, potresti avere una porta USB difettosa. Prova un'altra porta e assicurati di non collegare la videocamera a un hub USB o a una porta su un monitor.
Installa driver e firmware aggiornati dal sito Web di Logitech. Se riscontri altri problemi con la tua webcam, Logitech potrebbe aver emesso una correzione disponibile per il download. Per verificare la disponibilità di aggiornamenti:
- Vai su https://support.logi.com/hc/en-us/categories/360001764493-Webcams-and-Camera-Systems in un browser.
- Fare clic sul modello della webcam. Se non sei sicuro del modello, lo troverai sull'etichetta vicino al connettore USB.
- Clic Download sul lato sinistro della pagina.
- Seleziona il tuo sistema operativo se richiesto.
- Scaricare qualsiasi software recente disponibile per la fotocamera facendo clic su Scarica ora.
- Fare doppio clic sul file scaricato e seguire le istruzioni sullo schermo per l'installazione.
Domande e risposte della comunità
Posso usare tre webcam contemporaneamente?
Sicuro. Puoi riempire tutte le tue porte USB con le webcam.
Avvertenze
- Evita di scaricare driver e software per la tua webcam Logitech da siti Web diversi dal sito di supporto Logitech. In alcuni casi, i file di installazione scaricati da fonti di terze parti possono contenere virus, malware e software indesiderato che possono danneggiare il computer.