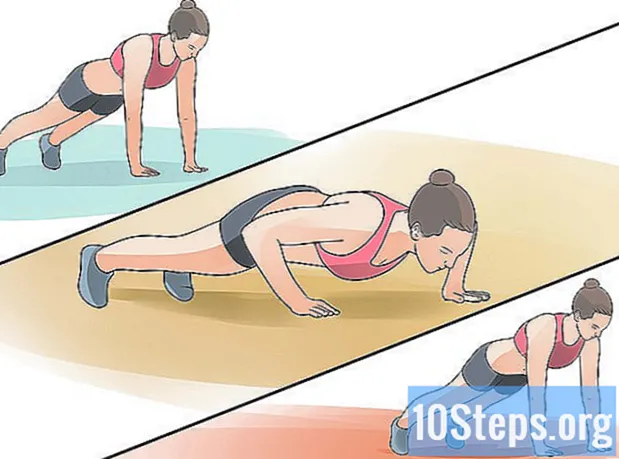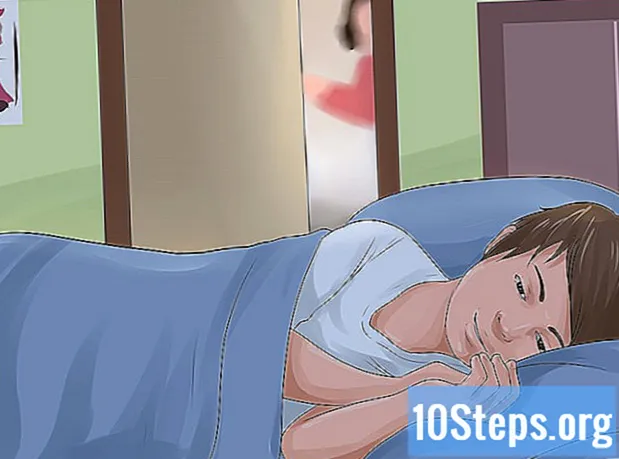Contenuto
Se il tuo computer è un po 'lento, potrebbe essere il momento di ripulirlo e ricominciare da capo. Pulire regolarmente un computer e reinstallare il sistema operativo può mantenerlo più veloce più a lungo del previsto. Ciò eliminerà i file non necessari e migliorerà le sue prestazioni. Se esegui regolarmente il backup dei file, l'intero processo può richiedere circa un'ora.
Passi
Metodo 1 di 2: Windows
Ottieni o crea un disco di installazione di Windows o un'unità flash. Il modo più semplice per pulire un computer e ricominciare da capo è con un disco di installazione di Windows o una chiavetta USB. Avrai bisogno della stessa versione attualmente utilizzata. Ad esempio, se utilizzi Windows 7, avrai bisogno del disco di installazione di Windows 7. Puoi utilizzare il disco fornito con il computer o crearne uno tu stesso. Per questo, avrai bisogno di un DVD vuoto o di una chiavetta USB con almeno 4 GB di spazio.
- Windows 7: utilizzare il codice Product Key per scaricare il file ISO dal sito Web di Microsoft. Quindi, scarica lo strumento di download DVD / USB di Windows per creare un DVD di installazione o una chiavetta USB utilizzando il file ISO scaricato.
- Windows 8: visita la pagina di download di Windows 8.1 e fai clic sul pulsante "Crea supporto". Eseguire lo strumento e seguire le istruzioni sullo schermo per scaricare e creare un DVD di installazione o un'unità flash.
- Windows 10: visita la pagina di download del software / Windows10 di Windows 10 e fai clic sul pulsante "Scarica lo strumento ora". Esegui lo strumento e segui le istruzioni sullo schermo per scaricare i file di Windows 10 e creare un DVD di installazione o un'unità flash.

Esegui un backup di tutti i file che desideri salvare. Quando pulisci il computer e reinstalli Windows, tutti i file sul disco rigido verranno eliminati. Ricordati di salvare i file importanti in un'altra posizione, come un disco rigido esterno o un servizio di archiviazione cloud (come Dropbox o Google Drive). Eventuali programmi installati dovranno essere reinstallati al termine della reinstallazione del sistema operativo.- Fare clic qui per trovare istruzioni dettagliate su come eseguire un backup.

Avvia il computer dal disco di installazione o dalla chiavetta USB. Dopo aver salvato tutti i file importanti, sarai pronto per iniziare il processo di pulizia e reinstallazione. Sarà necessario avviare il computer dal disco di installazione o dalla chiavetta USB anziché dal disco rigido. Per fare ciò, è necessario modificare l'ordine di avvio del computer nel BIOS. Questo processo è diverso se il computer è dotato di Windows 7 o versioni precedenti o Windows 8 o versioni successive (BIOS vs. UEFI).- Windows 7 o precedente (BIOS): riavvia il computer e premi il tasto BIOS, Setup o Boot. Questa chiave viene solitamente visualizzata sullo schermo all'avvio del computer, subito prima del caricamento di Windows. Di solito è una delle seguenti chiavi: F2, F10, F12 o Del. Apri il menu BOOT e imposta il DVD o USB come dispositivo di avvio principale.
- Windows 8 o successivo (UEFI): apri il menu Start e fai clic con il pulsante destro del mouse sul pulsante di accensione. # * Tenere premuto il tasto ⇧ Shift e fare clic su "Riavvia". Seleziona "Risoluzione dei problemi" dal menu e scegli "Opzioni avanzate". Fare clic sul pulsante "Impostazioni firmware UEFI" per aprire il menu UEFI. La sezione Boot di questo menu consente di modificare l'ordine di avvio in modo che il computer si avvii dal DVD o dalla chiavetta USB.

Avvia il processo di installazione. Premere un tasto qualsiasi sulla tastiera quando viene richiesto di caricare il programma di installazione di Windows. Il caricamento dei file richiesti potrebbe richiedere alcuni minuti.
Seleziona le tue opzioni di lingua. Prima che inizi l'installazione, sarà necessario selezionare le preferenze della lingua. Fare clic su "Installa ora" per avviare l'installazione dopo aver selezionato le preferenze.
Immettere la chiave del prodotto. Il codice Product Key verrà richiesto se si installa Windows 8 o versioni successive. Se stai installando Windows 7, la chiave verrà richiesta solo dopo l'installazione. Puoi saltare questo passaggio se desideri immettere il codice Product Key in un secondo momento.
Seleziona l'opzione di installazione "Personalizzata". Questo ti permetterà di cancellare tutto sul tuo computer per usarlo da zero.
Seleziona l'unità su cui è attualmente installato Windows. Verrà elencato come unità "Primaria" e probabilmente etichettato con la versione corrente di Windows.
Fare clic sul pulsante "Opzioni unità" e fare clic su "Elimina". Questo eliminerà la partizione e rimuoverà tutto il suo contenuto. Quindi, la sua etichetta cambierà in "Spazio non allocato".
- È possibile ripetere questa procedura per qualsiasi partizione che si desidera rimuovere e unirle in un'unica partizione primaria. Verranno eliminati anche tutti i dati contenuti nelle partizioni. Fare clic su "Espandi" per unire blocchi di spazi non allocati in una singola partizione.
- Puoi dividere la partizione in più partizioni se preferisci. Questo può essere molto utile per organizzare i file. Seleziona lo spazio non allocato e fai clic su "Nuovo" per creare nuove partizioni per gli spazi non allocati. Ricorda che la partizione selezionata per installare Windows deve essere di almeno 20 GB.
Seleziona la partizione su cui desideri installare Windows e fai clic "Progredire". Questo avvierà il processo di installazione di Windows. La copia e l'installazione richiedono circa 20 minuti.
Crea un account utente. Dopo aver copiato i file, sarà necessario creare un account utente. Questo account avrà privilegi di amministratore. Sarà inoltre necessario inserire il nome del computer per la rete. Questo è il nome che identificherà il computer su una rete.
Immettere la chiave del prodotto (Windows 7). Se stai installando Windows 7, dovrai inserire il codice Product Key. Puoi saltare questo passaggio se desideri immettere il codice Product Key in un secondo momento.
Seleziona le impostazioni di Windows Update. La maggior parte degli utenti dovrebbe selezionare l'opzione "Consigliato" per assicurarsi che il sistema sia aggiornato e protetto.
Seleziona la data e l'ora. Il computer dovrebbe selezionare automaticamente la data e l'ora corrette, ma potrebbe essere necessario apportare modifiche manuali.
Identifica il tipo di rete a cui sei connesso. Scegli il tipo di rete che meglio si adatta al tuo ambiente di lavoro. Ciò influisce sulla sicurezza della rete e sulle impostazioni di condivisione.
Inizia a usare Windows. Dopo aver selezionato il tipo di rete, verrai reindirizzato al desktop di Windows. Se non hai mai inserito il codice Product Key, devi inserirlo ora.
Metodo 2 di 2: Mac
Esegui il backup dei file importanti. Durante l'installazione di OS X, tutti i file verranno eliminati. Salva documenti, foto, video e qualsiasi altro file importante in una posizione sicura, come un disco rigido esterno o un servizio di archiviazione di file nel cloud. Fare clic qui per trovare istruzioni dettagliate su come eseguire un backup.
Riavvia il computer e premi i tasti.⌘ Comando+Rdopo il suono di avvio. Quando vedi il logo Apple, rilascia i tasti.
Scegli la rete Wi-Fi a cui desideri connetterti. Potrebbe essere necessario selezionare la rete a cui connettersi. Se non disponi di una rete Wi-Fi, dovrai connetterti a una rete Ethernet. È necessaria una connessione Internet per reinstallare OS X.
- Puoi anche fare clic sull'icona Wi-Fi nell'angolo in alto a destra e selezionare la rete che desideri utilizzare.
Apri "Utility Disco" dal menu di ripristino. Si aprirà una nuova finestra che mostra tutte le unità installate sul computer.
Selezionare l'unità desiderata e fare clic "Elimina". È possibile lasciare le impostazioni visualizzate nelle opzioni predefinite e denominare l'unità se lo si desidera. Fare clic su "Elimina" per confermare. Chiudi Utility Disco al termine del processo di eliminazione e torna al menu Ripristino.
Seleziona "Reinstalla OS X" e fai clic su "Continua". Questo aprirà il programma di installazione di OS X. Verrà visualizzato un avviso per informarti che il computer verrà controllato da Apple.
Leggi e accetta i termini della licenza. È necessario confermare di aver letto e accettato i termini per continuare l'installazione.
Seleziona l'unità su cui desideri installare OS X. Scegli l'unità che hai appena eliminato in Utility Disco.
Inserisci il tuo ID Apple. Dovrai inserire il tuo ID Apple per verificare di possedere la licenza del sistema operativo.
Attendi che i file vengano scaricati. Il programma di installazione inizierà a scaricare i file necessari per installare OS X. Il tempo richiesto varia a seconda della velocità di Internet e del computer.
Seleziona la regione e le impostazioni della tastiera. Queste opzioni devono essere selezionate correttamente per impostazione predefinita.
Connettiti alla rete. Selezionare una rete wireless e immettere la password richiesta per connettersi ad essa. Se stai utilizzando una rete Ethernet, non sarà necessario selezionare la rete.
Scegli se trasferire i file. Puoi ripristinare una Time Machine o trasferire file da un PC Windows. Se scegli una di queste opzioni, segui le istruzioni sullo schermo per trasferire i file. Per configurare un computer da zero, seleziona "Non scaricare nessuna informazione ora".
Accedi al tuo computer utilizzando il tuo ID Apple. Questo ti darà accesso al Mac Store e agli acquisti di iTunes.
Crea un account. Per impostazione predefinita, OS X utilizza il tuo ID Apple come account del computer. Tuttavia, puoi creare un account locale se preferisci.
Completa il processo di installazione. Verrai reindirizzato ad alcune altre schermate di impostazioni prima di essere portato sul desktop.