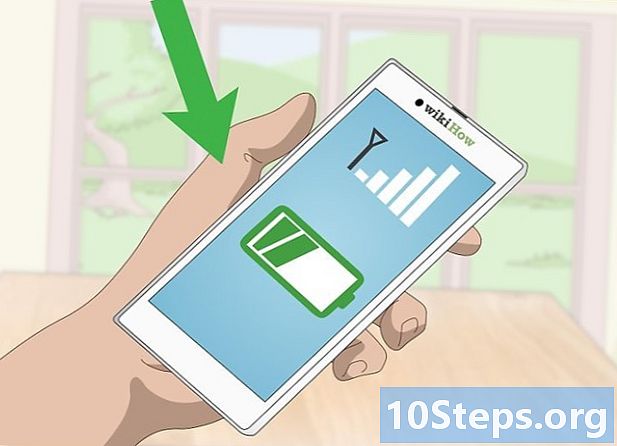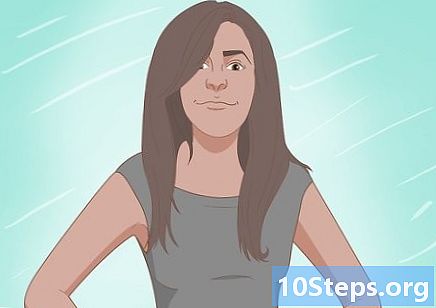Contenuto
Esistono diversi modi per fondere i colori in Photoshop e puoi sperimentarli per trovare l'effetto desiderato per la tua arte. Con la pratica acquisirai familiarità con gli effetti di ogni strumento e potrai combinarli insieme per creare stili unici.
Passi
Metodo 1 di 2: impostazione delle modalità di fusione
Personalizza lo strumento pennello (opzionale). Seleziona lo strumento pennello o matita dalla barra degli strumenti a sinistra dello schermo. Apri la palette dei pennelli usando il comando Finestra → Pennelli nel menu in alto, o facendo clic sull'icona che assomiglia a un pezzo di carta nella barra delle opzioni. Regola la dimensione e la forma del pennello in base al progetto corrente.
- Va bene restare con il pennello standard se sei nuovo in Photoshop. Quindi vedrai se è troppo grande o troppo piccolo e potrai sempre tornare a quel menu e apportare modifiche.
- Scegli "Bordi acquosi" per avere un maggiore controllo su ciò che influisce o "Levigatezza" per un pennello con bordi leggermente sfocati.

Trova le opzioni del metodo di fusione. Con lo strumento pennello o matita selezionato, puoi modificare la modalità di fusione utilizzando un menu a discesa nella barra delle opzioni in alto. Ciascuna di queste modalità utilizza una formula diversa per mescolare il nuovo colore con il colore esistente sullo schermo. Le opzioni più comuni sono spiegate di seguito.- In alcune versioni di Photoshop, potresti essere in grado di modificare il metodo di fusione nella tavolozza dei pennelli.
- Le versioni precedenti di Photoshop potrebbero non avere tutte le opzioni disponibili.

Scegli la modalità Normale per mantenere i colori separati. In questa modalità, Photoshop non fonderà i colori. Quando si utilizza lo strumento Pennello, il secondo colore coprirà completamente il colore di base. Quando si utilizza lo strumento Modifica, il valore di modifica sostituisce il colore esistente. Probabilmente non lo userai per la fusione, ma è bene capire come funziona la modalità di fusione standard.- Questa viene chiamata Soglia quando si lavora con un'immagine bitmap o colori indicizzati. In questo caso, il colore risultante sarà il colore più vicino possibile sulla mappa dei colori.

Unisci con la modalità Overlay. Questa modalità molto popolare rende le aree chiare più chiare e le aree scure più scure. Il risultato finale è una foto con luci e ombre più accentuate e risolve i problemi di sovra e sottoesposizione.- Se interessato ai dettagli tecnici, utilizza le formule di moltiplicazione e divisione descritte di seguito.
Scurisci il colore di base. Esistono molti modi per scurire i colori, ognuno dei quali funziona in modo leggermente diverso:
- In modalità Scurisci, il valore di rosso, verde e blu per ogni pixel viene confrontato con il nuovo colore che stai aggiungendo. Per ciascuno di questi tre confronti, il valore più scuro finisce nell'immagine finale.
- Nella modalità Moltiplicazione, ogni tratto "moltiplicherà" l'illuminazione del nuovo colore e base. Puoi continuare ad aggiungere tratti, rendendo il risultato più scuro ogni volta.
- La modalità Sovraesposizione colore funziona in modo simile alla precedente, tranne per il fatto che confronta i due pixel nel loro insieme invece di guardare i valori RGB. Ogni pixel rimarrà dello stesso colore o verrà sostituito da quello nuovo, l'opzione più scura.
- La sovraesposizione lineare scurisce tutti i colori, ma tende a produrre più aree nere e molto scure rispetto ad altre modalità.
- Colore più scuro è simile alla sovraesposizione lineare per i colori più scuri, ma ha un effetto minore sui colori chiari. Può creare un risultato con più contrasto e saturazione.
Schiarisci l'immagine. Ogni metodo per scurire un colore ha una formula opposta corrispondente per schiarire:
- In modalità Schiarisci, vengono confrontati i valori di rosso, verde e blu dei due colori e vengono utilizzati i valori più chiari del secondo colore per schiarire l'immagine.
- Usa la modalità Split per rendere meno visibile qualsiasi cosa più scura del bianco.
- Usa Scherma colore per sostituire completamente le aree scure con il colore sfumato.
- La sottoesposizione lineare (Aggiungi) somma i valori dei due colori insieme. Se uno qualsiasi dei colori è bianco, il risultato sarà completamente bianco. Se uno dei colori è nero, non ci saranno cambiamenti.
- Il colore più chiaro ha un effetto minore sui colori più scuri, portando a un maggiore contrasto.
Modifica i colori di primo piano e di sfondo. Le modalità Indietro e Cancella sono disponibili per le immagini a più livelli. Quando si sceglie la modalità Indietro, verrà applicato un colore dietro il livello e apparirà solo nelle aree trasparenti. La modalità di cancellazione è fondamentalmente una gomma, che rende trasparenti tutti i pixel davanti allo sfondo.
Regola la luminosità con la modalità Differenza. Questo confronterà i valori di luminosità dei colori di base e di fusione, creando un valore dopo aver sottratto il valore grande da quello più piccolo, che avvicinerà la luminosità al colore di fusione, sia esso più scuro o più chiaro del colore di base.
Annulla i colori con Sottrai o Dividi. Matematicamente, queste modalità fanno esattamente ciò che ti aspetti con i due valori di colore. In pratica, questo significa che colori simili verranno spostati al nero quando si usa Sottrai e al bianco quando si usa Split.
Diffondi i colori con la modalità Dissolvenza. Viene utilizzato principalmente per creare effetti speciali, non per ritoccare una foto, quindi il colore unito sarà sparso o schizzato invece di effettuare una transizione graduale. Prova questa modalità per un vecchio effetto.
Regola valori specifici. Le restanti modalità hanno un effetto più limitato. Ciascuno di essi sostituisce un valore di colore di base con il valore di colore di fusione corrispondente. Tutte le altre caratteristiche sono le stesse.
- Tinta (ad esempio, un tipo specifico di rosso).
- Saturazione (la saturazione bassa appare più grigiastra, mentre la saturazione alta diventa più vivida).
- Luminosità (quanto è luminoso o scuro il colore).
Aggiungi colore alle immagini in bianco e nero. La modalità colore sostituisce la tonalità e la saturazione con i valori del colore applicato, lasciando la stessa luminanza del colore di base. Di solito viene utilizzato per aggiungere colore alle immagini in bianco e nero.
Metodo 2 di 2: altri metodi di fusione
Prova una miscela sfumata. Cerca lo strumento Barattolo di vernice sulla barra degli strumenti. Fare clic e tenere premuto finché non vengono visualizzate le altre opzioni. Seleziona "Gradiente" e fai clic sulla barra del gradiente in alto. Regola le impostazioni come preferisci. Seleziona un'area utilizzando gli strumenti Lazo o Bacchetta magica, quindi applica la sfumatura facendo clic e trascinando. Il risultato sarà una transizione graduale tra due colori.
Duplica ed elimina. Crea una copia del livello o dell'area che stai cercando di regolare, incolla su un nuovo livello sopra l'originale, seleziona una gomma con bordi levigati e opacità tra il 5 e il 20% e cancella gradualmente il livello superiore fino a ottenere l'effetto desiderato.
Cambia l'opacità del livello. Se hai due o più livelli che desideri sovrapporre, regola l'opacità di ciascuno per controllare la trasparenza del livello.
Adatta le impostazioni di unione per il tuo tablet. Scegli un pennello e trova le opzioni nel pannello delle impostazioni del pennello.Abilita Trasferisci e regola l'opacità del pennello in base alla pressione applicata al tablet. Puoi usarlo con qualsiasi forma e tipo di pennello, ma ci sono ottime opzioni personalizzate dai creatori di pennelli online che danno un effetto lattiginoso o oleoso.
- Dopo aver selezionato il pennello di trasferimento, seleziona il colore che desideri sfumare e sfiora leggermente l'immagine di base.
Regola con lo strumento sfumino. Seleziona questo strumento sulla barra di sinistra, rappresentato da un'icona a forma di dito. Nel pannello dei pennelli, seleziona uno strumento sfumino tondo e uniforme e imposta la dispersione al 20%. Sfoca i colori insieme vicino al bordo per creare una transizione simile a un dipinto.
- Potrebbe essere necessario giocare con il valore di sfocatura nella barra in alto per ottenere l'effetto desiderato.
Crea una maschera di fusione. Metti un colore sopra l'altro, in due strati. Fare clic sul pulsante Aggiungi una maschera nel pannello Livelli. Seleziona la maschera e applica una sfumatura dal bianco al nero al suo interno. L'area nera al 100% mostrerà solo il livello inferiore e l'area bianca al 100% mostrerà solo il livello superiore.
Copri con un filtro sfocatura. Seleziona il bordo dell'area che desideri unire. Fare clic su Filtro → Sfocatura → Sfocatura gaussiana nel menu in alto. Regola il puntatore come preferisci. Per ripetere, seleziona più aree con lo strumento Lazo, quindi premi Ctrl + F per applicare lo stesso filtro.
- Usa Comando + F su un Mac.
Sfoca insieme le immagini vettoriali. Se stai usando la grafica vettoriale, crea due diverse forme di colore, modifica le proprietà per aggiungere un raggio del bordo. Le forme si sfoceranno ai bordi, fondendosi dove sono vicine l'una all'altra. Aumenta il valore del raggio per un effetto maggiore.
Imita gli effetti di pittura con il pennello per sfumare. Seleziona questo strumento nel pannello di sinistra, rappresentato da un pennello con una goccia di vernice. (In alcune versioni, potrebbe essere necessario premere l'icona del pennello per rivelare questa opzione.) Visita il menu delle impostazioni del pennello per vedere altre opzioni. Ciascuno imiterà le tecniche di un pittore, come trascinare insieme due colori di pittura.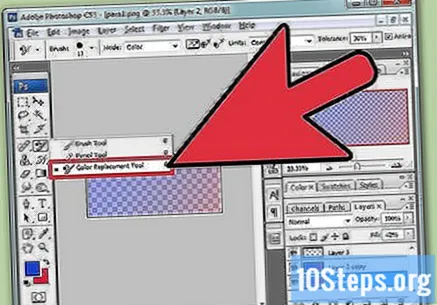
Suggerimenti
- Dopo la fusione, per una transizione più uniforme, prendi un campione del risultato della fusione e mescola di nuovo. Ripeti fino ad ottenere una transizione graduale con pochi segni visibili.
- Se uno strumento non funziona come previsto, trova l'icona Preselezioni strumenti a sinistra della colonna delle opzioni dello strumento. Fare clic sulle linee che formano un blocco nell'angolo in alto a destra della finestra dei preset e selezionare Ripristina strumento.
- Presta attenzione alle qualità della superficie del materiale che stai imitando. Materiali diversi hanno diversi livelli di riflessione e valori di transizione o saturazione più forti o più deboli. Pensa anche a quali tipi di sorgenti luminose influenzano l'oggetto. Sono calde o fredde? Scuro o molto chiaro?