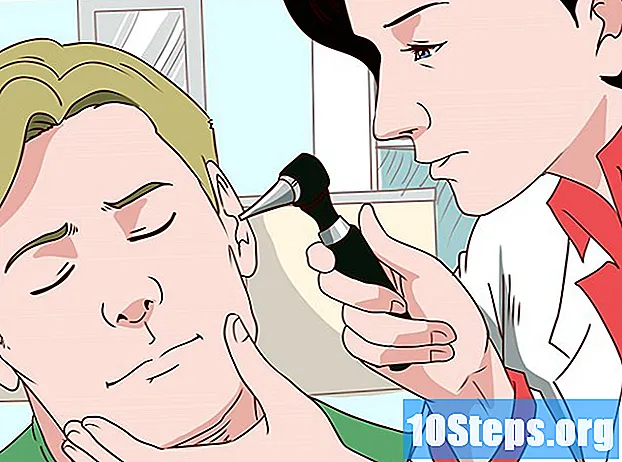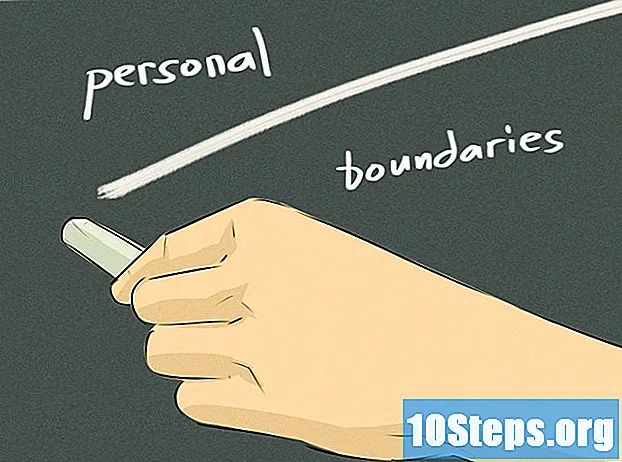Contenuto
La barra delle applicazioni di Windows fornisce un accesso rapido ai programmi e alle applicazioni in esecuzione sul computer. Contiene anche collegamenti al menu "Start", all'area di notifica, al calendario e all'orologio. Alcuni utenti trovano più facile navigare sul desktop posizionando la barra delle applicazioni nell'angolo superiore, sinistro o destro dello schermo. Questo articolo ti insegnerà come modificare la posizione della barra delle applicazioni in Windows 7, 8 e 10.
Passi
Metodo 1 di 4: Windows 10
Impostazioni della barra delle applicazioni "nella parte inferiore del menu. Quindi, si aprirà l'applicazione "Impostazioni".

Fai clic sul menu a discesa "▾" sotto l'intestazione "Posizione nella barra delle applicazioni sullo schermo".
Seleziona la posizione in cui desideri spostare la barra delle applicazioni. Dopo aver effettuato la selezione, la posizione verrà modificata immediatamente.
Metodo 2 di 4: Windows 8

Fare clic con il pulsante destro del mouse su un'area vuota sulla barra delle applicazioni. Quindi, si aprirà un menu con strumenti di personalizzazione.
Assicurati che la barra delle applicazioni sia sbloccata. Nella parte inferiore del menu, vedrai l'opzione "Blocca barra delle applicazioni". Se è selezionato, deselezionalo e procedi al passaggio successivo.

Fare clic su "Proprietà" nella parte inferiore del menu. Quindi, si aprirà la finestra "Barra delle applicazioni e proprietà del menu Start".
Fare clic sulla casella di controllo "Posizione nella barra delle applicazioni sullo schermo". Scegli tra "Sinistra", "Destra" o "In alto" dal menu a discesa per riposizionare la barra delle applicazioni.
Fare clic su Applica. # Fare clic su OK per chiudere la finestra. La barra delle applicazioni verrà ora modificata nella nuova posizione sullo schermo.
Ripristina la barra delle applicazioni nella posizione originale. Fare clic con il pulsante destro del mouse sulla barra delle applicazioni, tornare all'opzione "Proprietà" nel menu e selezionare "Inferiore" dal menu a discesa "Posizione della barra delle applicazioni sullo schermo". Fare clic su OK per chiudere la finestra.
Metodo 3 di 4: Windows 7
Fare clic con il pulsante sinistro del mouse su un'area vuota della barra delle applicazioni.
Tieni premuto il pulsante sinistro del mouse e trascina la barra delle applicazioni in una nuova posizione. Puoi tenere e trascinare la barra sul lato superiore, sinistro o destro dello schermo.
Rilascia il pulsante del mouse. La barra delle applicazioni verrà ora modificata nella nuova posizione sullo schermo.
Ripristina la barra delle applicazioni nella posizione originale. Fare clic con il pulsante sinistro del mouse su un'area vuota della barra delle applicazioni, quindi trascinarla nella parte inferiore dello schermo e rilasciare il pulsante del mouse.
Metodo 4 di 4: personalizzazione della barra delle applicazioni
Cambia il colore della barra delle applicazioni. Fare clic sul pulsante "Start".
Digita "barra delle applicazioni" nella casella "Cerca nel Web e in Windows". Seleziona "Applica colore all'avvio, sulla barra delle applicazioni e nel Centro operativo" dal menu.
Scegli un colore. Evidenzia il colore che preferisci cliccando su uno dei quadrati colorati.
Applica alla barra delle applicazioni. Abilita l'impostazione "Mostra colore all'avvio, barra delle applicazioni e Centro operativo". Disabilita l'opzione "Rendi trasparenti il menu Start, la barra delle applicazioni e il Centro operativo". Chiudi la finestra "Impostazioni".
Aggiungi o rimuovi risorse dalla barra delle applicazioni. Fai clic destro su di esso e seleziona "Proprietà" dal menu.
Abilita o disabilita le funzionalità della barra delle applicazioni. Nella scheda "Barra delle applicazioni", puoi scegliere di bloccarla, nasconderla automaticamente, utilizzare piccoli pulsanti su di essa o combinare i pulsanti visualizzati sulla barra delle applicazioni.
Aggiungi la barra degli strumenti alla barra delle applicazioni. Nella scheda "Barra degli strumenti" è possibile aggiungere una barra degli strumenti degli indirizzi Web, un collegamento, un indicatore della batteria o una barra degli strumenti del desktop. Fare clic su "Applica" per salvare le modifiche e su "OK" per chiudere la finestra.
Suggerimenti
- Puoi anche fare clic con il pulsante sinistro del mouse sulla barra delle applicazioni e trascinarla nella posizione desiderata in Windows 8 e 10.
Avvertenze
- Lo spostamento della barra delle applicazioni può modificare la posizione delle icone e dei collegamenti sul desktop. Potrebbe essere necessario riorganizzarli manualmente in questo caso.