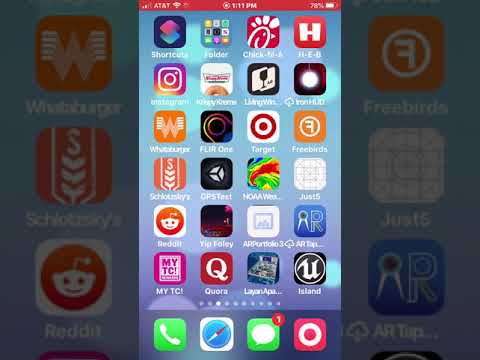
Contenuto
Il modo più rapido per trovare il numero UDID (Unique Identifier) di un dispositivo iOS è collegarlo al computer, accedere a iTunes e rivedere la pagina "Riepilogo". Se non hai accesso al dispositivo, puoi utilizzare i vecchi backup di iTunes per scoprire l'UDID; se non hai iTunes, usa gli strumenti di sistema (sia su Mac che su Windows). Non c'è più modo di trovare il numero direttamente dall'iPhone, poiché gli sviluppatori di applicazioni dannose hanno tracciato gli utenti.
passi
Metodo 1 di 5: utilizzo di iTunes
Collega iOS al tuo computer. Se non hai accesso all'iPhone, ma hai già eseguito un backup in precedenza (tramite iTunes), leggi una delle sezioni seguenti.

Apri iTunes.
Fai clic sul pulsante che rappresenta il tuo dispositivo iOS, a destra del pannello di selezione della libreria (nella parte superiore di iTunes). Attendi un po ', poiché potrebbe essere necessario un po' di tempo prima che venga visualizzato se hai appena collegato il dispositivo.
Accedi alla scheda "Riepilogo", nel menu a sinistra, subito dopo aver scelto il dispositivo.
Immettere "Numero di serie" nella parte superiore di "Riepilogo". Quando fai clic su di esso, verrà visualizzato l'UDID.
Fare clic con il tasto destro sulla sequenza di numeri e scegliere "Copia". Se preferisci, premi ⌘ Comando+Ç (Mac) o Ctrl+Ç (Windows) per farlo senza doverlo selezionare.
Incolla l'UDID nella posizione che ti serve, ad esempio un documento, o nel corpo di un'e-mail da inviare a uno sviluppatore che lo richiede.
Metodo 2 di 5: utilizzo di iTunes Backup (Mac)
Accedi al menu "Vai". Se non riesci a trovarlo sulla barra dei menu, fai prima clic sul desktop.
Tieni la chiave.⌥ Opz. Verranno mostrate più opzioni.
Scegli "Libreria" (che apparirà solo se il file ⌥ Opz viene premuto).
Fare doppio clic sulla cartella "Application Support".
Vai su "MobileSync" e fai doppio clic su di esso.
Fai lo stesso in "Backup".
Analizza i nomi delle cartelle per trovare l'UDID, poiché iTunes lo utilizza per contrassegnare i backup. Il primo backup del dispositivo avrà solo il numero come nome della cartella, mentre quelli successivi avranno anche una data dopo la sequenza di cifre.
- Se hai eseguito il backup di più dispositivi, fai clic su "Visualizzazione elenco" e determina quale iPhone stai cercando utilizzando la colonna "Data di modifica".
Fare clic con il tasto destro sulla cartella e fare clic su "Rinomina". Se hai un solo pulsante sul mouse, tieni premuto Ctrl e fare clic sulla cartella.
- Fare clic con il tasto destro sulla prima cartella di backup senza data di fine.
Stampa .⌘ Comando+Ç copiare l'identificatore univoco, dando la possibilità di incollarlo ovunque. Non rinominare la cartella dopo aver copiato l'UDID o il ripristino del backup potrebbe avere problemi.
Metodo 3 di 5: utilizzo di iTunes Backup (Windows)
Stampa .⊞ Vinci+R. Attraverso i vecchi backup di iTunes, troverai l'UDID dell'iPhone, che può essere utile se non hai accesso o non puoi connetterti a iTunes in questo momento.
Scrivilo .% appdata% e premete ↵ Invio.
Trova la cartella "Apple Computer" e fai doppio clic su di essa.
Fai lo stesso in "MobileSync".
Fare doppio clic su "Backup".
Analizza i nomi delle cartelle per trovare l'UDID. Quando si crea un backup di iPhone in iTunes, la cartella avrà il numero UDID; il primo backup avrà l'intera sequenza numerica (40 cifre) e nient'altro, mentre i successivi avranno anche la data alla fine.
Fare clic con il tasto destro sulla cartella con l'UDID (quella del backup originale).
Seleziona "Rinomina" per evidenziare l'intero identificatore univoco.
Stampa .Ctrl+Ç copiare l'UDID; quindi puoi incollarlo dove vuoi. Non rinominare mai la cartella o non sarai in grado di usarla per ripristinare iOS.
Metodo 4 di 5: utilizzo di "Informazioni di sistema" (Mac)
Collega l'iPhone al Mac. Tramite lo strumento “System Information” è possibile trovare l'UDID senza dover utilizzare iTunes.
Fai clic sul menu Apple.
Vai a "Informazioni su questo Mac".
Seleziona il pulsante "Informazioni di sistema". Su Mac meno recenti, fai prima clic su "Ulteriori informazioni" e poi su "Informazioni di sistema".
Fare clic su "USB" nella sezione "Hardware" (solitamente in fondo all'elenco).
Ora, scegli "USB Device Tree".
Cerca la voce "Numero di serie". Nonostante il nome, questo è l'UDID del dispositivo.
Fare doppio clic sulla sequenza di numeri, evidenziandola e facilitando la copia.
Stampa .⌘ Comando+Ç per copiare l'identificatore univoco. Se preferisci, usa Ctrl + fare clic sulla selezione e scegliere "Copia". Ora sarai in grado di incollare l'UDID dove vuoi.
Metodo 5 di 5: utilizzo del registro (Windows)
Collega il tuo dispositivo iOS a Windows. Il registro di Windows consente all'utente di trovare l'UDID senza installare o aprire iTunes.
Stampa .⊞ Vinci+R.
Scrivilo .regedit e colpisci ↵ Invio.
Fare clic su "Sì" per continuare.
Entra nella cartella "HKEY_LOCAL_MACHINE", espandendola.
Selezionare la cartella "SYSTEM".
Fare clic sulla cartella "CurrentControlSet".
Ora vai su "Enum".
Scegli la cartella "USB".
Espandi il "VID... "finché non trovi l'UDID. Molto probabilmente, ci sono diverse cartelle che iniziano con "VID"; espandi ognuno fino a trovarne uno con 40 caratteri, che è l'identificatore univoco dell'iPhone. Dovrebbe risaltare un po 'rispetto alle altre cartelle che vengono visualizzate quando si accede a "VID".
Fare clic con il tasto destro sulla cartella con l'UDID.
Seleziona "Rinomina" in modo che venga evidenziato l'intero nome della cartella.
Stampa .Ctrl+Ç per copiare la sequenza numerica. Attaccalo dove vuoi.
- Non rinominare la cartella dopo aver selezionato l'UDID, poiché l'iPhone potrebbe riscontrare problemi di connessione al computer.


